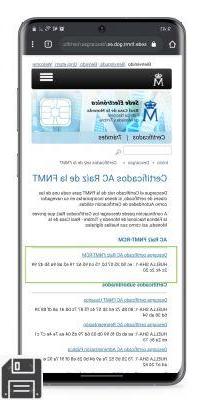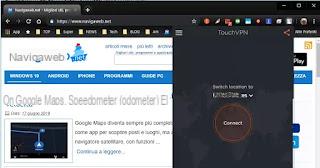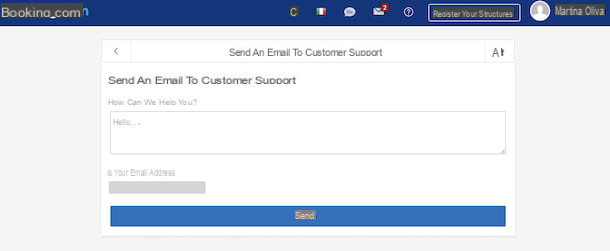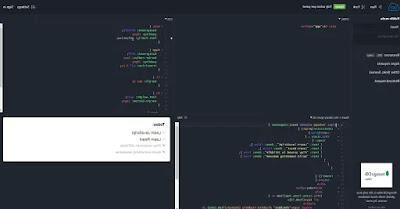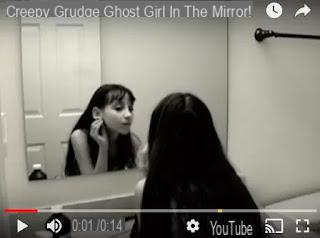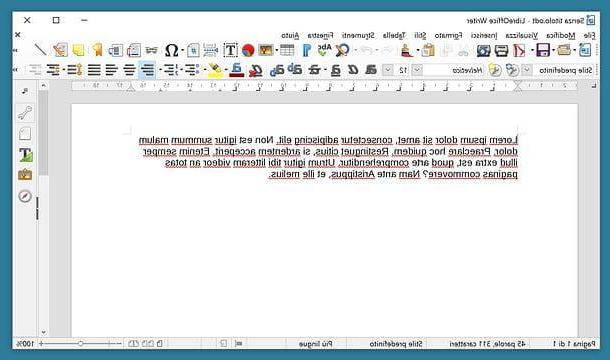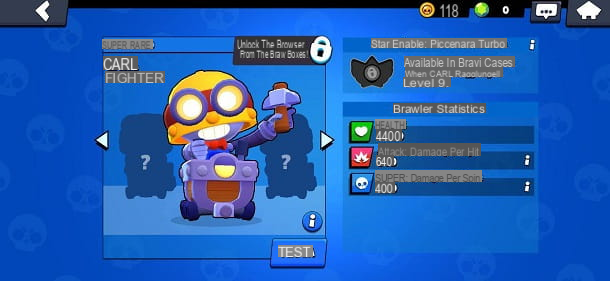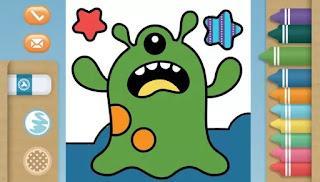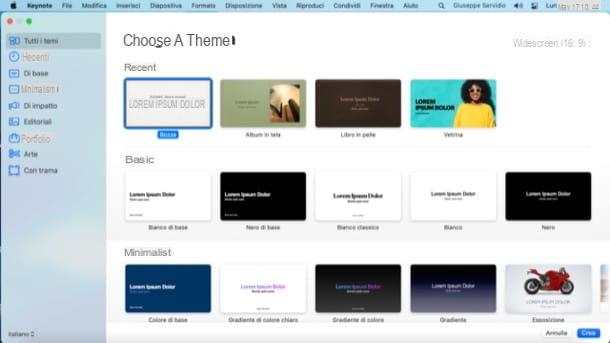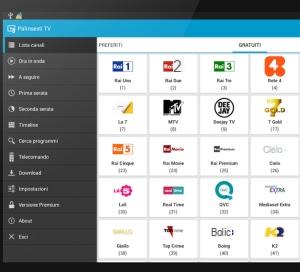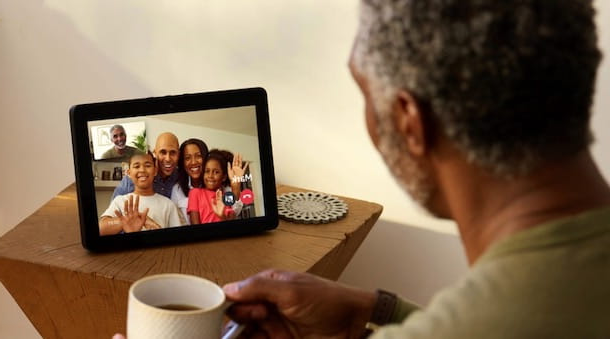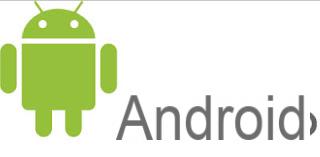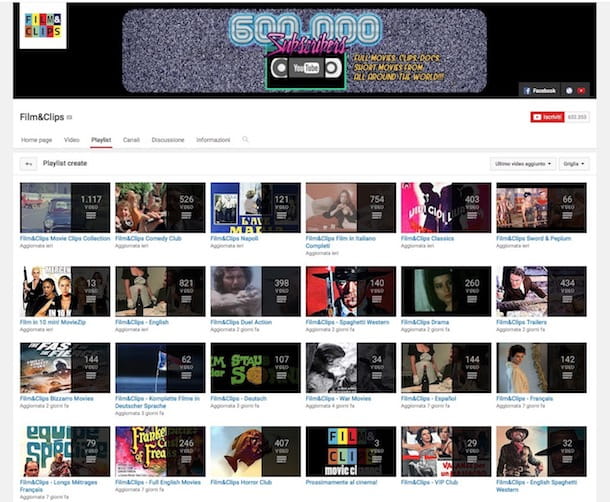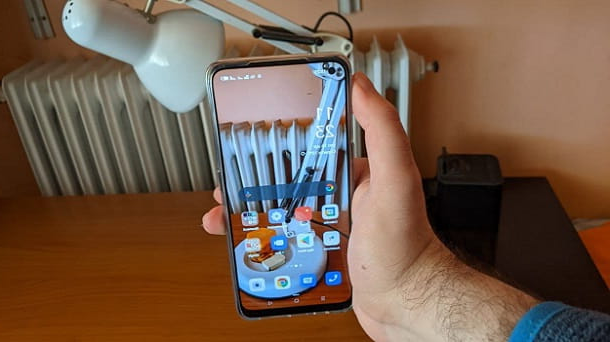Une chose servir Calibre

calibre est l'un des programmes les plus complets et les plus fiables conçus pour gérer les livres électroniques, plein de fonctions utiles pour garder votre bibliothèque numérique organisée à 360 degrés. Il permet, par exemple, de regroupez vos livres par auteur, langue, éditeur ou autres paramètres ; de personnaliser les métadonnées relatifs à chaque titre ; synchroniser la bibliothèque numérique avec les lecteurs de livres électroniques les plus importants du marché et, bien sûr, de lire des titres numériques dans divers formats (ePub, PDF, HTML, Mobi, ODT, Cbz et bien d'autres).
Le potentiel de Calibre ne s'arrête cependant pas là : le logiciel comprend, entre autres, une fonction pratique de Conversion de livres électroniques d'un format à l'autre, en prenant en charge automatiquement la gestion des chapitres, couvertures, etc. De plus, il vous permet de rechercher des titres numériques à partir d'un grand nombre de magasins de livres électroniques, en utilisant son propre navigateur "interne".
Combien coûte tout ce confort ? Absolument rien! Calibre, en fait, est un programme entièrement gratuit e open source, disponible pour les plates-formes de bureau les plus importantes : Windows (toutes les versions supportées), MacOS e Linux.
Mangez si vous installez Calibre

Maintenant que vous comprenez les fonctionnalités les plus importantes de Calibre, il est temps d'agir et d'installer le programme sur votre ordinateur. Tout d'abord, donc, connecté à la page de téléchargement de Calibre, cliquez sur l'icône de votre système d'exploitation (ex. Windows o fenêtres 64, pour les versions 64 bits de Windows) et, sur la page suivante, cliquez sur le lien Télécharger Calibre situé près de l'icône du système d'exploitation.
Une fois le fichier en votre possession, suivez la procédure la plus adaptée à votre système : si vous êtes sur Windows, démarrez le package d'installation (par ex. calibre-xyzmsi), cochez la case à côté de l'élément J'accepte les termes du contrat de licence et cliquez sur les boutons installer, Oui e Fins pour terminer la configuration et démarrer le programme.
Si, par contre, vous utilisez un Mac, démarrez le fichier précédemment téléchargé (par ex. jauge-xyzdmg) et faites glisser l'icône Calibre dans le dossier applications, à l'aide de la fenêtre qui s'affiche à l'écran. A partir de maintenant, vous pouvez démarrer le programme à partir du Launchpad du Mac (le fusée annexé à barre de quai): la première fois que vous faites cela, vous devez appuyer sur le bouton Avri, pour contourner les restrictions de sécurité d'Apple.

Une fois le programme lancé, effectuez la première configuration à l'aide de l'assistant qui vous est proposé : sélectionnez le langue à utiliser dans le menu déroulant approprié, indique le dossier où sera stockée votre bibliothèque numérique et cliquez sur le bouton Avanti.
Après cette étape, choisissez le marque et le modèle de lecteur de livre électronique en votre possession, cliquez à nouveau sur Avanti deux fois de suite et terminer la procédure guidée en cliquant sur le bouton Fins. Voilà : vous êtes maintenant prêt à exploiter tout le potentiel de Caliber !
Comment fonctionne Calibre
Une fois Calibre lancé, vous devriez vous retrouver devant une fenêtre contenant les boutons pour accéder aux fonctions les plus importantes du programme : ajouter, lire et modifier les données d'un livre et passer d'un format à un autre. Ci-dessous, je vais vous expliquer comment les utiliser.
Ajouter un livre

L'ajout d'un livre numérique à la bibliothèque Calibre est très simple : tout d'abord, accédez à la section Bibliothèque de calibres en appuyant sur le bouton approprié, cliquez sur le bouton Ajouter situé en haut à gauche, puis naviguez jusqu'au dossier qui contient le livre qui vous intéresse et sélectionnez-le avec un double-clic. Alternativement, vous pouvez ajouter un eBook à la bibliothèque numérique de Calibre en le faisant simplement glisser avec la souris à l'intérieur de sa fenêtre.
Pour votre information, le programme est capable d'importer et de lire des livres électroniques dans CBZ, CBR, Radio Canada, EPUB, FB2, HTML, LIT, LRF, MOBI, ODT, PDF, PRC, APB, PML, RB, RTF, TCR e TXT.
Une fois que j'ai ajouté un livre, vous pouvez rapidement afficher sa couverture et ses informations principales (par exemple, l'auteur et la date de publication) en cliquant dessus et en regardant du côté droit de l'interface du programme.
Si vous préférez, vous pouvez également activer l'affichage en mode "grille" en cliquant sur le bouton Mise en page, situé en bas à droite, et en sélectionnant l'option Grille de couverture.
note: au besoin, vous pouvez également ajouter des dossiers entiers ou des archives entières contenant des livres. Pour accéder à ces types d'options "avancées", cliquez sur pointe de flèche vers le bas situé juste à côté du bouton Ajouter.
Voir un livre

Lire un livre depuis Calibre est très simple : il suffit de double-cliquer sur son aperçu situé dans la Bibliothèque de calibres ou, si vous avez activé l'affichage quadrillé, sur son couvercle.
En faisant cela, l'eBook sera ouvert avec le lecteur par défaut associé au format de fichier source (par ex. Microsoft Edge / Aperçu pour les fichiers ePub). Si un lecteur spécial n'est pas installé sur l'ordinateur, le livre sera ouvert avec la visionneuse interne Calibre.
Si vous le souhaitez, vous pouvez "forcer" l'utilisation de ce dernier également pour tous les autres eBooks : cliquez sur l'aperçu du livre qui vous intéresse, puis sur le pointe de flèche vers le bas situé à côté du bouton Lire, puis sélectionnez l'élément Lire avec la visionneuse de livres électroniques de Calibre situé dans le menu qui s'affiche.
Alternativement, vous pouvez obtenir le même résultat en cliquant avec le bouton droit sur l'aperçu du livre et en sélectionnant des éléments Lire> Lire avec la visionneuse de livres électroniques de Calibre dans le menu contextuel affiché.
Le lecteur intégré de Calibre est aussi simple que fonctionnel - vous pouvez aller en avant en arrière entre les pages à l'aide des touches directionnelles du clavier, ainsi qu'à accéder à des fonctionnalités spécifiques liées à la lecture (par exemple, la taille du texte affiché, le mode plein écran ou le découpage en pages) en s'entraînant panneau, situé à gauche de la fenêtre.
En règle générale, la visionneuse intégrée peut se souvenir de l'endroit où vous avez arrêté la lecture et la restaurer la prochaine fois que vous ouvrez le livre. Ceci, cependant, ne se produit pas pour tous les formats, car il existe des types de fichiers qui ne prennent pas en charge cette fonctionnalité (par exemple les PDF obtenus à partir d'un simple "scan" et non paginés selon les critères fournis par les eBooks).
Modifier les métadonnées d'un livre

Avez-vous remarqué une erreur dans le nom de l'auteur du livre, le titre ou d'autres données descriptives ? Pas de problème : Calibre offre la possibilité de changer rapidement le métadonnées du livre, en les adaptant à vos préférences. Gardez à l'esprit que ce type de modification est "limité" à la bibliothèque Calibre et ne sera pas appliqué au fichier.
Tout est clair? Alors continuons. D'abord, donnez-lui Bibliothèque de calibres, cliquez sur l'aperçu / couverture du livre situé dans l'écran principal du logiciel, puis appuyez sur le bouton Modifier les métadonnées situé en haut.
A travers la fenêtre suivante, vous aurez la possibilité de changer le titre, auteur, date de publication et de nombreuses autres informations, y compris le couvrir,éditeur et langues du travail. Si vous n'êtes pas au courant de toutes ces informations, vous pouvez cliquer sur le bouton Télécharger les métadonnées pour tenter de les récupérer sur Internet.
Lorsque vous êtes prêt, cliquez sur le bouton OK pour appliquer les modifications. Si, par contre, vous devez également modifier les métadonnées d'autres livres de votre bibliothèque numérique, cliquez sur le bouton Après et répétez les étapes pour le titre qui vous est proposé. Lorsque vous avez terminé, cliquez sur le bouton OK pour que toutes les modifications apportées soient définitives.
Convertir un livre

En cas de besoin, Calibre offre une grande fonctionnalité pour convertir des livres électroniques d'un format à l'autre. Vous pouvez commencer à partir de l'une des extensions dont je vous ai parlé dans la section d'ouverture de ce chapitre et cibler l'un des formats suivants : EPUB, FB2, OEB, LIT, LRF, MOBI, PDB, PML, RB, PDF, TCR, TXT. De plus, vous pouvez également convertir des livres électroniques en AZW (bien que le programme ne soit pas capable, nativement, de le lire).
La conversion d'un livre n'est pas difficile : d'abord, cliquez sur l'aperçu / couverture du livre, situé dans le Bibliothèque de calibres, puis cliquez sur le bouton Convertir des livres, placé en haut.
Si vous avez besoin de transformer plusieurs livres dans un format spécifique, sélectionnez-les à l'aide du bouton Ctrl / cmd, clique le pointe de flèche vers le bas situé à côté du bouton Convertir des livres et choisissez la voix Convertir en lot jointe au menu qui vous est proposé.
À ce stade, spécifiez le format dans lequel convertir le livre (par ex. MOBI) à l'aide du menu déroulant situé en haut à droite et, si nécessaire, cliquez sur la rubrique Métadonnées de préciser ou de corriger les données d'identification du livre. Comme vous pouvez le voir, la partie gauche de l'écran de conversion est divisée en sections, utiles pour définir les paramètres de conversion de format : si vous ne savez pas comment les travailler, laissez tout inchangé.
Si vous avez besoin de générer un eBook adapté à un lecteur eBook spécifique (différent de celui que vous avez indiqué lors de la phase de configuration initiale), cliquez sur la rubrique Installation des pages et choisissez le lecteur de votre intérêt dans la boîte Personnalisation de la sortie.
Lorsque vous avez terminé, cliquez sur le bouton OK et attendez que la conversion soit terminée : vous pouvez vérifier l'avancement du processus en cliquant sur le bouton travail, situé dans le coin inférieur droit de l'écran.
Lorsque la conversion est terminée, sélectionnez le livre que vous venez de convertir, faites un clic droit sur le nouveau format (Avec l'art. MOBI), placé en correspondance avec le libellé formats, juste en dessous de la couverture du livre, puis choisissez l'article Enregistrer le format MOBI sur le disque pour choisir le chemin de conservation du fichier généré.
Acheter de nouveaux livres

Grâce à un navigateur interne pratique, Calibre vous permet de rechercher en ligne, à partir de plusieurs sources à la fois, les titres qui vous intéressent.
C'est très simple : d'abord, cliquez sur les boutons Obtenir des livres e OK, précisez les sites sur lesquels chercher à l'aide de la partie gauche du programme, saisissez le titre ou l 'autore du livre dans les champs appropriés, puis cliquez sur le bouton Recherche pour lancer une recherche immédiatement et attendre que Calibre charge tous les résultats disponibles.
Une fois que vous avez identifié le titre que vous avez l'intention d'acheter, double-cliquez dessus pour ouvrir une fenêtre de navigateur sur sa page d'achat ; la transaction, ainsi que le téléchargement du livre, doivent être effectués selon la procédure prévue par le magasin d'origine.
Pour plus d'informations sur l'achat de livres numériques, je vous invite à consulter le guide spécifique que j'ai réalisé sur le sujet.
Synchroniser des livres avec des lecteurs de livres électroniques

Comme je l'ai déjà mentionné au début de ce guide, Calibre vous permet de synchroniser facilement votre bibliothèque PC avec votre lecteur de livres électroniques, afin que vous puissiez transférer des livres sur votre appareil en un seul clic. Calibre est compatible avec les marques de lecteurs de livres électroniques les plus connues en circulation (Allumer par Amazon, Kobo, Coin et plein d'autres).
Pour continuer, après avoir démarré Calibre, collègue le lecteur eBook à l'ordinateur à l'aide du câble fourni, cliquez sur le bouton Bibliothèque de calibres et sélectionnez, d'un clic, le livre que vous souhaitez transférer sur votre appareil. Si vous devez copier plusieurs titres en même temps, vous pouvez effectuer une sélection multiple en maintenant enfoncée la touche Ctrl / cmd du clavier.
Sur certains modèles de lecteurs eBook, vous devrez peut-être autoriser manuellement la synchronisation avec votre PC en appuyant sur le bouton approprié affiché sur l'écran du lecteur.
Lorsque vous êtes prêt, cliquez sur le bouton Envoyer à l'appareil et c'est tout : au bout de quelques secondes, le livre devrait être correctement transféré dans la mémoire du lecteur eBook. Encore une fois, vous pouvez vérifier la progression du processus en cliquant sur le bouton travail, situé dans le coin inférieur droit de Calibre.
Si vous le souhaitez, vous pouvez également consulter la liste des livres sur la liseuse eBook en cliquant sur le bouton Dispositif qui apparaît en haut. Pour lire un livre directement depuis votre ordinateur, double-cliquez sur son titre pour l'ouvrir dans le lecteur intégré du programme.

Pour télécharger un livre de l'appareil vers la bibliothèque Calibre, afin de pouvoir y accéder même lorsque le lecteur eBook est déconnecté, faites un clic droit dessus et sélectionnez l'élément Ajouter des livres à la bibliothèque du menu proposé. Au besoin, vous pouvez effectuer une sélection multiple à l'aide des touches Ctrl / cmd clavier. Les livres sur votre ordinateur et la mémoire du lecteur de livres électroniques sont marqués d'une coche verte.
note: il n'est pas possible, via Calibre, de lire, convertir ou enregistrer des livres protégés par DRM dans la bibliothèque informatique.
Calibre : comment ça marche