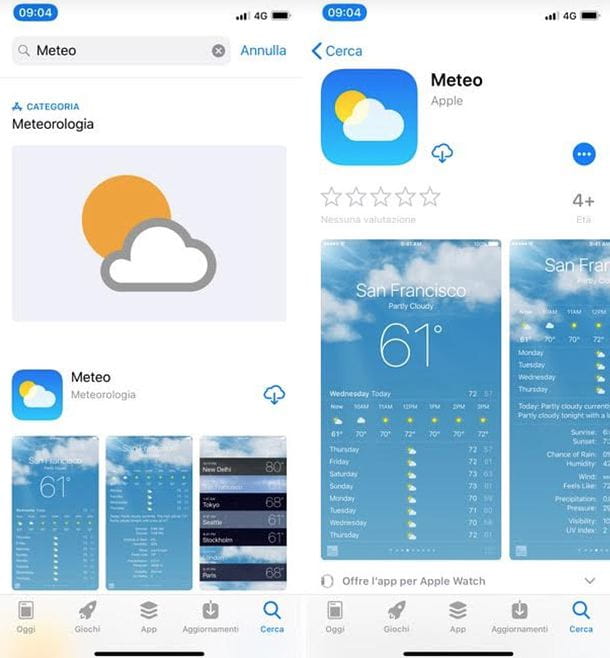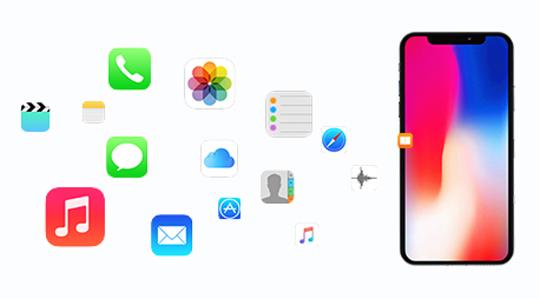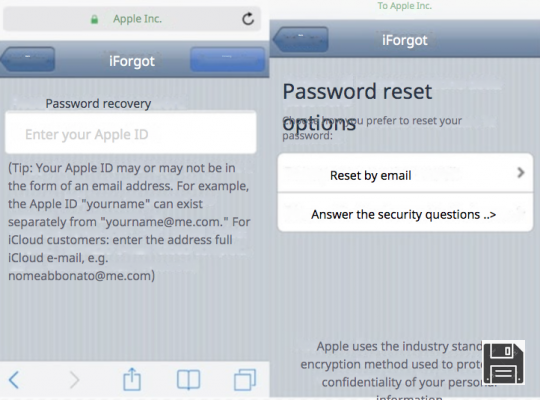Google Maps est l'un des meilleurs produits de Google et son intégration dans Android est l'un des principaux atouts de presque tous les smartphones d'aujourd'hui.
Google Maps est l'un des meilleurs produits de Google et son intégration dans Android est l'un des principaux atouts de presque tous les smartphones d'aujourd'hui.Un navigateur comme celui intégré à Google Maps devient confortable non seulement pour trouver la route inconnue pour se rendre dans un nouvel endroit, mais aussi pour trouver le moyen le plus rapide pour s'y rendre dans un lieu connu, même pour aller au bureau par exemple.
Dans des villes comme Rome, avant de déménager ou de rentrer chez soi, il est conseillé de jeter un œil à Google Maps, voir la situation des le trafic en temps réel et obtenez des conseils sur l'itinéraire le plus libre, même s'il est plus long.
Si nous sommes nouveaux dans les applications de navigation sur smartphone, cela vaut la peine de le découvrir de près tous les secrets, astuces et fonctionnalités cachées de Google Maps, afin que vous puissiez l'utiliser à son plein potentiel à chaque occasion.
Trucs et fonctionnalités cachés de Google Maps
Bien que le guide soit construit sur la base de Google Maps pour Android, toutes les astuces et méthodes recommandées sont également valables pour Google Maps sur iPhone, puisque les deux applications sont en fait identiques.
Barre de recherche pour trouver des rues et des lieux
Dans Google Maps, vous pouvez rechercher une rue ou le nom d'un lieu spécial en appuyant sur la barre de recherche en haut ; Ici vous pouvez rechercher des états, des villes, des magasins, des attractions touristiques et des adresses complètes.
En appuyant sur la barre de recherche il développe également une liste d'objets qui, défilant depuis le dessus, sont :
- Le Recherches populaires avec la clé pour accéder au chronologie.
- La clé pour explorez les environs pour trouver des endroits à proximité appropriés dès maintenant.
- Points d'intérêt et services: Hôpitaux, pharmacies, supermarchés, guichets automatiques, etc.
- Historique des lieux déjà recherchés qui sont proches de nous.
- Bouton pour enregistrer la carte hors ligne
Explorez les environs
Lorsque Google Maps est immobile dans une position détectée par le GPS ou les réseaux cellulaires ou Wi-Fi, nous pouvons explorer les environs en appuyant sur l'un des boutons immédiatement en dessous de la barre de recherche (où divers éléments tels que les stations-service, les guichets automatiques, les hôtels, seront affiché dynamiquement (Bars, Restaurants, etc.).Sinon, balayez simplement depuis le bas (dans l'onglet Explorer avec le nom de la ville où nous sommes situés) pour découvrir tous les points d'intérêt et services de la région.
Pour chaque message de cette section, il est possible d'ouvrir une carte pour l'appeler ou d'aller sur son site Web, de lire des critiques et d'écrire la vôtre, de donner une note avec des étoiles et de suggérer des modifications à la carte principale.
Carte et menu principal
La carte dans Google Maps a différents types de vues parmi lesquelles vous pouvez sélectionner menu latéral. En effet, en appuyant sur le petit bouton en haut à droite (avec deux carrés qui se chevauchent) on peut activer le Vue satellite, la vue trafic, la vue relief, la vue piste cyclable, le service de transport en commun, la vue Google Earth et la liste de vos lieux sauvegardés favoris.Google Earth, la vue 3D de chaque endroit sur Terre, nécessite l'installation de l'application Google Earth, distincte de Google Maps.
Sur la carte il y a aussi divers boutons flottant:
- le bouton avec une croix dans en bas à droite nous place au centre de la carte afin que nous sachions toujours où nous sommes.
- La clé bleu Allez avec la flèche en bas à droite ouvre à la place le navigateur pour obtenir des directions.
Sur la carte on peut faire défiler en utilisant un ou deux doigts sur l'écran. Vous pouvez incliner la vue de la carte en faisant glisser deux doigts de haut en bas et vous pouvez changer d'orientation déplacer deux doigts en rotation. En appuyant deux fois sur la carte puis en la maintenant enfoncée, avec un seul doigt, vous pouvez alors le faire zoom déplacer votre doigt de haut en bas.
Si vous cherchez un lieu, il est indiqué sur la carte avec un indicateur rouge; il apparaît également en appuyant sur n'importe quel point de la carte sélectionné et le champignon rouge apparaît.
Toucher l'indicateur ouvre un onglet avec les détails de ce point et avec deux boutons, un pour l'enregistrer dans vos favoris, l'autre pour partager ce point avec une autre personne sur Facebook, WhatsApp, via SMS ou d'autres applications.
Vous pouvez également ouvrir la vue Street View, si disponible, de ce point choisi, pour le voir photographié à 360 degrés.
Naviguer vers un endroit choisi
Une fois que vous avez choisi un endroit, il apparaîtra l'icône de voiture qui ouvre le navigateur GPS virage par virage. Par défaut, le bouton a l'icône de voiture, mais vous pouvez également changer et demander des directions pour marcher ou faire du vélo.Le choix entre la voiture, les transports en commun et à pied cela se fait en appuyant sur les boutons en haut de l'écran suivant. Voici le point de départ qui est généralement "votre position", le point d'arrivée, un aperçu de la carte et l'écriture pour démarrer le navigateur et commencer par les directions.
Ici, nous pouvons également trouver un bouton Options de navigation ce qui nous permettra de choisir quelques variantes utiles pour la navigation (comme éviter les autoroutes, les péages ou les ferries).
Il est également indiqué dans l'aperçu de la carte l'heure d'arrivée qui est de couleur verte, jaune ou rouge en fonction du trafic. L'heure d'arrivée estimée sans trafic est également précisée et vous y trouverez également des informations sur les éventuels accidents ou travaux sur le parcours.
Beaucoup ne savent pas que si vous faites défiler la page vers le bas ou vérifiez attentivement la carte, vous trouverez le itinéraires alternatifs, à regarder si vous n'êtes pas convaincu de l'itinéraire proposé ; ces itinéraires alternatifs sont indiqués en tant qu'itinéraires gris, avec le temps supplémentaire estimé ou le temps soustrait de l'itinéraire principal.
En naviguant en voiture
Pendant que nous naviguons avec Maps, tout l'écran est dédié à la carte et il suffira de suivre la route indiquée en bleu et les instructions vocales de l'assistant. Pendant la navigation, vous pouvez déplacer la carte ; en appuyant sur reprendre, vous revenez au navigateur. Ci-dessous, nous trouverons le temps restant, les kilomètres à parcourir et deux boutons, l'un pour changer le type de vue, l'autre pour voir les itinéraires alternatifs. En changeant le type de vue, vous pouvez demander à visualiser l'état du trafic sur les routes et activer la vue satellite.
En tapant sur le chemin bleu ou sur notre indicateur bleu nous pourrons voir la liste des directions et tous les itinéraires de l'itinéraire. En touchant chaque partie de l'itinéraire, vous pouvez le voir sur la carte et vous pouvez faire défiler toutes les étapes en appuyant sur les flèches en bas à droite.
En touchant le bouton avec trois points en haut à droite, vous pouvez partager des itinéraires avec d'autres personnes sur WhatsApp, Gmail, SMS ou autre.
Navigateur avec les transports en commun
Lorsque nous utilisons Maps avec des modes de navigation alternatifs, les options sont légèrement différentes : vous pouvez choisir le meilleur itinéraire, uniquement en bus ou simplement en train ou en métro, avec moins de distances à pied et le moins de changements possible.
Google Maps est également capable de nous indiquer à quelle heure les bus arrivent à l'arrêt ainsi que les temps de trajet (au moins dans les grandes villes).
Historique des positions
Google Maps, par défaut, enregistre un historique de tous les endroits où vous vous rendez et des mouvements effectués.
Pour accéder à l'historique de localisation de Maps, il suffit d'appuyer sur l'icône de notre profil en haut à droite, puis de sélectionner le menu Mouvements.
Si nous ne voulons pas être suivis lorsque nous utilisons Maps, nous pouvons toujours désactiver le suivi des positions comme indiqué dans notre guide Comment désactiver le suivi de position Google.
Cartes hors ligne
Même si Google Maps fait de son mieux lorsqu'il est connecté à Internet, nous pouvons l'utiliser comme navigateur GPS hors ligne en téléchargeant à l'avance les cartes de la zone où nous voulons aller et en utilisant la carte téléchargée lorsque nous sommes hors ligne (par exemple lorsque nous aller à l'étranger et non. nous n'avons pas d'itinérance active).
Pour télécharger la carte, appuyez simplement sur l'icône de profil en haut à droite, appuyez sur Cartes hors ligne et suivez les instructions vues dans notre guide Comment utiliser Google Maps Offline sans connexion.
Partage de position
Si nous voulons partager l'itinéraire avec des amis et des parents, nous pouvons profiter du partage de localisation en temps réel intégré dans Maps. Pour l'activer, il suffit d'appuyer en haut à droite du profil utilisateur, d'appuyer sur Partage de position et choisissez avec quels usagers partager la route sur laquelle nous allons voyager ou sommes déjà sur.
Nous avons parlé de services similaires dans notre guide de Application pour envoyer votre position ou être suivi en temps réel.
Changer l'indicateur de position pendant la conduite
Vous pouvez changer la flèche classique qui indique votre position sur la carte lors de la navigation par satellite, avec l'image plus jolie d'un engin. Pour ce faire, appuyez simplement sur la flèche, puis choisissez l'icône de voiture que vous préférez.
conclusions
Google Maps reste sans conteste le meilleur navigateur GPS gratuit pour smartphone, malgré la concurrence féroce qui s'exerce sur le marché depuis des années. Si nous recherchons quelque chose de simple, complet et précis à la fois, il suffit de télécharger et de maintenir Maps à jour pour toujours obtenir les indications routières.
Si nous voulons essayer des alternatives à Google Maps, nous pouvons continuer à lire dans l'article 15 navigateurs GPS avec cartes hors ligne gratuites pour Android, alternatives à Google Maps.
Si par contre nous voulons transmettre les adresses visitées par le PC, nous vous conseillons de lire l'étude approfondie Envoyez des adresses et des lieux Google Maps du PC au téléphone et retrouvez les recherches effectuées.
Astuces et secrets du navigateur Google Maps sur Android et iPhone