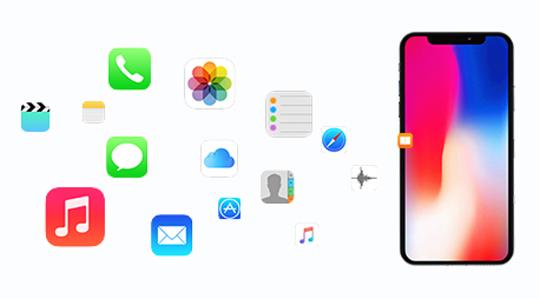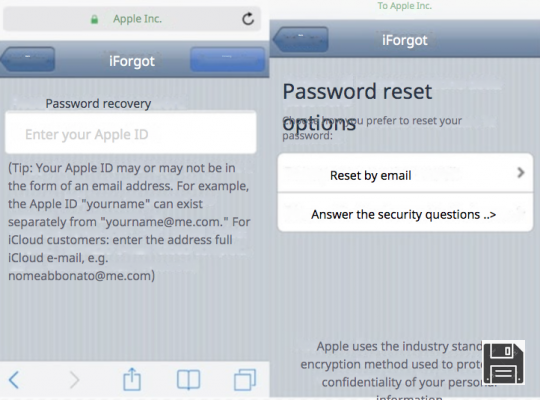Depuis ForDataRecovery.com nous voulons vous offrir toutes les informations nécessaires pour que vous puissiez récupérer l' icône d' appel de votre IPhone (Apple) . Pour ce faire, vous devez vous rendre dans l'App Store où se trouvent toutes les applications mobiles que vous avez téléchargées et les nouvelles à télécharger. Si vous voulez connaître toutes les étapes à suivre, ne manquez pas notre post !
Vous ne trouvez pas l'icône Mail ou Safari sur votre iPhone et vous êtes désespéré car vous ne savez pas comment les restaurer ? Vous ne trouvez pas une application que vous pouvez facilement atteindre en recherchant Spotlight sur l'écran d'accueil de votre iPhone ? Cela me semble étrange... en tout cas, ne désespérez pas, je suis là aujourd'hui pour vous aider et vous aider à faire face à ce gros petit problème.
Avec le guide d'aujourd'hui, en fait, je vais expliquer comment récupérer l'icône sur l'iPhone en illustrant toutes les solutions possibles à la "disparition" des applications de l'écran d'accueil du célèbre smartphone d'Apple. Nous verrons donc comment réinstaller les apps système en cas de désinstallation (qui ne peut se faire que sur iOS 10 et plus), comment désactiver les restrictions d'iOS (qui peuvent empêcher l'affichage de certaines icônes sur l'écran d'accueil) et comment réorganiser les icônes d'iOS pour qu'elles soient disposées dans l'ordre par défaut.
Qu'est-ce que vous en dites ? Je vous conseille de ne plus perdre de temps et d'agir maintenant : prenez votre iPhone, lisez les instructions ci-dessous et essayez de les mettre en pratique. Je vous assure que quels que soient les problèmes que vous rencontrez avec vos icônes "melafonino", grâce à mes conseils, vous pourrez les résoudre en une poignée de tapes. Je vous souhaite une bonne lecture et, surtout, je vous souhaite bonne chance pour tout !
Restaurer les icônes d'applications par défaut sur l'iPhone
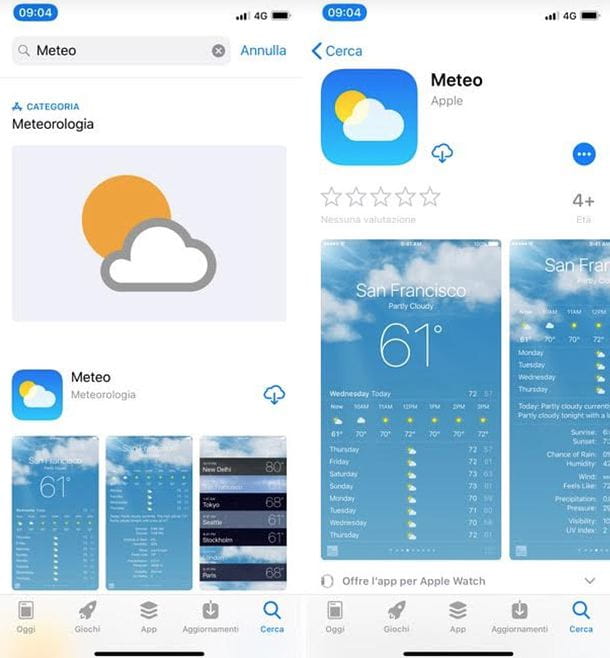
Avec iOS 10, Apple a introduit la possibilité de supprimer certaines applications iPhone par défaut, telles que Calculatrice, Calendrier, Boussole, Contacts, FaceTime, Find My Friends, Home, iBooks, iCloud Drive, iTunes Store, Mail, Maps, Musique, Notes, Podcasts, Rappels, Stock, Astuces, Vidéo ou TV, Mémo vocal, Montre et Météo. Il s'agit d'une suppression " légère ", ce qui signifie que certaines données de l'application restent dans la mémoire de l'appareil et, surtout, qu'elles ne peuvent pas être remplacées par d'autres applications en en faisant des applications par défaut pour effectuer certaines tâches (par exemple, vous ne pouvez pas définir Outlook ou Airmail comme applications par défaut pour le courrier électronique à la place de Mail).
Cela dit, si vous ne trouvez plus certaines des icônes par défaut sur votre iPhone, il est fort probable qu'elles aient été supprimées par désinstallation. Pour résoudre le problème et les récupérer, il suffit d'ouvrir l' App Store et de les télécharger, comme n'importe quelle autre application de la célèbre boutique numérique d'Apple.
Lancez l' App Store en appuyant sur son icône sur l'écran d'accueil iOS (la lettre "A" sur fond bleu), sélectionnez l'onglet Recherche en bas à droite, recherchez l'application qui vous intéresse (par exemple Météo, Mail ou Contacts) et sélectionnez-la dans les résultats de la recherche. À ce stade, appuyez sur l'icône de nuage sur la page de description de l'application et attendez qu'elle soit téléchargée et installée sur votre "mélaphone".
Une fois l'installation terminée, vous trouverez l'icône de l'application App Store nouvellement téléchargée sur votre écran d'accueil iOS, prête à être utilisée comme si de rien n'était (sans aucune autorisation d'accès à votre localisation, vos photos, vos notifications, etc.)
Si vous ne comprenez pas certaines des étapes ou si vous voulez plus d'informations sur la façon de désinstaller les applications par défaut dans iOS 10 ou une version ultérieure, visitez le site Web d'Apple.
Remarque : pour les applications tierces, si elles ne sont pas accessibles depuis l'écran d'accueil ou la recherche Spotlight, elles ont probablement été désinstallées de l'iPhone. Pour résoudre le problème, ouvrez l' App Store et téléchargez-les à nouveau.
Récupération des icônes cachées via les restrictions de l'iPhone

Je ne trouve pas l'icône Safari ou d'autres applications par défaut qui ne peuvent pas être désinstallées ou qui sont toujours installées sur mon iPhone ? Dans ce cas, il est fort probable que les restrictions iOS soient actives sur votre appareil : un système qui vous permet de restreindre l'utilisation de votre téléphone (ou tablette, dans le cas de l'iPad) en empêchant l'accès à certaines applications système, telles que Safari, Podcast et iBooks Store, et à des applications tierces en fonction de leur type ou de leur âge (par exemple, vous pouvez masquer toutes les applications de réseaux sociaux ou celles qui ne conviennent pas aux enfants de moins de 17, 12, 9 ou 4 ans).
Pour supprimer les restrictions iOS, vous devez vous rendre dans les paramètres de votre système, entrer le code de sécurité qui a été défini pour elles (donc si vous n'avez pas défini les restrictions, vous devrez demander le code à la personne qui les a définies) et désactiver le blocage pour les applications qui vous intéressent, ou tous les blocs de restrictions.
Pour continuer, allez dans le menu Paramètres iOS (l'icône en forme d'engrenage sur l'écran d'accueil) et sélectionnez les éléments Temps d' utilisation > Restrictions d'applications dans ce dernier. Ensuite, saisissez le code de déverrouillage requis pour modifier les restrictions iOS, localisez les catégories d'applications qui ont été verrouillées, sélectionnez-les et appuyez sur l'élément Effacer les restrictions.
Ensuite, pour désactiver les verrous appliqués aux applications système, allez dans le menu Temps d'utilisation > Contenu et confidentialité > Apps autorisées et activez les interrupteurs des applications que vous souhaitez voir réapparaître sur l'écran d'accueil. Si, en revanche, vous souhaitez désactiver complètement les restrictions d'iOS, retournez dans Temps d' utilisation > Contenu et confidentialité et déplacez le bâton relatif au contenu et à la confidentialité sur OFF.
Si vous utilisez une version d'iOS antérieure à iOS 12, vous pouvez désactiver uniquement certaines apps système et restreindre l'utilisation d'apps tierces en fonction de l'âge cible. Allez dans Paramètres > Général > Restrictions et saisissez le code de sécurité requis pour accéder à vos préférences de restrictions. Une fois que vous avez fait cela, si vous voulez restaurer l'accès aux applications par défaut qui ont "disparu" de votre iPhone (et voir leurs icônes réapparaître sur l'écran d'accueil), basculez les commutateurs correspondants sur ON et vous avez terminé. Si vous voulez rétablir l'accès aux applications tierces, sélectionnez Apps et cochez la case en regard de Allow all apps (Autoriser toutes les applications ).
Pour désactiver toutes les restrictions d'iOS et pas seulement celles liées aux applications, retournez dans Paramètres > Général > Restrictions, appuyez sur Désactiver les restrictions et saisissez le code de sécurité pour déverrouiller les restrictions. Ce n'était pas difficile, n'est-ce pas ?
Récupérer les icônes des dossiers de l'iPhone

Si vous ne trouvez plus l'icône d'une application sur l'écran d'accueil de votre iPhone et que vous recherchez dans Spotlight une application régulièrement installée sur votre appareil, il se peut qu'elle soit cachée dans un dossier.
Pour vérifier cette possibilité, faites défiler les écrans du menu principal de votre "melafonino" et ouvrez tous les dossiers qu'il contient. Si l'un des dossiers contient l'icône de l'application qui semble avoir "disparu", touchez-la (pour qu'elle commence à "danser") et faites-la glisser hors du dossier vers votre page d'accueil préférée. Lorsque vous avez terminé, appuyez sur le bouton Terminer en haut à droite pour enregistrer vos modifications.
Réorganiser les icônes sur l'iPhone

Avez-vous ouvert tous les dossiers de l'écran d'accueil de votre iPhone sans trouver l'application qui vous intéresse et qui est pourtant installée sur l'appareil car accessible via la recherche Spotlight ? Dans ce cas, je vous suggère d'accéder aux réglages d'iOS et d'ordonner une restauration des icônes de l'iPhone : de cette façon, tous les dossiers seront supprimés et les applications installées sur l'appareil seront remises dans l'ordre par défaut. Cela signifie que les applications iOS par défaut seront triées dans l'ordre dans lequel elles étaient à l'origine et que les applications tierces seront triées par ordre alphabétique.
Pour contrôler la réorganisation des icônes de votre iPhone, allez dans le menu Réglages iOS (l'icône en forme d'engrenage située sur l'écran d'accueil), allez dans Général > Restaurer, sélectionnez Restaurer la disposition de l'écran d'accueil sur l'écran qui s'ouvre et confirmez en appuyant sur le bouton Restaurer l'écran d'accueil en bas.
Récupérer les icônes d'un iPhone jailbreaké

Si vous jailbreakez votre iPhone, certaines icônes peuvent avoir disparu de l'écran d'accueil iOS en raison de réglages ou de problèmes après le déverrouillage de l'appareil.
Pour résoudre le problème, essayez d'accéder aux paramètres que vous avez installés via Cydia (dans mon article sur la façon de masquer les applications iPhone, vous trouverez une liste de paramètres qui vous permettent de protéger vos applications en masquant leurs icônes sur l'écran d'accueil) et vérifiez que l'application qui semble maintenant "manquante" n'a pas été masquée par ce biais.
Si cela réussit, pour "déverrouiller" une application cachée par le biais des paramètres en question et la faire apparaître à nouveau sur l'écran d'accueil, il suffit de cocher ou de décocher son nom ou d'activer/désactiver la clé qui la concerne (selon les paramètres utilisés). Facile, n'est-ce pas ?
Toutefois, si la recherche est infructueuse, essayez de réinitialiser votre "melafonino" (pour des instructions détaillées sur cette procédure, consultez mon tutoriel sur la réinitialisation de l'iPhone) ou, dans les cas extrêmes, de supprimer le jailbreak ou de le restaurer. Si vous ne savez pas comment supprimer le jailbreak et réinitialiser l'iPhone, jetez un coup d'œil aux guides que j'ai consacrés à ces sujets.
Récupérer l'icône de l'iPhone sur votre PC

Votre problème ne consiste pas à afficher les icônes sur l'iPhone, mais à afficher l'icône de l' iPhone sur mon ordinateur lorsque je connecte mon téléphone à mon PC à l'aide du câble Lightning ? Il y a probablement des problèmes de communication entre votre smartphone Apple et votre PC.
Pour remédier à cette situation, vous devez installer (ou réinstaller) les pilotes nécessaires pour que Windows et l'iPhone puissent communiquer. Ces pilotes sont inclus dans iTunes, le logiciel multimédia interne d'Apple qui vous permet de synchroniser et de gérer vos appareils iOS depuis votre ordinateur.
Pour télécharger iTunes sur votre PC, allez sur le site Web d'Apple et cliquez sur le bouton Télécharger dans la barre latérale gauche. Lorsque le téléchargement est terminé, ouvrez le fichier iTunes64Setup.exe que vous venez de recevoir et cliquez sur les boutons Suivant, Installer, Oui deux fois de suite et Terminer. Si certaines de ces étapes ne sont pas claires pour vous, lisez mon tutoriel sur le téléchargement d'iTunes. Si vous utilisez un Mac, vous n'avez pas besoin de télécharger et d'installer iTunes car il est déjà inclus dans macOS.
Une fois l'installation d'iTunes terminée, ouvrez iTunes et acceptez ses conditions d'utilisation. Ensuite, connectez l' iPhone à l'ordinateur et autorisez la communication entre les deux appareils en cliquant sur le bouton Autoriser qui apparaît sur l'écran "melafonino" (suivi de votre code de déverrouillage) et sur le bouton Continuer affiché sur le bureau. L'icône de l'iPhone apparaîtra en haut à gauche d'iTunes et, en la sélectionnant, vous pourrez gérer l'appareil depuis votre ordinateur, comme je l'ai expliqué dans mon tutoriel sur la façon de synchroniser un iPhone sur Mac (les procédures à suivre sont les mêmes sur macOS et Windows).
Maintenant, ouvrez l'Explorateur de fichiers (l'icône de dossier jaune en bas à gauche de la barre des tâches de Windows), allez dans Ce PC/ordinateur via la barre de gauche et vous devriez trouver l'icône de l' iPhone dans la liste des appareils connectés à votre ordinateur. Pour en savoir plus sur ce sujet et comprendre plus en détail comment connecter l'iPhone et l'ordinateur, je vous suggère de lire mes tutoriels sur comment connecter l'iPhone au PC et comment télécharger des photos de l'iPhone au PC.