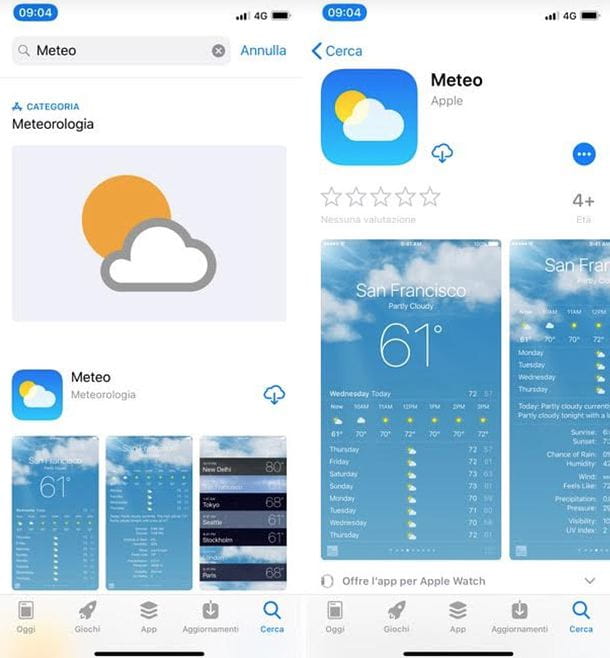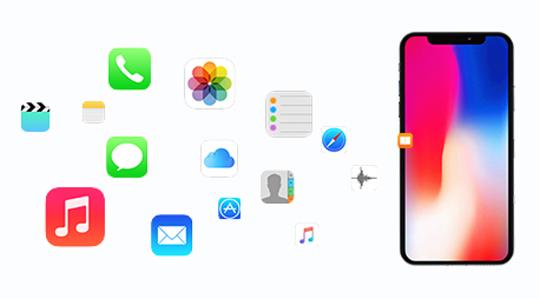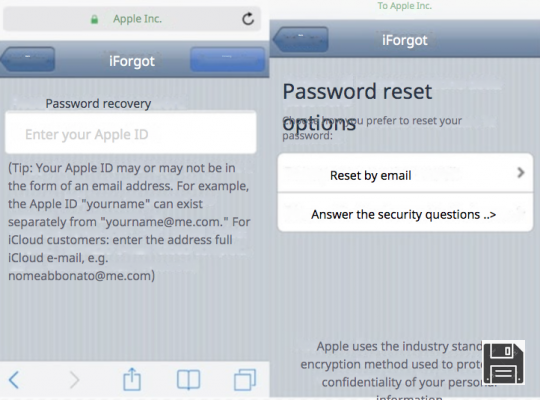Applications par défaut pour ouvrir des fichiers PDF sur iPhone
Certaines applications adaptées à la lecture de fichiers PDF sont déjà présentes en "standard" sur l'iPhone : dans cette rubrique je vais vous montrer, en détail, comment elles fonctionnent.
Safari

La méthode la plus pratique et la plus rapide pour ouvrir un PDF sur iPhone implique l'utilisation de Safari, le navigateur Apple intégré à tous les appareils de la « pomme mordue ». Avec Safari, vous pouvez à la fois afficher des fichiers PDF et les enregistrer dans la mémoire interne de l'appareil, afin de pouvoir les ouvrir plus tard même sans connexion Internet active.
Pour utiliser Safari à vos fins, vous devez suivre quelques étapes simples : localisez le fichier PDF pour télécharger sur Internet et le télécharger, en utilisant l'une des clés prévues à cet effet (par ex. décharge, Télécharger, Avri ou simplement PDF); une fois le téléchargement terminé, le fichier en question devrait s'ouvrir automatiquement dans le navigateur.
Si vous souhaitez enregistrer le fichier PDF que vous venez d'ouvrir sur la mémoire de l'iPhone, appuyez sur le bouton Partager sur les médias sociaux (l'icône de carré avec la flèche pointant vers le haut), sélectionnez l'élément Enregistrer dans un fichier du menu qui s'ouvre et, sur l'écran suivant, appuie sur les options icloud lecteur o Sur iPhone, afin d'enregistrer le PDF dans le cloud Apple ou dans la mémoire du téléphone. Enfin, choisissez le dossier dans lequel enregistrer et appuyez sur l'élément Ajouter, situé en haut à droite. Alternativement, vous pouvez ajouter le PDF directement à l'application Livres - pour ce faire, vous devez choisir la voix Copier dans les livres après avoir appuyé sur le bouton Partager sur les médias sociaux.
Une autre fonctionnalité méconnue de Safari pour iPhone, mais extrêmement utile, permet de créer des PDF à partir de simples pages web : si vous trouvez un article de journal ou un guide qui vous intéresse et que vous souhaitez le lire plus tard, vous pouvez générer un PDF pratique. de consulter (même hors ligne) en visitant la page Web en question, en appuyant sur le bouton Partager sur les médias sociaux et en sélectionnant l'élément dans le menu qui s'ouvre Créer un PDF.
Déposez le
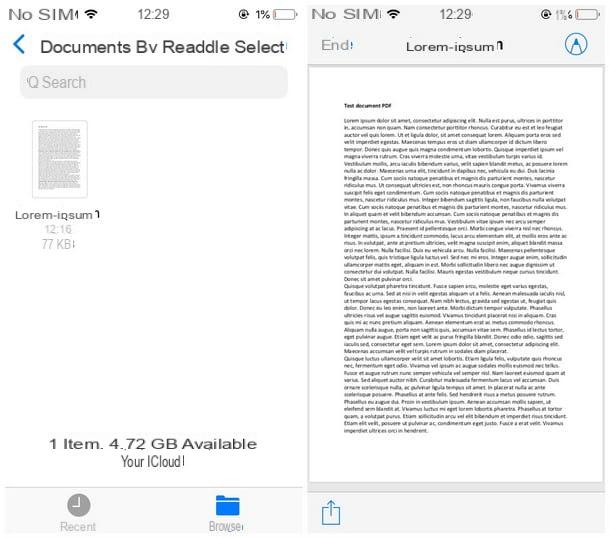
Une autre excellente façon d'ouvrir des documents PDF sur le "iPhone par" implique l'utilisation de l'application Déposez le, le gestionnaire de fichiers développé par Apple et inclus dans les dernières versions d'iOS. Le fichier est intégré par défaut sur tous les iPhones, mais s'il a été désinstallé par inadvertance, vous pouvez le réparer en téléchargeant à nouveau l'application depuis l'App Store.
L'utilisation de File est assez simple : lancez l'application, rappelez-la depuis l'écran d'accueil iOS, sélectionnez le dossier où vous avez téléchargé le PDF et enfin choisissez le document à visualiser : c'est tout ! Si besoin, vous pouvez exporter un PDF ouvert dans Safari en appuyant sur le bouton Partager sur les médias sociaux navigateur et en sélectionnant l'option Enregistrer dans un fichier (de manière tout à fait analogue à ce que je vous ai montré dans le paragraphe précédent).
Si, par contre, vous avez l'intention d'ouvrir un PDF reçu via AirDrop, vous devez sélectionner l'élément Ouvrir avec… dans le menu AirDrop, lors de la réception, puis choisissez le chemin dans lequel enregistrer le fichier. Ensuite, procédez à son ouverture de la manière indiquée ci-dessus.
De plus, vous pouvez utiliser la visionneuse de fichiers PDF même lorsque vous recevez des documents par e-mail ou via l'application de messagerie : pour l'utiliser, il vous suffit de sélectionner le fichier PDF joint ou inclus dans une conversation, puis d'appuyer sur l'élément / le bouton Partager sur les médias sociaux puis sur l'option Enregistrer dans un fichier.
J'en profite pour vous rappeler que tous les fichiers enregistrés iCloud seront également disponibles sur d'autres appareils associés au même identifiant Apple, nativement ou via un programme dédié (par exemple iCloud pour Windows).
Une fois que vous ouvrez un PDF dans Fichier, vous avez la possibilité de le modifier en ajoutant annotations, points forts et ainsi de suite, en cliquant simplement sur l'icône du crayon situé en haut, puis en choisissant l'outil dont vous avez besoin dans le menu qui apparaît ci-dessous. Une fois la modification terminée, vous pouvez enregistrer le résultat final en appuyant sur la rubrique Fins, situé en haut à gauche.
Livres
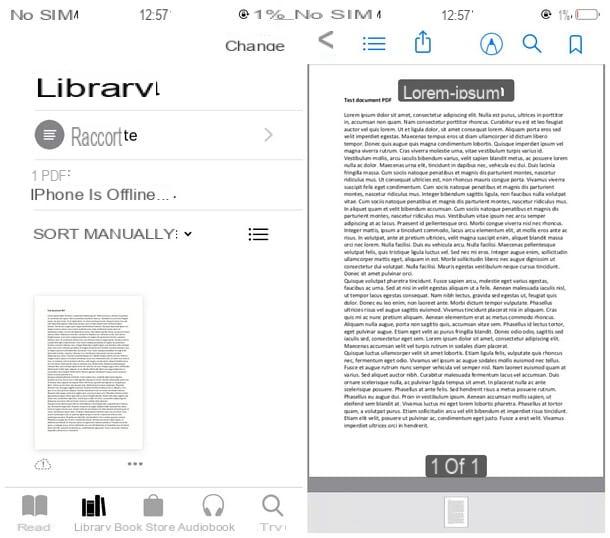
Une autre application que vous pouvez utiliser pour gérer les PDF à partir de l'iPhone est Books (également Livres Apple), le lecteur d'eBook par défaut (mais pas seulement) intégré aux appareils Apple.
Dans ce cas également, il s'agit d'une application très simple : après avoir ouvert le document qui vous intéresse à partir de l'application via laquelle vous l'avez obtenu (que ce soit Safari, Mail, une application de messagerie ou autre), vous n'avez plus qu'à appuyer sur le bouton Partager sur les médias sociaux et choisissez l'article Copier dans les livres (ou, dans certains cas, Ouvrir dans les livres) dans le menu proposé.
Après avoir ajouté le document PDF dans Books, vous pouvez le lire autant de fois que vous le souhaitez et également profiter des outils inclus dans l'application : utilisez ensuite leicône flèche vers le haut (situé en haut à gauche) pour envoyer le fichier par e-mail et/ou pour l'imprimer immédiatement, l'icône de loupe pour rechercher des mots dans le document, le signet pour mettre en signet une page importante du PDF ou l'icône du crayon pour ouvrir les outils d'édition de document (souligne, signature ed points forts).
L'application Livres prend également en charge l'intégration iCloud : après avoir importé un fichier PDF dans cette application, il se synchronisera automatiquement sur tous les appareils associés à l'identifiant Apple configuré sur l'iPhone.
Autres applications pour ouvrir des fichiers PDF sur iPhone

Les solutions incluses dans l'iPhone ne vous ont pas satisfait ou avez-vous besoin d'outils plus avancés ? Dans ce cas, vous pouvez ouvrir des fichiers PDF sur iPhone en s'appuyant sur certaines applications tierces conçues à cet effet. Avant de vous présenter les applications, cependant, je souhaite vous montrer les étapes nécessaires pour ouvrir des PDF avec l'une d'entre elles, afin que vous ne vous trompiez pas lorsque vous en avez besoin.
Ainsi, après avoir téléchargé l'une des applications répertoriées ci-dessous, vous pouvez ouvrir les PDF en utilisant celle que vous préférez en répétant une partie de la procédure que je vous ai déjà expliquée dans les chapitres précédents : ouvrez la page Web contenant le fichier PDF de votre intérêt et ouvrez-le avec un navigateur, appuyez sur le bouton Partager sur les médias sociaux et ensuite sur l'article Copier dans [nom de l'application PDF].
De cette façon, le fichier PDF sera envoyé à l'application en question et vous pourrez intervenir dessus comme bon vous semble. Les étapes sont identiques même dans le cas de fichiers PDF inclus en pièces jointes d'e-mails ou reçus via l'application de messagerie : il vous suffit de toucher le nom du document et d'appuyer sur le bouton de la partage, puis sélectionnez l'élément lié à l'application qui vous intéresse.
Ceci dit, voici ceux qui, à mon humble avis, sont les meilleurs lecteurs PDF pour iPhone téléchargeables depuis l'App Store.
PDFelement Pro
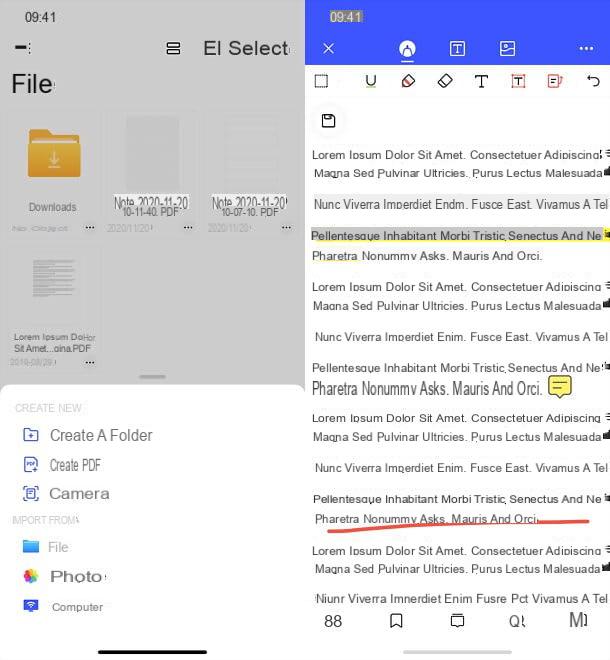
PDFelement Pro est une excellente application pour iPhone et iPad qui permet une gestion à 360 degrés des fichiers PDF. En l'utilisant, vous pouvez afficher des fichiers PDF en faisant défiler verticalement ou horizontalement, en ajustant librement le niveau de zoom et en recherchant à l'intérieur de ceux-ci. Mais sa vraie force réside certainement dans les fonctions d'édition : PDFelement Pro permet de changer le texte des documents (s'il s'agit d'un PDF natif et non numérisé sous forme d'images), ajoutez points forts, noter, signatures, timbres, formes et d'autres éléments, faire pivoter / supprimer / ajouter des pages e créer de nouveaux PDF à partir de modèles prédéfinis ou de scans réalisés avec l'appareil photo de votre appareil. Le tout via une interface très intuitive et complètement en françaisn.
Vous pouvez télécharger gratuitement PDFelement Pro, mais pour accéder à toutes ses fonctions et enregistrer des documents sans filigrane, vous devez vous abonner (à partir de 5,49 euros / mois) ou acheter une licence à vie pour l'application (avec un paiement unique). Pour procéder au téléchargement, ouvrez la page App Store dédiée à PDFelement Pro depuis votre iPhone ou iPad, appuyez sur le bouton Obtenir/Installer et vérifiez votre identité avec le mot de passe Face ID, Touch ID ou Apple ID.
À ce stade, démarrez PDFelement Pro, cliquez sur le bouton (+) situé en bas et choisissez une option parmi celles disponibles : Déposez le pour ouvrir un document sur votre appareil ou sur l'un des comptes cloud qui lui sont associés ; Photographie importer du contenu de la Galerie ; ordinateur d'importer un document de votre ordinateur via Wi-Fi ; Créer un PDF pour créer un nouveau PDF vierge soit à partir d'un modèle prédéfini, soit Caméra pour numériser un document avec l'appareil photo de votre appareil.
Une fois le document importé, vous pouvez le visualiser et le modifier à votre guise. Quant à la visualisation, je précise qu'en appuyant sur l'icône de livre tu peux l'activer défilement horizontal ou la vue sur deux pages, tout en appuyant sur l'icône de loupe vous pouvez rechercher à l'intérieur.
En allant dans le menu situé en bas de l'iPhone et sur le côté de l'iPad, vous pourrez toutefois retrouver les icônes pour visualiser les vignettes des pages qui composent le fichier (les foglio), faire pivoter / copier / supprimer des pages (le quatre carrés), ajouter et afficher des signets (le signet) et ajouter et afficher des notes (le dessin animé).
Dans la barre située en haut, vous trouverez cependant tous les outils d'édition pour éditer des PDF : en appuyant sur penne en fait, vous verrez des outils comme Surligneur, texte barré, souligner, crayon, caoutchouc, texte libre, zone de texte, Légendes, noter, formes e timbres, qui peut être utilisé simplement en les sélectionnant puis en appuyant sur la zone du document à modifier.
En appuyant sur l'icône à la place [T] (toujours dans la barre bleue située en haut), vous pouvez modifier le texte existant dans le PDF, tout en appuyant sur l'icône du photo vous pouvez ajouter des photos et des images. Lorsque vous êtes satisfait du résultat, appuyez sur l'icône de disquette pour tout sauver.
Sinon, cliquez sur l'icône ... et choisissez si sauvegarder une copie du document, imprime le, définir un mot de passe, le télécharger en ligne, expédiez-le e-mail o partager dans d'autres applications. Pour plus de détails, consultez le site officiel de PDFelement Pro.
Autres applications intéressantes
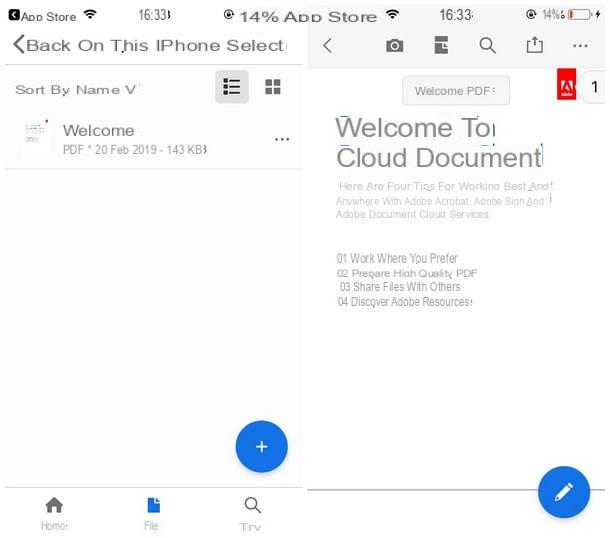
- Adobe Acrobat Reader - est sans aucun doute l'application la plus populaire pour lire des documents PDF. Il vous permet d'ouvrir facilement les fichiers en question, de créer de nouvelles annotations, surlignages, notes manuscrites et bien plus encore. L'application fournit des fonctionnalités supplémentaires, telles que celles qui vous permettent de créer, convertir et combiner des PDF ; ils ne sont accessibles depuis l'iPhone qu'après abonnement à la version Premium, avec des prix à partir de 9,99 € / mois.
- Foxit PDF - une bonne alternative à Acrobat Reader pour gérer les fichiers PDF sur iPhone. Avec cette application, vous pouvez lire et éditer des documents de différentes manières : parmi les outils d'édition, par exemple, ceux pour signe numérique et PDF, par créer des PDF viergespour fusionner plusieurs PDF vers un nouveau fichier et plus encore. Certaines fonctionnalités avancées sont disponibles moyennant des frais via des achats intégrés, avec des prix commençant à 11 € / an.
- Documents by Readdle - cette application se présente comme un excellent gestionnaire de fichiers, donc capable d'ouvrir tous les types de fichiers, y compris les PDF. L'application est totalement gratuite et peut être utilisée dans toutes ses fonctionnalités sans avoir à effectuer d'autres achats.
- PDF Expert par Readdle - une autre application Readdle. Il se présente comme l'un des lecteurs PDF les plus complets pour les appareils de marque Apple. Il vous permet de lire efficacement n'importe quel fichier au format PDF (mais il peut également gérer des fichiers compressés ZIP et des documents Word, ainsi qu'un grand nombre d'autres formats pris en charge) et de les synchroniser avec les services de stockage cloud les plus connus. L'application est disponible moyennant des frais au coût de 10,99€ et propose également d'autres achats intégrés à des prix variables, pour étendre ses fonctionnalités (particulièrement utiles sur le lieu de travail et dans les entreprises).
- Xodo PDF - Xodo est un autre bon lecteur PDF gratuit qui offre également des fonctionnalités d'édition de base, telles que des annotations, des soulignements, des dessins à main levée et rien d'autre. L'application prend en charge la synchronisation des documents avec les principaux services cloud, tels que Dropbox, Google Drive et OneDrive (ainsi que iCloud, bien sûr).
Article réalisé en collaboration avec Wondershare.
Comment ouvrir des fichiers PDF sur iPhone