Ouvrir la clé USB sous Windows
Lorsque vous insérez une clé USB dans l'emplacement approprié de votre PC, la fonction de lecture automatique démarre généralement sous Windows (La lecture automatique), qui affiche un certain nombre d'options pour gérer le contenu sur le lecteur.
Ces options sont affichées dans une boîte qui s'affiche dans différentes positions, selon la version de Windows installée sur le PC. En haut fenêtres 10, par exemple, après avoir attendu l'installation automatique des pilotes nécessaires pour accéder aux fichiers sur la clé, vous pouvez immédiatement cliquer sur la case qui apparaît en bas à droite du bureau, afin d'afficher l'écran avec toutes les opérations possibles à effectuer.
Les options disponibles dépendent du type de fichiers sur la clé USB et du logiciel installé. Dans tous les cas, pour afficher les fichiers à l'intérieur de la clé, cliquez sur l'élément Ouvre le dossier pour visualiser les fichiers.
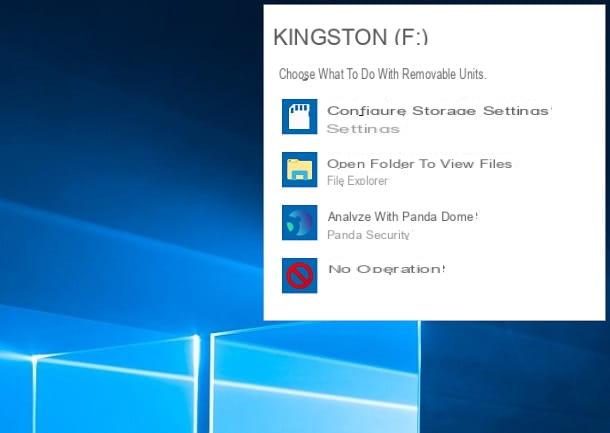
Su fenêtres 7, en revanche, une fois les pilotes installés pour reconnaître le matériel, une case s'affiche au centre de l'écran pour faire quelques choix : lire le contenu audio/vidéo (jouer), importer le contenu multimédia sur le PC (Importer des images et des vidéos), parcourir le contenu de la clé USB (Ouvre le dossier pour visualiser les fichiers) ou utilisez le matériel comme lecteur de sauvegarde pour Windows 7 (Utiliser ce lecteur pour la sauvegarde).

Au cas où la fonction ne fonctionnerait pas La lecture automatique de Windows, vous pouvez agir depuis le Panneau de configuration (pour toutes les versions de Windows) ou depuis réglages de Windows 10.
Su fenêtres 10, appuyez sur la combinaison de touches Gagner + i ou cliquez suricône avec un engrenage tu trouves dans le menu Démarrer. Dans le panneau de réglages sélectionner des éléments Appareils > La lecture automatique et assurez-vous qu'il est déplacé vers ON le levier près du libellé Utiliser la lecture automatique pour tous les médias et appareils.
Alors assurez-vous que la voix est réglée Demander une confirmation à chaque fois sous la rubrique Lecteur amovible, pour afficher la boîte de sélection des options lorsque vous connectez la clé USB ; alternativement, choisissez l'élément que vous préférez dans le menu déroulant, afin d'automatiser le comportement de Windows lorsque la clé USB est insérée dans la fente du PC.

Si vous utilisez encore fenêtres 7à la place, appuyez sur la touche Windows sur le clavier et cliquez sur l'élément Panneau de configuration. Si vous ne le voyez pas, vous pouvez lancer la fonction de recherche de Windows en tapant les mots "panneau de commande”Et en sélectionnant le résultat de recherche correspondant.
Dans l'écran qui vous est présenté, accédez ensuite aux éléments Matériel et sons > La lecture automatique et assurez-vous que la boîte est activée Activer la lecture automatique pour tous les médias et tous les appareils.
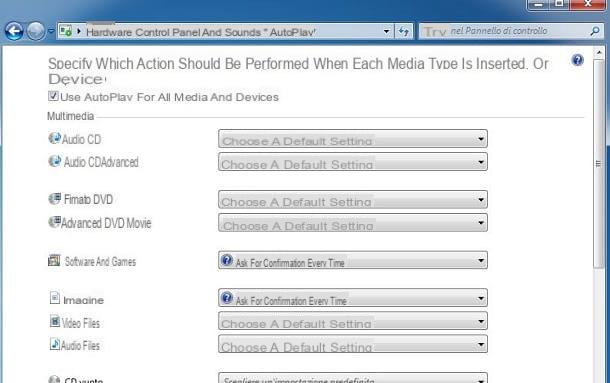
Si vous avez manqué le volet de lecture automatique ou désactivé cette fonctionnalité, vous pouvez parcourir manuellement les fichiers à l'intérieur de la clé USB. Pour ce faire, ouvrez Explorateur de fichiers, en cliquant sur leicône de dossier que vous trouvez dans le barre des tâches, et sélectionnez l'élément correspondant au nom de la clé USB, Telle que Kingston (F:), situé dans le menu latéral.
Je vous rappelle que, pour ouvrir correctement une clé USB sur un PC Windows, il faut qu'elle ait un système de fichiers compatible. L'appareil doit être mis en FAT32, exFAT o NTFS. Si vous avez une clé USB configurée pour HFS o HFS +, c'est-à-dire ceux développés par Apple, ceux-ci ne seront pas accessibles depuis Windows.
Dans ce cas, vous avez besoin d'un logiciel qui vous permet de le faire, comme MacDrive, dont je vous ai parlé dans mon guide. Si vous souhaitez en savoir plus sur le sujet, vous pouvez consulter mon guide sur comment formater une clé USB, dans lequel j'expliquais en détail les différents types de systèmes de fichiers à choisir pour votre périphérique de stockage.
Ouvrir la clé USB sur macOS

Su MacOS, ouvrir une clé USB est vraiment simple. Ce que vous devez faire est simplement de brancher le périphérique sur le port USB, de sorte que le système d'exploitation le monte sur le bureau, prêt à l'emploi. En double-cliquant sur l'icône en question, vous pourrez lancer le Finder et accéder aux fichiers qu'il contient.
Si votre Mac n'a pas de port USB standard (Type-A), il en a probablement un Coup de tonnerre (USB-C), pour lequel vous aurez besoin d'un adaptateur, comme ceux répertoriés ci-dessous.
Vedi offre votre AmazonDe plus, vous pouvez accéder aux fichiers contenus sur une clé USB directement depuis le Finder (l'icône du visage souriant sur la barre du Dock), via le panneau latéral gauche, en cliquant sur le nom du périphérique de stockage.
Les ordinateurs exécutant macOS peuvent ouvrir n'importe quel périphérique de stockage, quel que soit le système de fichiers utilisé. Quant à ça par contre NTFS, d'autre part, macOS vous permet uniquement de lire les fichiers contenus dans les appareils avec ce système de fichiers, sans aucune possibilité de transférer ou de créer de nouvelles données.
Dans ce cas, vous pouvez utiliser des outils tiers pour macOS qui vous permettent d'activer la prise en charge complète de NTFS, tels que Parangon NFTS pour Mac. Si vous souhaitez en savoir plus sur comment activer l'écriture de données sur clés USB en NTFS sur macOS, je vous propose de lire mon guide dédié au sujet. Si, par contre, vous souhaitez simplement changer le système de fichiers de la clé USB en un système totalement compatible nativement, je vous suggère de lire ce tutoriel, dans lequel j'expliquerai comment formater un lecteur de stockage sur macOS.
Ouvrir la clé USB sur Android

Les appareils Android vous permet d'ouvrir des clés USB avec les deux systèmes de fichiers FAT32 e exFAT, qui dans NTFS. Ce dont vous avez besoin est une clé USB avec un port micro USB ou USB Type-C, comme celui que vous pouvez voir ci-dessous.
Sinon, vous pouvez utiliser n'importe quel hub ou adaptateur USB avec un port micro USB ou USB Type-C, pour connecter des périphériques de stockage équipés d'un port USB Type-A, dont vous pouvez trouver quelques exemples ci-dessous.
Lorsque vous connectez la clé USB à un smartphone ou une tablette Android via un concentrateur ou un adaptateur, une notification s'affiche dans le Centre de notification, indiquant que l'appareil a été correctement reconnu. Une fois cela fait, démarrez n'importe quelle application pour gérer et parcourir les fichiers, tels que fichiers Google, et sélectionnez l'élément lié à nom de la clé USB, afin d'accéder aux fichiers qu'il contient.
Ouvrir la clé USB sur iOS

Une clé USB peut être insérée dans la fente appropriée Eclairage dell 'iPhone ou le 'iPad pour afficher et transférer une copie des données dans la mémoire de l'appareil. Il n'est pas possible de connecter une clé USB, mais vous devez en avoir une qui a le Port d'éclairage et l 'application dédiée pour accéder aux fonctions de lecture et d'écriture des données.
Si vous n'en avez pas déjà un, vous pouvez vous référer à la liste des périphériques de stockage USB que vous pouvez trouver ci-dessous.
sur Pro iPad sorti à partir de 2018, cependant, un port USB Type-C est disponible, ce qui facilite les opérations de connexion de périphériques avec cet appareil Apple. Pour cette raison, vous pouvez utiliser n'importe quelle clé USB avec connecteur Type-C ou adaptateur USB Type-A vers Type-C pour connecter des périphériques de stockage de masse et importer des fichiers multimédias directement avec l'application. photo.
Ouvrez la clé USB sur PS4

Si tu as un PlayStation 4 et que vous souhaitez utiliser votre clé USB avec cette console, le fonctionnement est simple. Tout d'abord, insérez la clé USB dans la fente de la console de jeu, puis lancez l'application Lecteur multimédia.
Une fois cela fait, parmi les éléments que vous voyez, sélectionnez celui correspondant à nom de la clé USB et appuyez sur le bouton X sur la manette de jeu pour y accéder. Ce faisant, vous pourrez lire le contenu multimédia à l'intérieur du périphérique de stockage de masse via la PlayStation 4.
Si, par contre, vous souhaitez utiliser la clé USB comme périphérique de stockage pour y installer des applications, cela doit avoir quelques exigences à respecter : il doit s'agir d'un périphérique USB 3.0 ou de masse supérieure, avec au moins 250 Go d'espace total , jusqu'à un maximum de 8 To.

Si la clé USB répond à ces exigences, démarrez le panneau réglages PS4 et certains éléments Appareils > Périphériques de stockage USB > Périphérique de stockage de masse [nom dispositivo]. Dans l'écran qui s'affiche, appuyez sur le bouton Formater en tant que mémoire de stockage étendue et attendez la fin du processus, afin d'utiliser la clé USB comme stockage supplémentaire pour la PS4.
Ouvrir une clé USB sans la formater

Il peut arriver qu'en insérant une clé USB dans le port USB de l'ordinateur, celle-ci ne soit pas reconnue par le système d'exploitation, comme si elle n'avait pas été connectée. Les problèmes possibles peuvent provenir de différentes entités : la clé USB ou le port USB du PC a des dommages matériels (souvent non résolvables), il y a des erreurs virtuelles dans le périphérique de stockage (dont je vous parlerai dans ce chapitre) ne démarre pas la reconnaissance matérielle des erreurs du système d'exploitation. Dans ce dernier cas, les solutions possibles peuvent être différentes, selon le système d'exploitation utilisé.
Windows
Su Windows, le problème de reconnaissance matérielle peut résulter d'un dysfonctionnement du pilote ou d'un échec d'attribution de la lettre au périphérique. Mais allons-y dans l'ordre.
Si Windows n'a pas attribué de lettre à l'appareil, faites un clic droit sur le bouton Démarrer (l'icône du drapeau située dans le coin inférieur gauche de l'écran) et, dans le menu contextuel, sélectionnez l'élément Gestion de disque. Dans l'écran qui s'ouvre, faites un clic droit sur le nom de la clé USB, et sélectionnez l'élément Changer la lettre et le chemin du lecteur dans le menu qui s'affiche.

Maintenant, dans la fenêtre qui s'ouvre, cliquez sur le bouton Ajouter, sélectionnez la voix Attribuer cette lettre de lecteur et choisissez l'une des lettres non attribuées dans le menu déroulant sur le côté. appuyer sur OK pour confirmer l'affectation.
Si le problème, en revanche, provient d'erreurs sur les pilotes du port USB, vous devrez agir via le panneau Gestion d'appareils, auquel vous pouvez accéder depuis le menu contextuel que vous trouvez en faisant un clic droit sur le bouton Démarrer Les fenêtres.
Une fois le panneau démarré avec succès, localisez l'entrée Contrôleur USB, appuyer suricône avec un triangle pour l'étendre et vérifier que tous les périphériques sont actifs. Vous pouvez le vérifier par le fait qu'il n'y a pasicône avec une flèche sur les différents Icônes USB.

Sinon, faites un clic droit sur l'élément désactivé et, dans le menu contextuel, cliquez sur Activer l'appareil, en redémarrant le PC. Maintenant, en branchant la clé USB, Windows devrait la reconnaître correctement.
Si le problème persiste, vous pouvez essayer de sélectionner l'élément Désinstaller l'appareil et redémarrez votre PC. Windows téléchargera les pilotes depuis Internet pour assurer le bon fonctionnement du port USB.
MacOS

Su MacOS, résoudre les problèmes de reconnaissance d'une clé USB prend peu de temps. Souvent, le problème provient d'un dysfonctionnement du Contrôleur de gestion du système (SMC), qui nécessite une réinitialisation pour le restaurer.
Avant de lancer la réinitialisation de ce composant, je vous conseille de vérifier que la clé USB est correctement connectée au Mac, puis cliquez sur le boutonicône avec pomme mordue et sélectionnez l'article À propos de ce Mac. Dans la case qui s'affiche, cliquez sur le bouton Rapport système et, dans le nouvel écran que vous voyez, cliquez sur l'élément USB, dans le panneau latéral gauche.
Si, parmi les éléments, vous devez lire le nom de la clé USB, cliquez simplement sur les éléments Vai > Allez dans le dossier, que vous trouverez dans la barre de menu en haut. Dans la zone qui apparaît, tapez la chaîne / Volumes / et appuyez sur Envoi sur le clavier. Vous verrez tous les périphériques de stockage sur l'écran du Finder. Maintenant que vous avez le Finder ouvrir, aller au menu Finder > Pref Renze (en haut) et cochez la case Disques externes, pour afficher l'icône de la clé USB montée sur le bureau de macOS.
Si, par contre, vous n'avez pas à lire le nom de la clé USB à l'intérieur du Rapport système, il est nécessaire de réinitialiser leSMC, une procédure qui résout souvent ce genre de problèmes. Ci-dessous, je vais vous expliquer comment procéder, en fonction du type d'ordinateur avec macOS en votre possession.
- Si le MacBook est fourni avec batterie amovible, éteignez-le, retirez la batterie et maintenez enfoncé le éteindre la clé pendant 5 secondes. Remontez la batterie et rallumez le MacBook.
- Si le MacBook Il a un batterie non amovible, éteignez-le et rallumez-le tout en maintenant enfoncées les touches majuscule + ctrl + opzione + bouton d'alimentation. Tenez pendant environ 10 secondes, puis relâchez les touches. Puis appuyez à nouveau sur bouton d'alimentation pour démarrer le MacBook.
- Si vous possédez un Mac qui se branche directement sur la prise murale, éteignez-le et débranchez le cordon d'alimentation. Attendez environ 15 secondes, rebranchez le cordon d'alimentation et attendez encore 5 secondes. Maintenant, appuyez sur le bouton d'alimentation, pour démarrer le Mac.
- Pour les ordinateurs Apple avec T2 chip, éteignez votre appareil et maintenez enfoncé le bouton d'alimentation pendant 10 secondes. Relâchez la touche, attendez quelques secondes et appuyez une nouvelle fois dessus pour le démarrer normalement. Alternativement, en cas de Macbook avec puce T2, après l'avoir éteint, maintenez les touches enfoncées majuscule droit + opzione gauche + ctrl gauche pendant 7 secondes. Continuez à appuyer sur ces touches et appuyez également sur le bouton d'alimentation pendant 7 secondes supplémentaires. Relâchez toutes les touches et attendez quelques secondes. À ce stade, appuyez à nouveau sur bouton marche pour allumer le MacBook.
Ouvrir une clé USB endommagée

Si votre clé USB a du mal à être reconnue par le système d'exploitation de votre ordinateur, les problèmes proviennent très probablement d'erreurs virtuelles. Ceux-ci peuvent être corrigés sans qu'il soit nécessaire de formater le matériel, car les outils Windows ou macOS par défaut les corrigeront, vous donnant la possibilité d'ouvrir la clé USB.
Su Windows, l'outil à utiliser est Vérification des erreurs. Son écran s'affiche lorsque vous insérez une clé USB avec des problèmes ou l'atteignez depuis le panneau propriété Matériel. Dans ce dernier cas, ouvrez Explorateur de fichiers, faites un clic droit sur le nom de la clé USB, situé dans la barre latérale gauche, et sélectionnez l'onglet instruments du panneau que vous affichez.
Une fois cela fait, cliquez sur le bouton chèque que vous trouvez à côté de l'énoncé Vérification des erreurs et attendez la fin de l'analyse. Appuyez ensuite sur le bouton Analyser et restaurer les lecteurs, pour résoudre les problèmes détectés par l'outil Windows.
Su MacOSau lieu de cela, vous pouvez compter surUtilitaire de disque, via la fonction SOS. Commencer le Launchpad et cliquez sur l'icône de Utilitaire de disque. Dans la fenêtre qui s'ouvre, cliquez sur le nom de la clé USB, puis appuyez sur le bouton SOS et enfin, su Cours. Ce faisant, la procédure d'analyse et de récupération sera effectuée pour corriger les erreurs virtuelles de la clé USB.

Si vous souhaitez plus d'informations sur comment restaurer une clé USB sans la formater, je vous propose de lire mon guide dédié au sujet.
Si, par contre, vous souhaitez quand même procéder au formatage de la partition, je vous suggère de lire mon guide dédié au sujet. Enfin, si vous souhaitez récupérer des données perdues à partir d'une clé USB, en raison des erreurs susmentionnées, je vous suggère de lire mon guide sur la façon de récupérer des fichiers supprimés.
Comment ouvrir une clé USB





