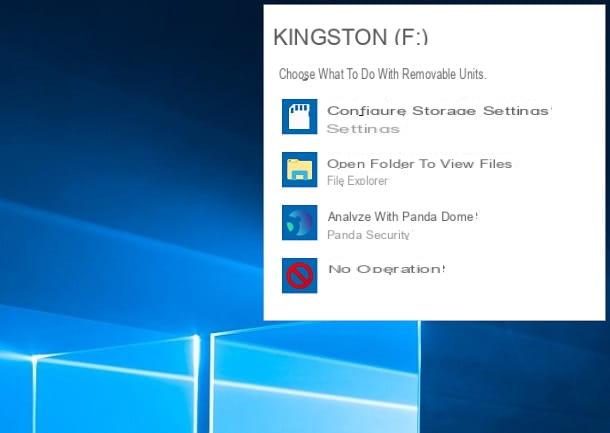Comment utiliser une clé USB sous Windows
Si vous avez l'intention d'utiliser au mieux votre clé USB sur Windows, lisez les paragraphes suivants, dans lesquels je vous fournirai des informations claires sur les systèmes de fichiers supportés par le système d'exploitation Microsoft (qui détermine la manière dont les données sur la clé sont organisées), sur la procédure de formatage des clés et sur les étapes à suivre pour accéder aux données qui s'y trouvent.
Systèmes de fichiers pris en charge

Le système d'exploitation Windows offre un support natif pour les plus courants et les plus utilisés système de fichiers. Au moment de la rédaction de ce guide, il est possible de lire et de formater des clés USB équipées d'un des systèmes de fichiers listés ci-dessous.
- GRAISSE (ou FAT16) - il s'agit d'un système de fichiers obsolète et plus utilisé, avec de nombreux problèmes liés à la gestion et à la rétention des fichiers.
- FAT32 - le système de fichiers le plus populaire de tous les temps et qui offre le plus haut degré de compatibilité avec d'autres appareils et systèmes d'exploitation. Il ne peut pas gérer les fichiers de plus de 4 Go et ne prend pas en charge les partitions de plus de 32 Go. De plus, elle est sujette de manière importante à la fragmentation.
- exFAT (ou FAT étendu) - successeur de FAT32, abolit la limite de 4 Go par fichier et 32 Go par partition unique. Il est compatible avec de nombreux appareils, bien que moins nombreux que le FAT32, et est moins sujet à la fragmentation.
- NTFS - est le système de fichiers Windows par défaut. Il abolit toutes les limitations de FAT et offre un grand nombre d'avantages pour l'organisation et la gestion des fichiers, mais son support n'est pas garanti sur tous les systèmes d'exploitation. Il est sujet à fragmentation, mais dans une moindre mesure que le FAT.
Formater la clé

Formatez une clé USB sur le Windows, c'est littéralement un jeu d'enfant. Tout d'abord, insérez le lecteur dans l'ordinateur, en le connectant à l'un des ports libres de l'ordinateur. Ensuite, ouvrez leExplorateur de fichiers, en cliquant sur l'icône dossier jaune placé dans la barre d'état système, et cliquez sur l'icône Ce PC/Ordinateur, situé dans la zone gauche de la fenêtre qui s'ouvre.
À ce stade, localisez l'icône du Clé USB dans la section Appareils et unités (vous devrez peut-être cliquer sur la flèche correspondant au titre de la section, si elle est fermée), faites un clic droit sur le nom de la clé et choisissez la voix Formater... depuis le menu contextuel.
Maintenant, utilisez la fenêtre suivante pour définir les paramètres de formatage : système de fichiers, la taille de l'unité d'allocation (si vous ne savez pas ce que c'est, laissez ce champ inchangé) ed étiquette de volume (le nom à attribuer à la clé).
Enfin, agissez sur la box Formatage rapide pour définir les méthodes d'écrasement des données : en l'activant, le formatage prendra quelques secondes, mais les données précédemment enregistrées pourront être restaurées à l'aide de programmes spéciaux.
En désactivant le formatage rapide, cependant, les données seront écrasées par une série de 0 et la récupération rendue beaucoup plus complexe ; cependant, le formatage non rapide peut prendre beaucoup de temps.
Dans tous les cas, une fois que vous avez défini les options qui vous conviennent le mieux, cliquez sur le bouton Démarrer et, conscient que cette opération il supprimera toutes les données présent sur la clé, appuyez sur la touche OK, continuer. Attendez ensuite que le message concernant la fin du formatage apparaisse.
Pour plus d'informations sur la procédure décrite ci-dessus, vous pouvez vous référer à mon guide sur la façon de formater une clé USB, dans lequel j'ai traité le sujet en détail.
Gérer les fichiers sur la clé

Si formater une clé était facile, gérer les fichiers qu'elle contient l'est encore plus ! Insérez simplement le lecteur dans votre ordinateur, attendez que l'écran apparaisse La lecture automatique et choisissez l'opération qui convient le mieux à votre cas : afficher des photos, lire des vidéos ou de la musique, lancer les fichiers d'installation ou ouvrir le dossier pour explorer ses fichiers.
Lorsque la fenêtre de lecture automatique n'apparaît pas, vous pouvez facilement accéder aux données contenues sur la clé USB en lançant leExplorateur de fichiers Windows, en vous rendant dans la rubrique Ce PC/Ordinateur (à gauche) et en double-cliquant sur l'icône de la clé USB que vous venez d'insérer.
Pour le reste, il n'y a pas grand chose à dire de plus : vous pouvez facilement déplacer des fichiers/dossiers d'un point de la clé vers le disque dur (et vice versa) en les faisant glisser vers le dossier que vous préférez, ou accéder aux opérations disponibles sur chacun d'entre eux en faisant un clic droit sur son icône.
Comment utiliser une clé USB sur Mac

Concernant l'utilisation de clés USB sur Mac, les choses ne sont pas très différentes de ce que l'on a déjà vu pour Windows : macOS, en effet, intègre en lui-même les fonctions nécessaires pour formater et gérer les fichiers enregistrés sur un périphérique de stockage de ce type.
Ci-dessous, je vais vous donner un aperçu des systèmes de fichiers pris en charge par Mac, puis vous montrer les étapes à suivre pour formater une clé et pouvoir explorer les données qu'elle contient.
Gardez à l'esprit que certains Mac peuvent ne pas avoir de port USB standard (USB-A), mais seulement un port Thunderbolt (USB-C) : dans ce cas, vous aurez besoin d'un adaptateur spécial, comme ceux que je vous montre ci-dessous.
Vedi offre votre AmazonSystèmes de fichiers pris en charge

Au moment de la rédaction de ce guide, macOS offre une prise en charge complète des systèmes de fichiers suivants.
- PASA - c'est le système de fichiers par défaut des Mac, avec des fonctionnalités techniques visant à obtenir les meilleures performances possibles lors de la lecture/écriture des données. Malgré ses nombreux avantages, APFS ne trouve aucun support en dehors du monde Apple, alors assurez-vous de ne l'utiliser que si la clé USB est destinée uniquement à Mac.
- MacOS étendu journalisé (HFS +) - est le système de fichiers "prédécesseur" d'APFS, actuellement pris en charge même sur les anciens Mac. Encore une fois, la compatibilité en dehors du monde Apple est très médiocre.
- FAT MS-DOS (FAT32) - comme déjà vu dans la section sur Windows, il s'agit du système de fichiers le plus populaire de tous les temps, qui a des limites sur la taille d'un seul fichier (4 Go) et d'une seule partition (32 Go). Utilisez-le si vous avez l'intention d'utiliser la clé sur plusieurs appareils avec différents systèmes d'exploitation.
- exFAT - est le successeur de MS-DOS FAT, qui contourne la limite de taille de fichier et de partition, mais prend légèrement moins en charge que son prédécesseur.
Le système de fichiers NTFSau lieu de cela, il est pris en charge nativement par macOS dans lecture seulement; pour ajouter la possibilité d'écrire des données sur des clés USB de ce type, ou de les formater à l'aide de ce système de fichiers, il faut faire appel à certains pilotes spécifiques, comme je vous l'ai expliqué dans mon guide sur comment formater NTFS avec Mac.
Formater la clé

Si vous devez formater la clé USB, vous pouvez utiliser leUtilitaire de disque macOS : l'outil destiné à gérer les clés, disques, SSD et autres supports de stockage, installé "en standard" dans les Mac.
Pour l'utiliser, rappelez-le du dossier Autre de la Launchpad (l'icône en forme de fusée placé sur le Dock) et, après avoir connecté la clé USB au Mac, sélectionnez son nom dans la barre latérale gauche, puis cliquez sur le bouton Initialiser, placé en haut.
À ce stade, indiquez le système de fichiers que vous avez l'intention d'utiliser en le choisissant dans le menu Largeur; impôt Carte de partition GUID comment Programme, si vous avez choisi d'utiliser un système de fichiers Apple (APFS / HFS +), ou Master Boot Record pour tous les autres, il indique le nom à affecter à la clé dans le champ approprié et, lorsque vous avez terminé, cliquez sur les boutons OK e Initialiser, pour commencer à formater le lecteur.
Pour des éclaircissements supplémentaires sur les étapes qui viennent d'être décrites, vous pouvez vous référer à mon guide sur la façon de formater une clé USB sur Mac.
note: si vous le souhaitez, vous pouvez ajuster le nombre d'écrasements à effectuer lors de la phase de formatage, de manière à rendre plus difficile toute récupération de données (ralentissant cependant l'ensemble du processus). Pour cela, cliquez sur le bouton Options de sécurité ... et utilisez le curseur affiché pour définir l'option qui vous convient le mieux.
Gérer les fichiers sur la clé

Ouvrir une clé USB sur macOS c'est très simple : généralement, il suffit de brancher le périphérique sur le port approprié de l'ordinateur et d'attendre que le système d'exploitation le reconnaisse et de le monter sur le bureau. Lorsque cela se produit, il vous suffit de double-cliquer sur l'icône du lecteur pour ouvrir le Finder et accéder à son contenu.
Alternativement, vous pouvez accéder aux fichiers sur la clé en ouvrant le Finder directement depuis le Dock (en cliquant sur l'icône en forme de visage souriant situé sur le même) et en cliquant sur Nom de la clé USB, situé sous la boîte Appareils (dans la barre latérale gauche).
La gestion des fichiers est quasiment identique à celle prévue pour tous les autres dossiers Mac : il est possible de déplacer, copier et coller des fichiers vers et depuis la clé, créer de nouveaux dossiers, créer des archives compressées etc, en utilisant le menu contextuel proposé par macOS (appelable en cliquant avec le bouton droit sur l'icône du fichier ou du dossier qui vous intéresse).
Comment utiliser une clé USB comme RAM

Vous aimeriez savoir si c'est possible utiliser une clé USB comme RAM? La réponse est oui.
Tous les systèmes d'exploitation Windows fonctionnalité d'intégration actuellement prise en charge ReadyBoost: il permet, en pratique, d'utiliser une clé USB dans le cadre de la mémoire RAM, afin d'accélérer l'échange de données entre les disques durs et le processeur.
Ce système peut apporter une amélioration partielle des performances sur des machines assez anciennes (équipées de moins de 2 Go de RAM et animées par des disques mécaniques), cependant, sur des ordinateurs plus modernes, ReadyBoost - et, en général, l'utilisation de clés USB telles que la RAM - n'apporte pas beaucoup d'améliorations, surtout si vous utilisez une mémoire principale de type SSD (dans ce cas, ReadyBoost ne peut pas être activé).
Aussi, pour que ce système soit le plus utile possible, il faut que la clé USB en ait une bonne vitesse d'accès, donc je vous recommande d'utiliser une clé USB 3.0 (celui avec le connecteur bleu interne), connecté à un port du même type. Idéalement, la taille de la clé à dédier à la RAM devrait être doubler la mémoire physique installé dans le système.
Comment dit-on? Vous êtes parfaitement clair sur le concept, mais aimeriez-vous quand même essayer d'utiliser votre clé USB comme RAM et essayer d'accélérer un peu votre ordinateur ? D'accord, pas de problème. Pour commencer, insérez la clé USB dans votre ordinateur et formatez-la en exFAT (afin de permettre l'allocation de fichiers de plus de 4 Go), en suivant les instructions que je vous ai données précédemment.
Ensuite, ouvrez leExplorateur de fichiers / Explorateur Windows Windows (l'icône du dossier jaune situé dans la barre des tâches), cliquez sur l'icône Ce PC/Ordinateur situé dans la partie gauche de la fenêtre, faites un clic droit sur l'icône de la clé USB que vous comptez utiliser et cliquez sur le bouton propriété.
À ce stade, allez dans l'onglet ReadyBoost, cochez la case à côté de l'élément Dédier l'appareil à ReadyBoost / Utiliser l'appareil et utilisez le curseur ci-dessous pour choisir la quantité de RAM virtuelle que vous souhaitez ajouter. Lorsque vous avez terminé, cliquez sur les boutons Appliquer e OK et attendez la fin de la configuration.
Comment utiliser une clé USB comme disque dur

La nécessité d'utiliser une clé USB comme disque dur cela pourrait provenir, par exemple, de la nécessité d'utiliser la clé exactement comme s'il s'agissait d'un disque dur, avec la possibilité de créer et de modifier des partitions, de les supprimer, de les gérer, etc. Ces opérations, en ce qui concerne les clés USB, ne sont pas immédiatement accessibles depuis les menus du système d'exploitation, ce qui se produit en revanche avec les disques.
Cependant, de nos jours, l'utilisation d'un logiciel qui peut "tromper" le système d'exploitation et l'amener à manipuler une clé USB comme s'il s'agissait d'un disque dur, est un "opération risquée ce que, pour ma part, je vous déconseille de réaliser : de tels programmes pourraient non seulement endommager la clé USB, le rendant inutilisable, mais ils pourraient causer problèmes de système d'exploitation, voire grave.
Pour cette raison, au lieu de se tourner vers des solutions de ce type, dangereuses et désormais obsolètes, vous pourriez utiliser des programmes spéciaux pouvant opérer sur les partitions des clés USB et y installer des systèmes d'exploitation entiers.
Si vous souhaitez plus d'informations à ce sujet, je vous recommande de lire certains de mes guides relatifs à la création de différents types de clés USB.
- Comment graver ISO sur USB - dans ce tutoriel, je vous ai expliqué comment transférer une image ISO, qu'il s'agisse de données, audio ou amorçable, sur une clé USB.
- Comment installer Linux sur USB - Ce guide contient toutes les instructions dont vous avez besoin pour installer Linux vers et depuis une clé USB.
- Comment installer Windows 10 depuis USB - un tutoriel dédié à la création d'une clé USB contenant le programme d'installation de Windows.
- Comment créer une clé USB amorçable - dans ce guide, j'ai expliqué comment créer une clé USB à partir de laquelle démarrer votre ordinateur, même en cas de problème.
- Comment installer des programmes sur la clé USB - vous trouverez ici toutes les étapes à suivre pour créer une clé USB pleine de programmes, à emporter avec vous et à utiliser sur n'importe quel PC.
- Guide des programmes portables pour clé USB - une liste de programmes valides à installer sur des clés USB "portables" (celles que je vous ai appris à faire dans le tutoriel immédiatement précédent).
Aussi, je précise que l'édition Entreprise de Windows 8 et les éditions Pro et Entreprise de Windows 10 incluent Fenêtres To Go, une fonctionnalité qui permet de copier Windows sur une clé USB et de démarrer une version "légère" du système d'exploitation directement depuis le lecteur amovible.
Comment utiliser la clé USB comme mot de passe

Cela peut vous paraître étrange, mais il existe vraiment des logiciels, notamment dédiés à Windows, qui permettent de utiliser une clé USB comme mot de passe pour verrouiller votre ordinateur !
L'un d'eux, par exemple, est Prédateur: c'est un programme commercial (avec des prix à partir de 10$ par licence), disponible en version d'essai gratuite pendant 10 jours, qui vous permet de verrouiller votre ordinateur avec une clé USB, le rendant inactif si celle-ci est supprimée.
Pour l'obtenir, connecté à la page de téléchargement du programme, cliquez sur l'élément Télécharger l'édition familiale de Predator et sélectionnez le lien qui correspond le mieux à votre version de Windows (64 bits ou 32 bits). Une fois le téléchargement terminé, extrayez le paquet .zip obtenu dans un dossier de votre ordinateur, lancez le fichier InstallPredator.exe qu'il contient et cliquez sur le bouton Suivant pour démarrer la phase d'installation.
Ensuite, mettez la coche à côté de l'élément Accepter, pour accepter les conditions d'utilisation du programme, cliquez sur le bouton Suivant trois fois consécutives, puis sur Oui e Fermer pour terminer la procédure d'installation et démarrer le logiciel.
Une fois dans l'écran principal du programme, connectez la clé USB que vous comptez utiliser comme mot de passe à l'ordinateur, cliquez sur le bouton OK attaché à la fenêtre d'avertissement qui apparaît puis choisissez la clé que vous venez d'insérer dans le menu déroulant Unité sélectionnée.
Enfin, tapez le Mot de passe vous avez l'intention d'utiliser pour verrouiller ou déverrouiller votre PC (et les paramètres du programme) et cliquez sur OK, pour couronner le tout. Fini! Désormais, vous pouvez verrouiller votre ordinateur en retirant simplement la clé USB.
Au besoin, vous pouvez accéder au panneau des paramètres de Predator en faisant un clic droit sur son icône située dans la zone de notification Windows (celle à côté de l'horloge) et en choisissant l'élément Préférences... depuis le menu qui apparaît : à partir de là, vous pouvez faire démarrer Predator avec Windows, changer le mot de passe de la clé USB ou définir une alarme à jouer lorsque quelqu'un essaie d'accéder au PC sans autorisation.
Si vous souhaitez en savoir plus sur Predator et d'autres systèmes pour pouvoir verrouiller le PC avec une clé USB, je vous invite à lire le tutoriel que j'ai réalisé à ce sujet, plein d'informations intéressantes sur ce sujet précis.
Comment utiliser une clé USB sur Android

La plupart des appareils Android sur le marché, qu'il s'agisse de smartphones ou de tablettes, ils ne sont pas équipés des ports USB classiques (ceux USB-A disponibles sur les ordinateurs), mais n'ont qu'une seule entrée microUSB o USB-C.
Cela ne veut pas dire pour autant qu'il n'est pas possible utiliser une clé USB sur Androidau contraire : il est possible de connecter ces appareils à des smartphones et tablettes à l'aide d'un adaptateur spécial, à condition que l'appareil Android en question soit compatible avec le Technologie USB OTG.
Pour le vérifier, vous pouvez utiliser une application comme USB OTG Checker, disponible sur le Play Store : après avoir téléchargé l'application, lancez-la et attendez quelques secondes que l'application indique si l'appareil est compatible ou non avec cette technologie. Si tel est le cas, vous pouvez procéder à l'achat d'un adaptateur USB OTG, qui peut permettre la connexion de la clé au téléphone ou à la tablette en utilisant le port USB-C ou microUSB.
De tels appareils peuvent être achetés pour quelques euros, même en ligne : faites bien attention au modèle qui convient le mieux à votre smartphone ou tablette, compte tenu de l'entrée disponible sur celui-ci (microUSB ou USB-C).
Voir l'offre sur Amazon Voir l'offre sur AmazonSi vous le souhaitez, vous pouvez également acheter clés USB spéciales équipé d'un connecteur USB-C ou microUSB. Dans ce cas également, la recommandation précédente s'applique : faites votre choix en fonction du port dont vous disposez sur l'appareil Android.
Une fois que vous avez le nécessaire, l'utilisation de la clé USB sur Android est très simple : insérez-la dans l'adaptateur USB OTG, connectez-la à l'appareil via le connecteur approprié (ou, à défaut, connectez la clé microUSB ou USB-C à l'appareil Android ) et c'est tout!
À ce stade, tout ce que vous avez à faire est d'ouvrir une application de gestion de fichiers, telle que Google's Files, pour afficher le contenu du lecteur : après avoir démarré Files, appuyez sur l'onglet Pâte feuilletée situé en bas, touchez le nom de la clé USB, située dans la zone dédiée à Périphériques de stockage, appuie sur le bouton permettre pour accorder l'accès à la mémoire USB, et parcourez-la, exactement comme vous le feriez habituellement.
Pour pouvoir opérer sur les fichiers (les copier, les déplacer, etc.), faites un appui long sur l'aperçu du contenu qui vous intéresse, touchez le bouton (⋮) situé en haut à droite et choisissez, à l'aide du menu qui vous est proposé, l'opération que vous souhaitez effectuer. Pour supprimer un fichier, appuyez longuement dessus et appuyez sur l'icône del panier, situé en haut.
Si vous avez besoin d'un coup de pouce concernant l'utilisation de la technologie USB OTG, ou de connaître les démarches à effectuer pour forcer l'utilisation de cette technologie sur des appareils incompatibles (opération qui, vous le découvrirez, comporte encore des risques), vous pouvez prendre un regardez mon guide sur la façon d'activer Android OTG.
Comment utiliser une clé USB sur iPad

Comme vous le remarquerez sûrement, le iPad ils n'ont pas les ports USB standard que vous pouvez trouver, juste pour vous donner un exemple, sur votre ordinateur. Les tablettes de marque Apple, en fait, n'ont qu'une entrée Foudre ou, dans le cas des modèles d'iPad Pro commercialisés à partir de 2018, l'entrée USB-C.
Il va de soi que, dans les deux cas, il n'est pas possible de connecter directement les clés USB courantes habituellement utilisées pour les PC, les lecteurs de bureau ou autres appareils compatibles. Si vous avez un iPad Pro avec une entrée USB-C, vous pouvez facilement remédier au problème en vous procurant un adaptateur adapté USB-C / USB-A, spécialement conçu à cet effet. De tels adaptateurs peuvent être achetés pour quelques euros, même en ligne.
Voir l'offre sur Amazon Voir l'offre sur AmazonSi, par contre, vous avez un iPad avec une entrée Lightning, vous pouvez en utiliser une clé spéciale équipé d'un connecteur Foudre (donc spécialement conçu pour les appareils Apple).
Vedi offre votre AmazonUne fois que vous avez l'appareil qui vous convient, vous devez installer l'appareil approprié application dédiée sur l'iPad (généralement disponible sur l'App Store), lancez-le et suivez les instructions qui vous sont données pour déplacer des fichiers vers et depuis la clé USB.
Malheureusement, je ne peux pas vous donner d'informations plus précises sur la procédure exacte à effectuer : généralement, il suffit de lancer le gestionnaire de fichiers duapplication spécifique obtenus précédemment, indiquez s'il faut déplacer les fichiers de l'iPad vers la clé ou vice versa et suivez la procédure qui vous est proposée pour tout compléter.
Enfin, je tiens à préciser que iPad (iOS 13), le système d'exploitation d'Apple dédié aux iPads dont le lancement est prévu à l'automne 2019, introduira le support natif de la technologie USB (permettant ainsi la gestion directe des clés USB depuis l'application Déposez le).
Pour approfondir davantage la discussion sur la connexion des clés USB à l'iPad, vous pouvez vous référer au tutoriel que j'ai dédié, spécifiquement, à cet effet.
Les indications qui viennent d'être données, à l'exception de ce qui concerne les ports USB-C, sont évidemment aussi valables pour iPhone.
Comment utiliser une clé USB sur PS4

Vous avez remarqué la présence de ports USB "standard" sur votre console, alors maintenant vous vous demandez si c'est possible utiliser une clé USB sur PS4? Eh bien, la réponse est absolument oui. Le système d'exploitation embarqué sur la console Sony prévoit en effet l'utilisation de clés USB dans au moins trois scénarios différents : la vision de contenu multimédia, le enregistrer les données du jeu et enfin le enregistrer des captures d'écran et des films dans le jeu.
A cet égard, il est indispensable que la clé USB ait été formatée à l'aide d'un système de fichiers compatible avec la PS4 : FAT32 o exFAT. Pour ce faire, vous pouvez utiliser un PC Windows, un Mac, en suivant les instructions que je vous ai données précédemment.
Une fois la clé USB préparée (et après avoir copié, si nécessaire, les fichiers multimédia à afficher), connectez-la à l'un des ports USB libres de la PS4 et agissez de la manière la plus appropriée, en fonction de l'opération que vous envisagez à effectuer.
- Afficher des photos, des vidéos et de la musique - accédez à l'écran d'accueil de la PS4, accédez à l'élément Lecteur multimédia et appuyez sur le bouton X de tampon. Ensuite, sélectionnez le nom de la clé dans la liste des appareils disponibles et, après avoir choisi le contenu à afficher, appuyez sur le bouton X pour démarrer la lecture.
- Copier les sauvegardes et les fichiers du jeu - accéder à l'écran réglages de la PS4 (l'icône de la boîte à outils), choisissez l'article Gestion des données sauvegardées par l'application, déplacé vers la section consacrée à Données enregistrées dans la mémoire de stockage du système et localisez le fichier que vous souhaitez copier sur la clé. Une fois cela fait, appuyez sur le bouton OPTIONS du pavé (le petit, situé juste à côté du pavé tactile), choisissez l'option Copie sur le dispositif d'archivage USB dans le menu qui vous est présenté, sélectionnez les fichiers à copier (à l'aide de la touche X du pad) et, enfin, passer à la voix Copia et appuyez à nouveau X.
- Copiez des captures d'écran et des films dans le jeu - lancer l'application Galerie de capture en l'appelant depuis la zone de contenu de la PS4, appuyez sur le bouton OPTIONS du pad et choisissez la voix Copie sur le dispositif d'archivage USB, sélectionnez les fichiers à copier à l'aide de la clé X du pad et, une fois terminé, sélectionnez la voix Copia.