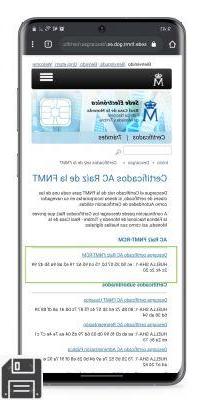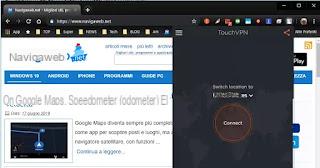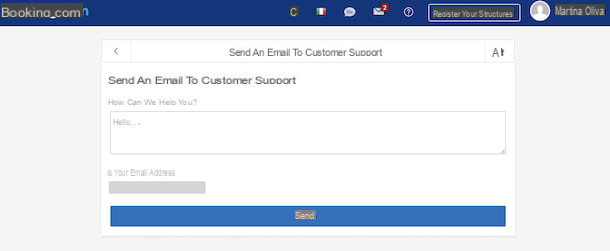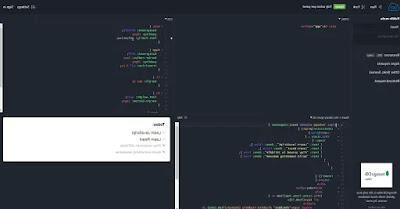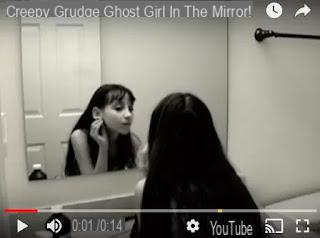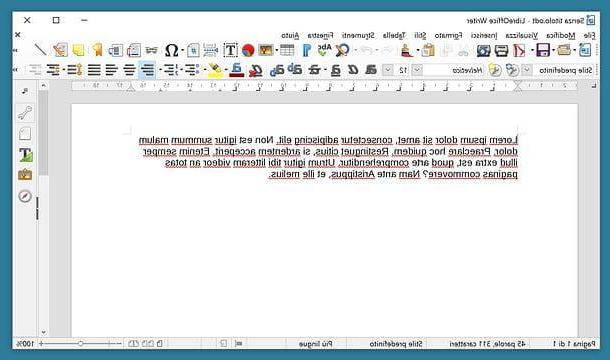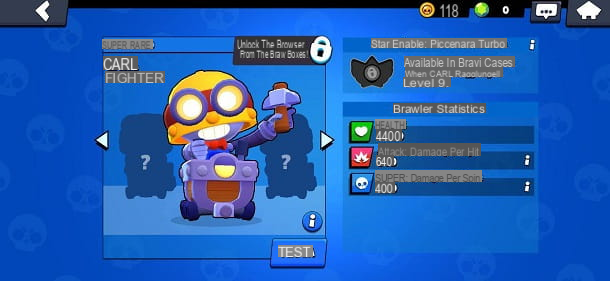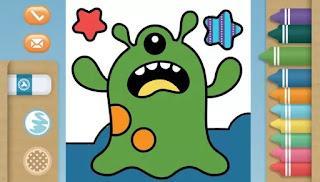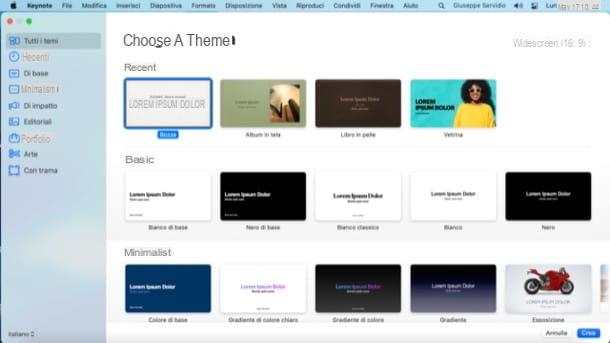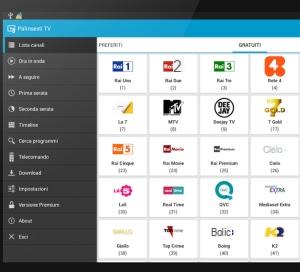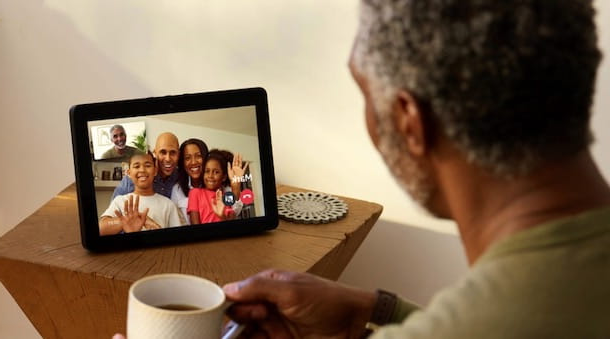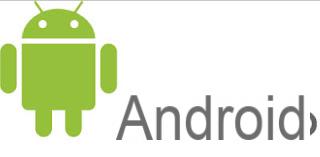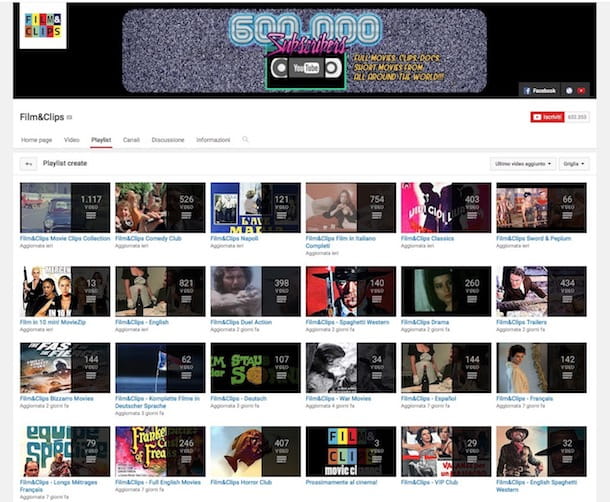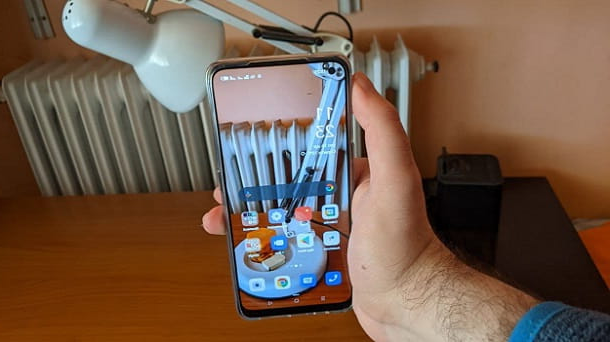Utiliser deux comptes Skype avec Skype pour le Web
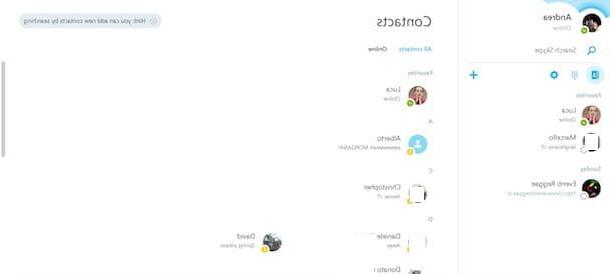
La meilleure solution pour utiliser deux comptes Skype en même temps est de s'appuyer sur Skype pour le Web, la version Web du programme de messagerie bien connu. Ce faisant, vous pouvez vous connecter à votre compte principal via la version de bureau et à votre deuxième compte via la version en ligne (ou vice versa).
Pour accéder à Skype for Web, connecté à la page principale du service, entrez votre numéro d'utilisateur, email ou numéro de téléphone dans le champ Courriel, téléphone ou Skype et appuie sur le bouton Suivant, puis tapez le vôtre Mot de passe dans le champ approprié, cochez la case à côté de l'élément Garder ma connexion active si vous souhaitez rester authentifié en ne renseignant pas vos données à chaque connexion et en cliquant sur le bouton Connexion accéder. Si vous lisez ce guide pour information et que vous n'avez pas encore de compte, je vous laisse mon guide sur la façon de créer des comptes Skype.

Il faut savoir que Skype for Web est également disponible en extension pour les navigateurs Google Chrome et Firefox. Pour l'installer, si vous utilisez Google Chrome, lié à cette page du Chrome Web Store, cliquez sur les boutons Ajouter e Ajouter une extension et attendez la fin de l'installation.
Après avoir ajouté l'extension Skype pour le Web à Google Chrome, vous pouvez voir l'icône de Skype en haut à droite du navigateur : appuyez dessus, cliquez sur l'élément Clients enregistrés et, dans la nouvelle page ouverte, entrez vos données de connexion dans les champs Courriel, téléphone ou Skype e Mot de passe. Appuyez ensuite sur le bouton Connexion pour vous connecter à votre compte et c'est tout.
Si vous utilisez comme navigateur Firefox, lié à la page Skype Web Messenger sur le site Mozilla Addons et cliquez sur le bouton Installer. Attendez ensuite la fin du téléchargement et appuyez à nouveau sur le bouton Installer (ci-dessus) pour terminer l'ajout de Skype dans Firefox.
Si tout s'est bien passé, vous pouvez voir l'icône de Skype en haut à droite du navigateur : appuyez dessus, tapez votre identifiant Skype dans le champ Courriel, téléphone ou Skype et appuie sur le bouton Avanti, puis entrez le Mot de passe dans le champ approprié et cliquez sur le bouton Clients enregistrés pour vous authentifier sur votre deuxième compte Skype. Maintenant, démarrez Skype en version de bureau en vous connectant avec votre autre compte et c'est tout.
Utiliser deux comptes Skype avec Outlook.com

Une solution similaire à Skype pour le Web est Outlook.com. Le célèbre service de messagerie Web de Microsoft, en plus de permettre l'accès à votre boîte de messagerie, vous permet d'utiliser Skype via le navigateur de votre ordinateur.
Pour accéder à votre compte, il vous suffit de vous connecter au site Outlook et de cliquer sur le bouton Clients enregistrés, puis saisissez l'adresse e-mail associée à votre compte Skype ou votre identifiant Skype dans le champ Courriel, téléphone ou Skype et appuie sur le bouton Avanti, puis entrez le Mot de passe et cliquez sur le bouton Clients enregistrés. Si vous saisissez votre identifiant Skype, il vous est demandé de le fusionner avec votre compte Microsoft, appuyez sur le bouton Avanti et suivez la procédure indiquée à l'écran pour fusionner les deux comptes : puis saisissez le Mot de passe de votre compte et appuie sur le bouton OK.
Après vous être connecté à votre compte Microsoft, appuyez sur l'icône de bulle en haut à droite pour démarrer Skype via le Web, puis ouvrez la version de bureau de Skype et connectez-vous avec votre autre compte pour utiliser deux comptes Skype sur le même PC.
Utiliser deux comptes Skype sous Windows

Parmi les solutions à envisager pour utiliser deux comptes Skype en même temps, il y a aussi Bord de mer: c'est un programme gratuit pour Windows qui permet un accès multiple à Skype sans passer par le navigateur.
Pour télécharger Seaside, connectez-vous sur le site du programme et cliquez sur l'élément Téléchargement gratuit SeasideSetup.zip. Attendez ensuite la fin du téléchargement du fichier, double-cliquez dessus et, dans la nouvelle fenêtre ouverte, double-cliquez sur le fichier SeasideSetup.exe pour démarrer l'installation du programme. Alors appuyez sur le bouton Cours, cliquez sur le bouton Avanti quatre fois consécutives, attendez la fin de l'installation et appuyez sur le bouton Fins pour terminer la configuration.
Vous êtes maintenant prêt à installer Seaside ! Dans la nouvelle fenêtre ouverte, cliquez sur le bouton Ajouter un compte pour ajouter votre deuxième compte Skype : assurez-vous à côté de l'entrée Type de compte il y a sélectionnez l'option Skype, puis saisissez le nom que vous souhaitez attribuer au compte dans le champ Nom d'utilisateur et appuie sur le bouton pour finir d'ajouter.

Pour terminer la configuration de Seaside, cliquez sur le bouton Démarrer Skype avec tous les comptes et attendez que la fenêtre Skype s'ouvre, puis cliquez sur l'élément Clients enregistrés, entrez le nom de connexion de votre deuxième compte dans le champ Courriel, téléphone ou Skype et appuie sur le bouton Avanti, puis entrez le Mot de passe et cliquez sur le bouton Clients enregistrés pour terminer la connexion.
Maintenant, démarrez Skype normalement pour utiliser le premier compte, tandis que pour utiliser le deuxième compte en même temps, démarrez Seaside Start Multi Skype présent dans la liste des programmes sur votre PC et c'est tout. Sachez qu'avec Seaside vous pouvez également utiliser plus de deux comptes en même temps, en répétant la procédure d'ajout de compte indiquée ci-dessus.
Utiliser deux comptes Skype sur Mac

Si vous en avez un Mac, sachez que vous pouvez utiliser deux comptes Skype en même temps avec les solutions web proposées ci-dessus et via le terminal de macOS. Comment faire? Je t'explique tout de suite !
Pour lancer le Terminal, cliquez sur le loupe présent en haut à droite, tapez terminal dans le champ de recherche de Spotlight et appuie sur le bouton Envoi clavier. Sinon, rendez-vous sur le Launchpad (l'icône de fusée qui se trouve dans la barre du Dock) et sélectionnez le terminal du dossier Autre.
Dans la nouvelle fenêtre ouverte, entrez la chaîne sudo /Applications/Skype.app/Contents/MacOS/Skype et appuyez sur le bouton Envoi sur le clavier, puis tapez le Mot de passe de votre Mac (celui que vous utilisez normalement pour vous connecter au système) et appuyez à nouveau sur Envoi.
Automatiquement, une seconde instance de Skype démarre : puis cliquez sur le bouton Clients enregistrés, saisissez vos identifiants dans les champs Courriel, téléphone ou Skype e Mot de passe et appuie sur le bouton Clients enregistrés pour vous connecter à votre deuxième compte.
Comment utiliser deux comptes Skype sur le même PC