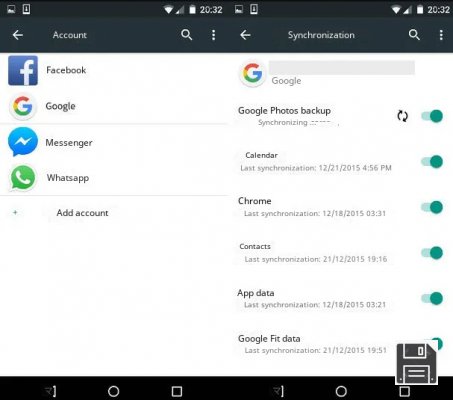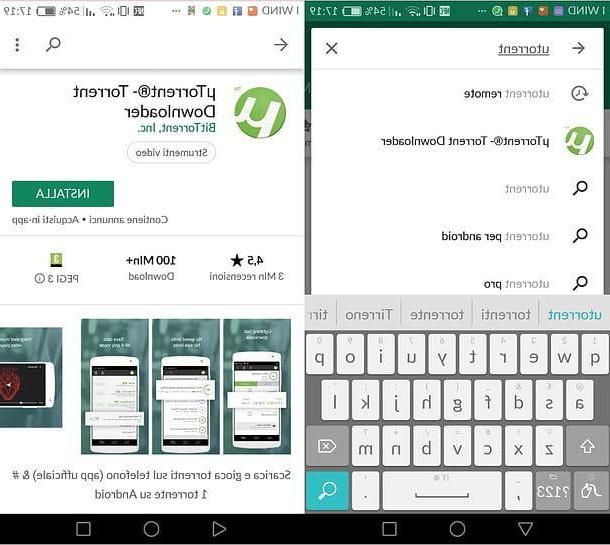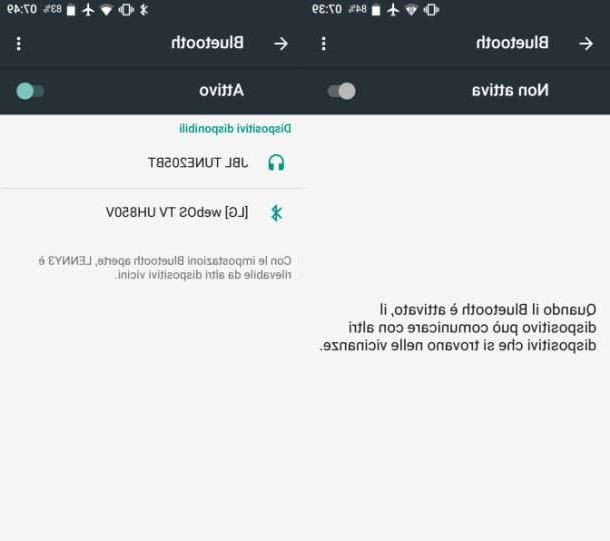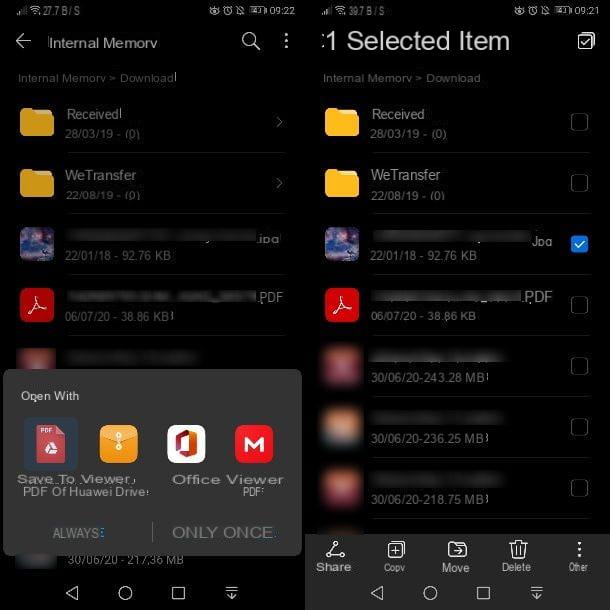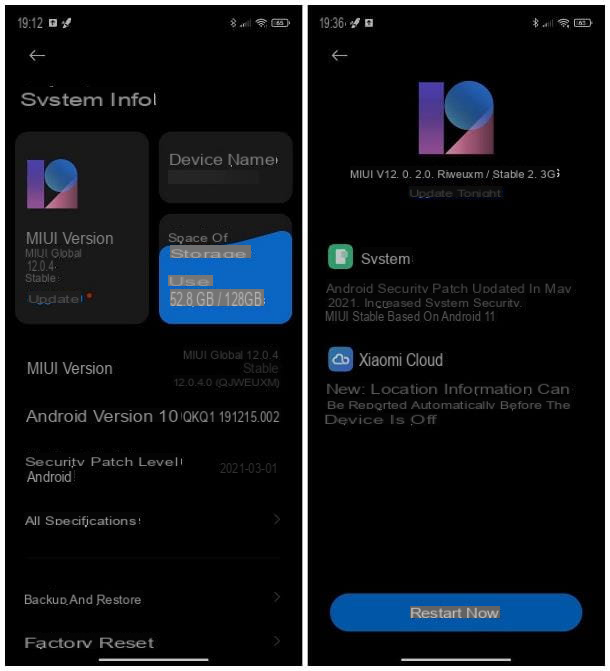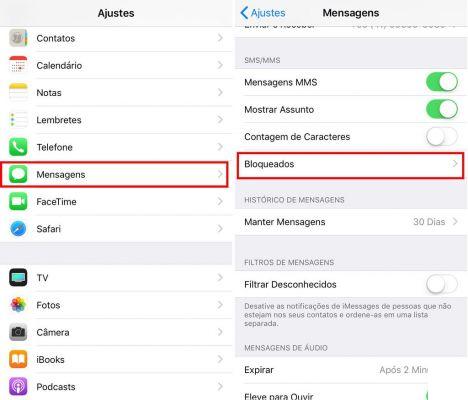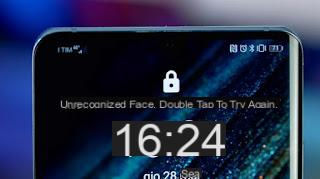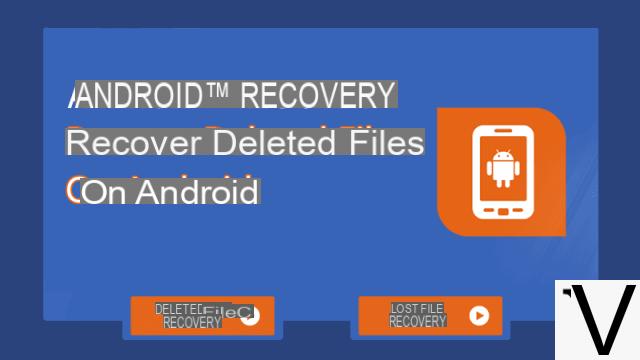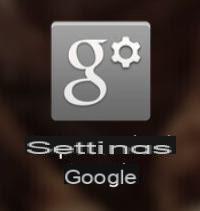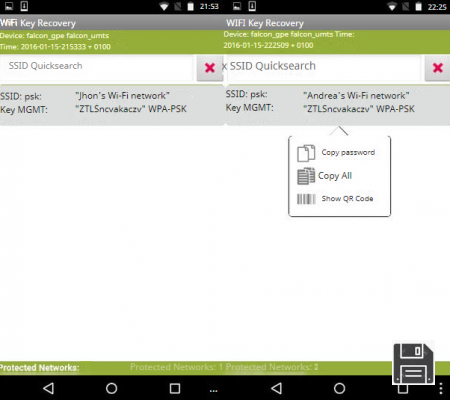Comment installer CCleaner pour Android
CCleaner est disponible gratuitement sur le Google Play Store. Cela signifie que pour l'installer sur votre smartphone ou votre tablette, il vous suffit d'ouvrir le Play Store (l'icône du panier avec le symbole "play" au centre), de rechercher Ccleaner et procédez au téléchargement de l'application en appuyant d'abord sur le bouton Installer et puis là dessus J ’accepte.
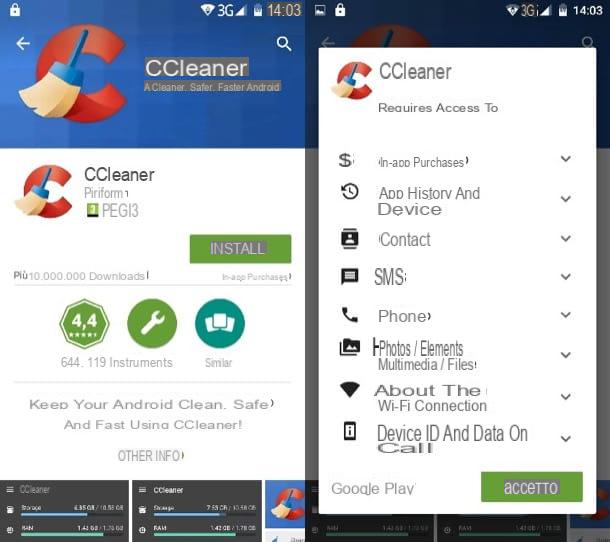
Si vous avez un périphérique d'importation qui n'a pas le Google Play Store, pour installer CCleaner, vous devez télécharger le paquet apk de l'application et installez-la "manuellement" sur votre appareil.
Pour télécharger le package apk CCleaner pour Android, ouvrez votre navigateur préféré (par exemple Chrome), connectez-vous à cette page Web et faites défiler l'écran jusqu'à ce que vous arriviez à la case intitulée Toutes les versions. Cliquez ensuite sur l'icône de freccia qui se trouve à côté de la dernière version de l'application et lancez le téléchargement de CCleaner en appuyant sur le bouton TÉLÉCHARGER APK présent sur la page qui s'ouvre. Si on vous demande avec quel logiciel ouvrir le lien, choisissez votre navigateur (par exemple Chrome).

Une fois le téléchargement terminé, ouvrez l'application Télécharger ou utilisez un gestionnaire de fichiers tel que ES File Manager pour ouvrir le dossier "Télécharger" de votre appareil, "appuyez" sur l'icône du fichier com.piriform.ccleaner_xx.apk et confirmez l'installation de CCleaner sur votre appareil en appuyant sur le bouton approprié.
Si vous obtenez un message d'erreur, vous n'avez probablement pas autorisé l'installation d'applications provenant de sources extérieures au Google Play Store. Pour résoudre ce problème, ouvrez le panneau de paramètres d'Android, accédez à sécurité et monter ON le levier pour l'option Origine inconnue. À ce stade, essayez de réinstaller CCleaner en ouvrant le package apk de l'application et la procédure devrait réussir.

Comment fonctionne CCleaner pour Android
Il ne vous reste plus qu'à découvrir comment utiliser CCleaner pour Android. Lancez ensuite l'application en appuyant sur son icône apparue sur l'écran d'accueil et choisissez la fonction à utiliser.
Libérez de l'espace sur Android avec CCleaner
Si vous souhaitez libérer de l'espace sur la mémoire de votre smartphone (ou tablette), appuyez sur le bouton Analyser qui se trouve en bas à gauche de l'écran d'accueil de CCleaner et attendez quelques secondes que toutes les données de l'appareil soient examinées.

Mettez ensuite la coche à côté des éléments relatifs aux éléments à supprimer et "appuyez" sur le bouton clair pour confirmer leur suppression. Les éléments pouvant être supprimés sont les suivants.
- Cache - ce sont des fichiers temporaires générés par les applications installées sur l'appareil.
- Historique du navigateur - l'historique de la navigation en ligne.
- Télécharger - le contenu du dossier "Téléchargement" Android. Sélectionnez-le uniquement si vous êtes sûr de ne vouloir conserver aucun des fichiers que vous avez précédemment téléchargés sur votre smartphone ou votre tablette.
- Fichier APK - tous les packages APK présents sur l'appareil. Sélectionnez cette option uniquement si vous êtes sûr de vouloir supprimer tous les packages APK des applications que vous avez téléchargées sur votre appareil.
- Dossiers vides - supprimer tous les dossiers vides sur l'appareil.
- WhatsApp a envoyé des images - images envoyées via WhatsApp.
- Notes vocales WhatsApp - les notes vocales envoyées sur WhatsApp.
- Anciennes sauvegardes WhatsApp - les plus anciennes sauvegardes WhatsApp. La sélection de cette option vous empêchera de récupérer des conversations Android WhatsApp plus anciennes que celles enregistrées dans la dernière sauvegarde.
- Autres caches - dans ce champ se trouvent les fichiers de cache d'autres applications non inclus dans le cache général d'Android.
- Nettoyage manuel - en élargissant cette case, vous pouvez supprimer manuellement les données d'applications telles que Facebook, YouTube, SMS, etc.
Désinstaller des applications avec CCleaner pour Android
CCleaner pour Android inclut une fonctionnalité pratique qui vous permet de désinstaller des applications en séquence. Cela signifie que vous pouvez sélectionner deux applications ou plus que vous souhaitez supprimer de votre appareil et les désinstaller rapidement. Sur les appareils soumis à la procédure root, vous pouvez également supprimer des applications système, mais personnellement, à moins que vous ne sachiez où mettre les mains, je ne recommande pas cette solution.
Pour désinstaller des applications en série avec CCleaner pour Android, appuyez sur le bouton ≡ situé en haut à gauche et sélectionnez l'élément Gestionnaire d'applications dans le menu qui apparaît sur le côté. Appuyez ensuite sur l'icône de panier situé en bas à droite, mettez la coche à côté des noms des applications à supprimer et "appuyez" sur le bouton Désinstaller pour lancer la désinstallation, dans l'ordre, de toutes les applications sélectionnées.
Si vous souhaitez vous aventurer dans la suppression des applications système, sélectionnez l'onglet Interne CCleaner et procédez à la désinstallation des applications comme nous venons de l'expliquer (puis appuyez sur l'icône de la corbeille, sélectionnez les applications à supprimer et appuyez sur le bouton Désinstaller).

Encore une fois, la désinstallation des applications système peut entraîner de graves dysfonctionnements. Ne le mettez en place que si vous savez où mettre les mains et, surtout, seulement après avoir fait une sauvegarde des applications à supprimer, peut-être avec l'application Titanium sauvegarde Je vous ai parlé dans mon tutoriel sur la façon de faire une sauvegarde Android.
Autres fonctions de CCleaner pour Android
En conclusion de ce rapide tutoriel sur le fonctionnement de CCleaner, permettez-moi de vous montrer quelques autres "fonctionnalités" incluses dans l'application, toutes deux accessibles en appuyant sur le bouton ≡ qui se trouve en haut à gauche.
- système d'information - dans cet écran, vous pouvez afficher tous les détails liés à l'appareil utilisé : version Android, numéro de série, état de la connexion Wi-Fi, état de la RAM, espace libre sur la mémoire interne et microSD, état du processeur et plus encore.
- Planificateur - c'est une fonction qui permet de programmer, et donc d'automatiser, le nettoyage de la mémoire de l'appareil. Malheureusement, il n'est disponible que pour les utilisateurs qui décident d'acheter la version Pro de CCleaner, qui coûte 1,95 euros et comprend également un support prioritaire.

Aussi, sachez qu'en sélectionnant l'article réglages depuis la barre latérale de CCleaner, vous pouvez accéder au menu avec les options de l'application et régler certains paramètres avancés, tels que les éléments à inclure dans le nettoyage rapide et la gestion des notifications.
Observation: si CCleaner ne répond pas totalement à vos attentes, je vous rappelle que j'ai écrit un tutoriel sur comment libérer de l'espace disque Android dans lequel il existe de nombreuses applications qui permettent de libérer de l'espace et d'optimiser les smartphones et tablettes équipés d'Android : jetez un oeil et je vous assure que vous ne le regretterez pas.
Comment utiliser CCleaner pour Android