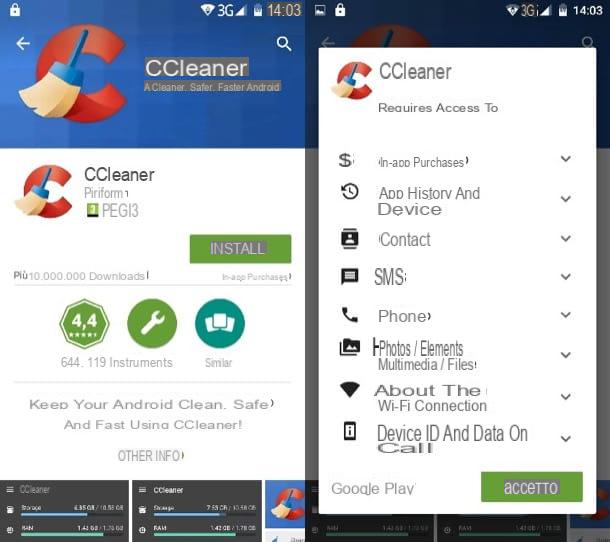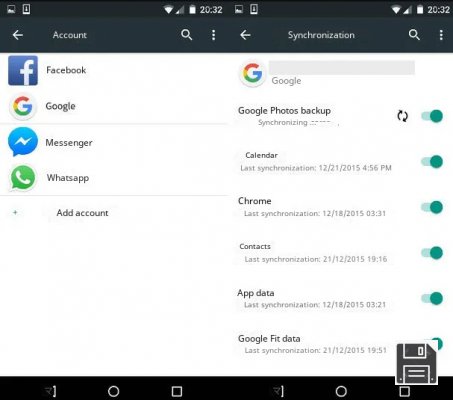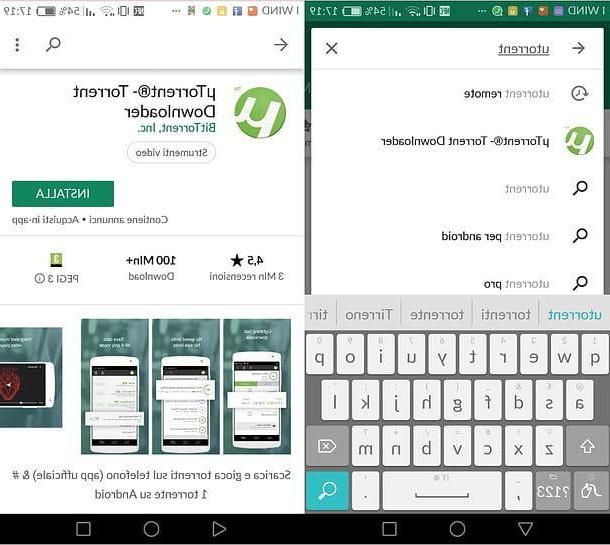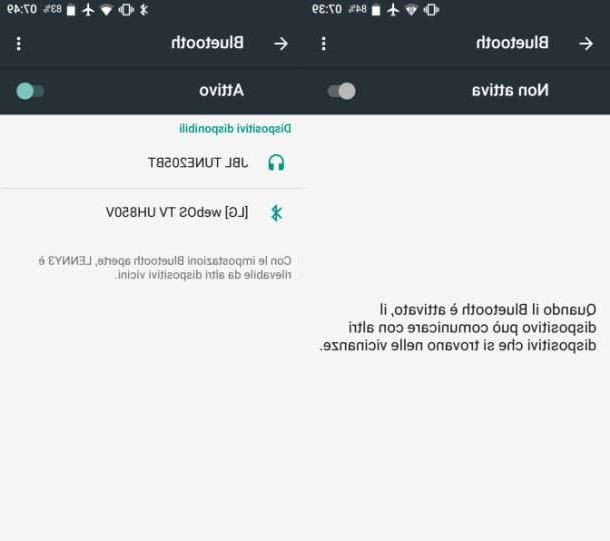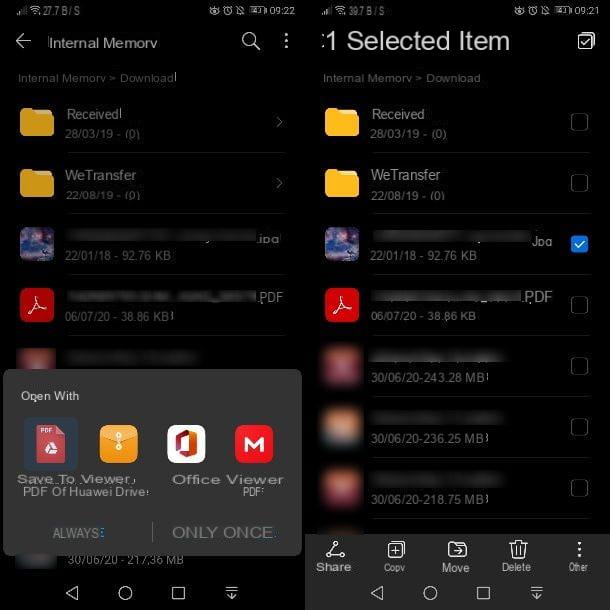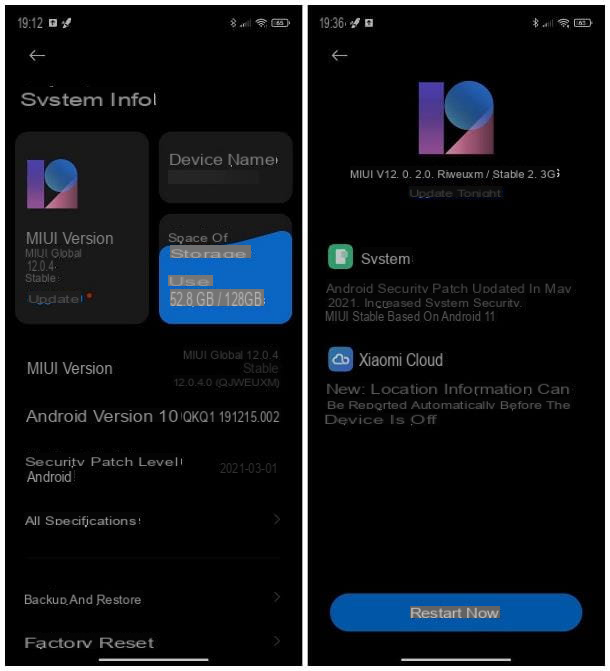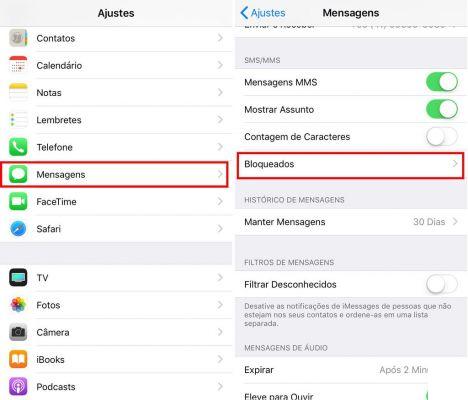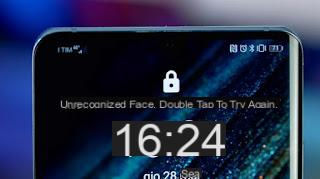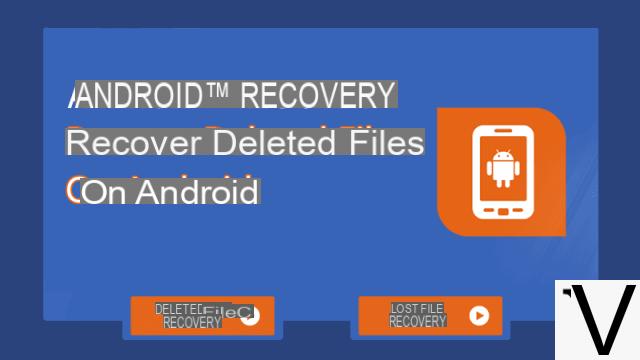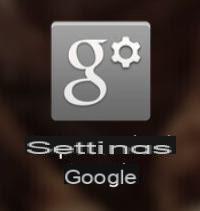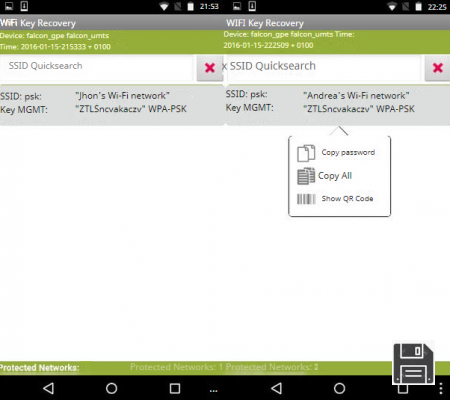Un téléphone mobile ou une tablette Android vous permet d'attribuer une application particulière pour ouvrir un fichier ou une vidéo, afin que vous puissiez choisir l'application à utiliser à chaque fois. La seule difficulté, pour les utilisateurs moins expérimentés, réside dans la configuration des applications par défaut ; il peut être difficile de choisir l'application avec laquelle ouvrir des photos, ouvrir des fichiers musicaux, regarder des vidéos, écrire ou lancer des applications. Android vous permet de choisir une application par défaut pour tout, mais si nous choisissons accidentellement la mauvaise application, il pourrait être difficile de comprendre comment restaurer une autre application ou proposer à nouveau la liste des choix.
Un téléphone mobile ou une tablette Android vous permet d'attribuer une application particulière pour ouvrir un fichier ou une vidéo, afin que vous puissiez choisir l'application à utiliser à chaque fois. La seule difficulté, pour les utilisateurs moins expérimentés, réside dans la configuration des applications par défaut ; il peut être difficile de choisir l'application avec laquelle ouvrir des photos, ouvrir des fichiers musicaux, regarder des vidéos, écrire ou lancer des applications. Android vous permet de choisir une application par défaut pour tout, mais si nous choisissons accidentellement la mauvaise application, il pourrait être difficile de comprendre comment restaurer une autre application ou proposer à nouveau la liste des choix.Dans ce guide, nous allons vous montrer comment modifier les applications par défaut sur Android, comment supprimer une application attribuée par défaut et comment mieux gérer plusieurs lanceurs de système.
1) Comment attribuer une application par défaut
Lorsque nous installons une nouvelle application pour gérer un type de fichier particulier (audio, vidéo, documents, etc.), lors de l'ouverture d'un fichier compatible, une fenêtre de sélection apparaîtra, où toutes les applications compatibles seront affichées.

Pour démarrer l'application souhaitée, cliquez simplement sur l'icône souhaitée ; si nous voulions nous souvenir de ce choix, nous devrons penser à vérifier l'élément Souviens-toi de mon choix avant de sélectionner l'application souhaitée. Avec la coche insérée, appuyez simplement une fois sur l'application que nous voulons utiliser par défaut pour ce type de fichier particulier : à partir de maintenant, lorsque nous nous retrouverons avec un autre fichier avec la même extension, l'application attribuée sera ouverte immédiatement sans choix.
Cette fenêtre de sélection peut également apparaître lorsque nous ouvrons des liens ou des services essentiels au fonctionnement du smartphone : elle peut apparaître lorsque nous cliquons sur un lien Web (si nous avons plusieurs navigateurs installés dans le système), lorsque nous décidons d'envoyer un SMS ( si nous avons plus d'applications SMS installées) et lorsque nous passons un appel téléphonique à partir du clavier numérique (au cas où nous avons plusieurs applications capables de gérer les appels).
Évidemment, nous vous recommandons de vérifier l'élément qui vous permet d'attribuer l'application par défaut uniquement si nous sommes sûrs de ne pas utiliser les autres applications et d'avoir en tête quelle application gérera les fichiers avec cette extension ou le service indiqué, afin d'éviter d'ouvrir des applications que nous ne voulons pas utiliser ou des applications qui n'ont rien à voir avec le fichier ou le service en question (même si elles apparaissent dans la fenêtre de sélection en raison des associations faites par Android).
2) Comment modifier ou annuler l'attribution d'une application par défaut
Au moins une fois, il est arrivé que vous ayez attribué la mauvaise application à un fichier ou à un service et que vous ne sachiez plus comment supprimer l'attribution.
La méthode la plus simple consiste à désinstaller l'application incriminée et à la réinstaller, mais si l'application attribuée est une application système ou si nous ne voulons pas procéder de manière aussi radicale, amenez-nous simplement au menu réglages, cliquez sur l'élément app, sélectionnez l'application que nous avons attribuée par défaut et enfin cliquez sur le bouton Supprimer les préréglages (o Supprimer des actions, Supprimer le devoir).

Si nous avons un smartphone avec Android 8.0 ou supérieur, un menu dédié est disponible où vous pouvez immédiatement vérifier les associations par défaut, afin de ne pas effectuer toutes les étapes décrites jusqu'à présent (si nous avons de nombreuses applications, il peut être difficile de se rappeler laquelle app a été attribuée à un fichier ou à un service particulier).
Pour changer les applications par défaut attribuées sur votre mobile, allons à l'application réglages, puis clique Applications et notifications et plus tard la voix Avancé.

Toutes les applications auxquelles nous avons attribué une opération par défaut seront affichées ; cliquez simplement sur l'un des éléments pour voir apparaître une fenêtre de sélection, dans laquelle vous pouvez facilement modifier l'application associée à ce type particulier de fichier ou de service.
3) Application pour gérer les affectations prédéfinies
Pour avoir la même commodité d'Android 8.0 également sur les versions précédentes d'Android, nous pouvons installer l'application gratuite Mieux ouvrir avec, téléchargeable gratuitement ici -> Mieux ouvrir avec.

Cette application vous permet de gérer des actions prédéfinies à partir d'une seule interface, sans avoir à choisir une seule application pour ouvrir un certain type de fichier.
Sans utiliser les menus Paramètres et devenir fou parmi toutes les applications présentes, il suffit d'ouvrir cette application, de vérifier quelles actions et quelles applications ont déjà été attribuées et quels fichiers ou services nous pouvons encore attribuer parmi ceux gérés par Android. À côté de chaque application de la liste, nous pouvons appuyer sur le bouton Effacer pour supprimer l'association par défaut, afin de faire réapparaître la fenêtre de sélection la prochaine fois que nous ouvrons un fichier ou un service compatible. Dans la liste des actions possibles, nous pouvons à la place sélectionner l'application à définir par défaut, afin d'éviter l'apparition de la fenêtre de sélection à chaque occasion. Cette application est également compatible avec Oreo et nous pouvons donc l'utiliser sur n'importe quel téléphone mobile, car elle vous permet de mieux gérer l'association des applications et des services en quelques clics sur l'écran.
4) Comment gérer plusieurs lanceurs de système
Le lanceur est cette application particulière qui gère l'interface d'accueil, c'est ce que nous voyons dès que nous allumons le téléphone et que nous pouvons personnaliser avec des icônes et des widgets (également accessibles en appuyant sur le bouton Accueil). Comme nous l'aurons sûrement deviné, nous pouvons changer le lanceur du système et en choisir un plus léger, plus fonctionnel ou plus beau que celui proposé par le fabricant du téléphone.
Nous avons déjà vu dans le guide i meilleur lanceur à installer sur Android et, si nous en avons installé plusieurs, un nouvel élément appelé apparaîtra dans le menu Paramètres Lanceur de système, Écran d'accueil o nomi simili.

Pour changer le lanceur il suffit de le sélectionner parmi ceux de la liste, afin de le démarrer. Nous pouvons avoir une confirmation en appuyant sur le bouton Accueil : une fenêtre pour choisir les lanceurs devrait apparaître, choisissez ce que nous voulons et n'oubliez pas d'insérer la coche pour mémoriser le choix.
Comme alternative au menu Paramètres, nous pouvons utiliser l'application Accueil Switcher / Manager pour mieux gérer les différents lanceurs installés.

L'écran principal affiche tous les lanceurs installés sur le téléphone et vous permet de définir celui par défaut en le sélectionnant et en utilisant le bouton Définir par défaut en haut.
Pour supprimer toute association pour les lanceurs, il suffit de cliquer sur le bouton Effacer par défaut, afin de revenir au lanceur par défaut fourni par le fabricant.