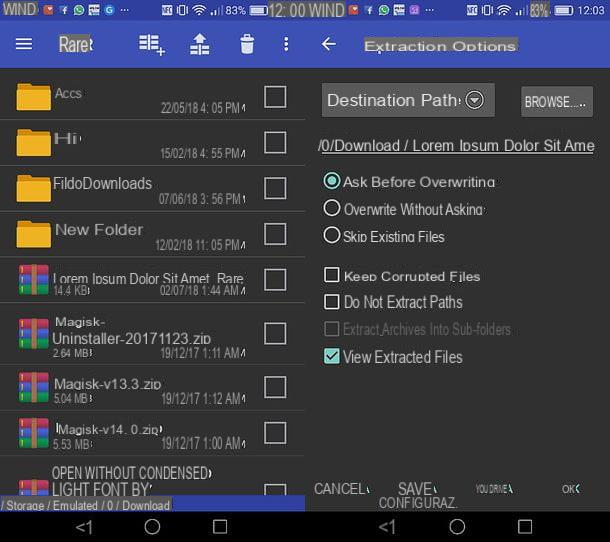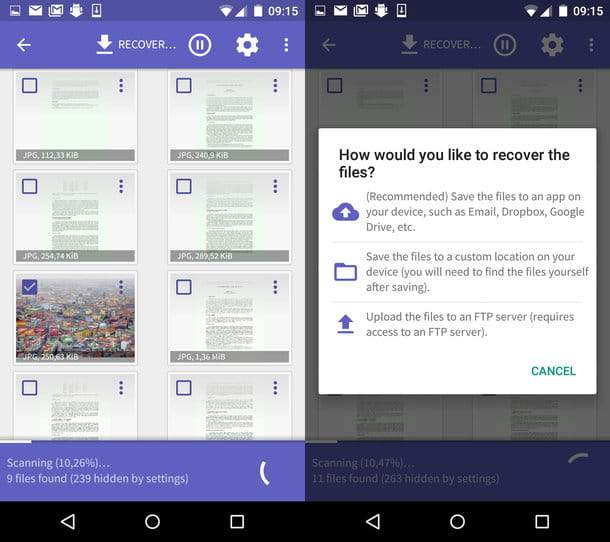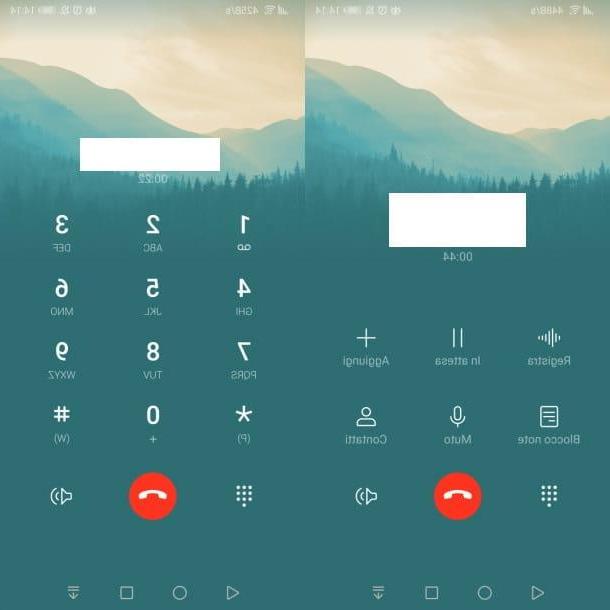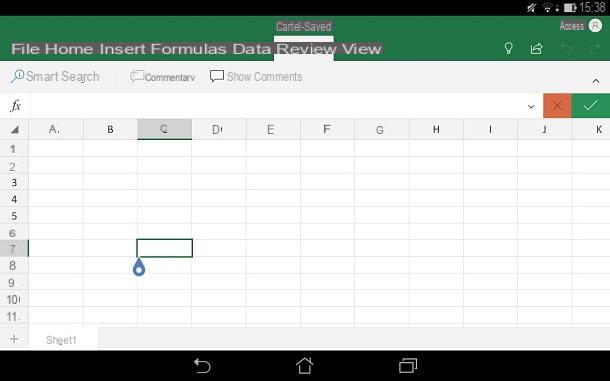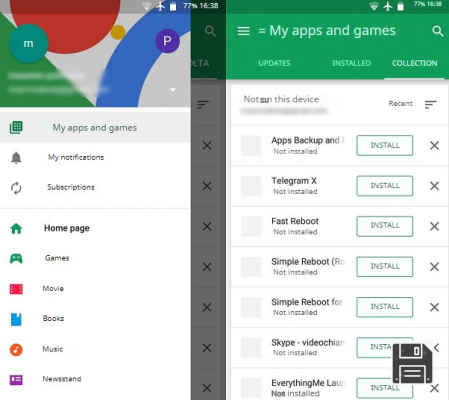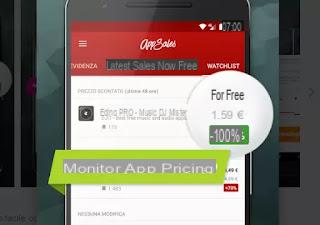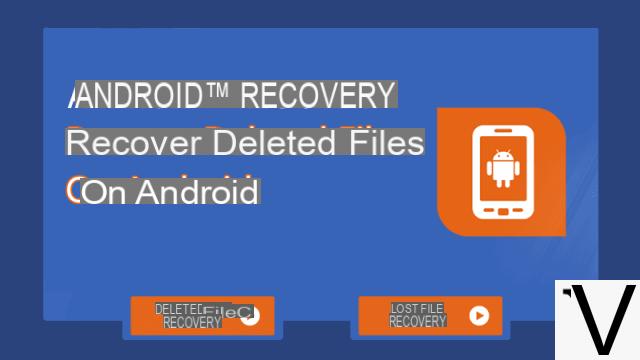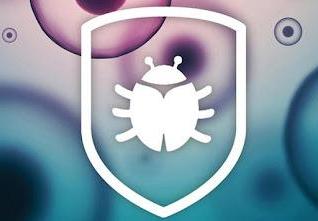How to install uTorrent on Android
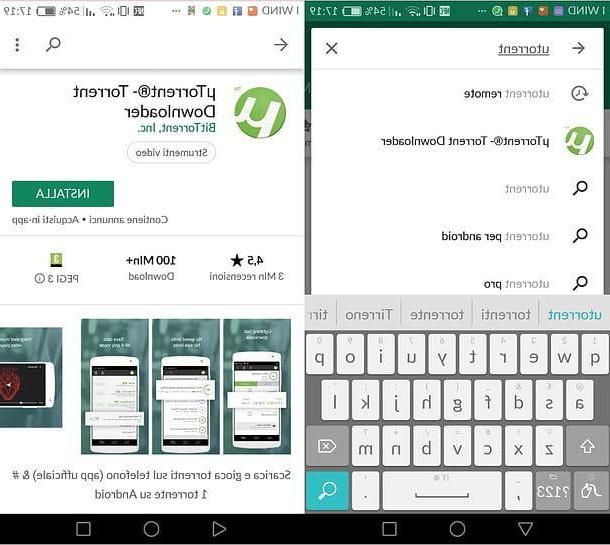
If you want to learn how to use uTorrent for android, the first step you need to take is to download the application on your smartphone or tablet. So open the Play Store (the colored ▶ ︎ symbol icon located on the home screen or in the drawer, the screen with the list of all the apps installed on the device), search "uTorrent" in the latter and proceed with the installation of the app by pressing first on its name in the search results and then on the button Install. If you are reading this tutorial directly from your device, you can connect to the Play Store page dedicated to uTorrent by tapping here.
If you prefer, you can also download the Pro version of uTorrent for Android, which costs 3,19 euros and offers several advantages over the free one: first of all it does not include advertising banners, then it includes a battery-saving function that suspends the download and Torrent upload when the battery reaches a certain level of charge and an automatic shutdown function of the app. UTorrent Pro is also freely available on the Play Store. I will use the free version of the application for the tutorial, but the instructions below are also valid for the paid version.
How uTorrent for Android works

Once the download is complete, start uTorrent on your smartphone or tablet and start downloading your favorite Torrents. How? It's very simple: allow the application to access the memory and functions of the device by responding Allow to the warnings that appear on the screen (operation necessary only at the first start), press the icon of magnifying glass located at the top right, type the name of the file to find and press on Search to start searching for the Torrent. If you are asked which app you want to do this with, select the browser you usually use to surf the Net.
Your smartphone browser will open with a Google search consisting of the terms you typed associated with the words torrent sites e magnet. Alternatively, you can connect to any of the Torrent sites that you also use on your PC and search for files to download from them.
To start downloading a Torrent file from Android, press the link for the download for free present on the site where you performed the search and confirms your willingness to download the file. Then, if the site you are using supports the magnet link, you can start downloading the selected file also by pressing the icon of red magnet.

If you have downloaded a .Torrent file, to open it with uTorrent, go to the app Download Android or use a file manager (eg. File by Google) to reach the folder of download for free and tap on it. After that choose to open the file with uTorrent.
If you want, you can also download a file from the BitTorrent network by pasting their direct links into uTorrent. To proceed, start the application, press the ⋮ button located at the top right and select the item Add Torrent URL from the menu that opens. Then paste the address of the file of your interest in the box that appears on the screen and press the button Add to confirm the download.
Once you have selected the item to download, the download of the file in uTorrent will start automatically. If the file you are downloading is a video, you can also view a preview in real time by pressing the button (▶ ︎). Instead, by tapping on the Torrent name and then on the symbol of break located at the top right, you can pause the download and upload of the selected file.
If the Torrent you are downloading contains more files, you can "tell" uTorrent which items to download and which not by tapping on Torrent name and using the appropriate boxes on the screen that opens.

Regarding the location of the downloads: by default, uTorrent saves the downloaded files in the folder Download but, if you want, you can easily change the route by tapping on Torrent name you are downloading by selecting the tab Details from the screen that opens and pressing the button Download location which is located at the bottom.
If you return to the Android home screen while a download is in progress, uTorrent will continue to download in the background. To completely close the app and finish all downloads, you need to access the main screen of the latter, press the ⋮ button located at the top right and select the item Logout give the menu to compare.
To delete, instead, a Torrent file from the download queue, make a long tap on it, in order to select it, and press the icon of the basket which appears at the top right.
How to set up uTorrent for Android

Do you want to set limits for the download or upload speed of Torrents on your Android device? Nothing easier. Access the app settings by pressing the ☰ button located at the top left and selecting the item Settings from the menu that appears, then press on the items Download limit e Upload limit and use the boxes that appear on the screen to set the limits of your interest.
From the same screen you can also set uTorrent to start automatically when Android is turned on (Automatic start). There is also an option to enable downloads under 3G / 4G network (by setting to Off the option WiFi networks only), but I strongly advise against it if you don't want to consume all the traffic of your data plan in a few seconds.
The options of automatic shutdown and battery economizer, as already mentioned, they are an exclusive of the Pro version of uTorrent for Android, which you can buy through the Play Store or simply by pressing the button Update present in the settings of the free version of the application.
By tapping on the option Incoming Port, you can set the TCP port that uTorrent should use to accept incoming connections. Once this port is set, to allow the application to download at maximum speed under the Wi-Fi network, you need to access the management panel of your router and open the door in the latter. If you need a hand in this regard, I strongly encourage you to consult my tutorial on how to open the doors to uTorrent.
Another thing I recommend you do is to install an app for VPN, Such as NordVPN (which I told you about in depth here) or Surfshark, which allow you to download and browse online safely, avoiding the tracking of ISPs and malicious people. They are available not only on Android, but also on iOS / iPadOS, PC / Mac and other devices / platforms.
How to control uTorrent from Android

You may not know it, but among the many functions of uTorrent for Android there is also the one that allows command uTorrent for PC directly from your smartphone or tablet.
To take advantage of this feature, open uTorrent on Windows or macOS and enable the remote control function. If you use a PC Windowsgo to the menu Options> Settings located at the top and select the tab Remote from the window that opens. Then put the check mark next to the item Enable Remote uTorrent Access and enter Your name e Password you want to use for remote access to uTorrent. Then press the button Apply, wait a few seconds and answer the security question that appears on the screen (useful for recovering data in case of loss).
If you use a Macinstead, go to the menu uTorrent> Preferences located at the top left and select the tab Remote from the window that opens. At this point, put the check mark next to the item Enable remote uTorrent, type Computer name e Password you want to use to access the remote control of uTorrent in the appropriate text fields and presses the button Access per salvare I modified it.
Now, to control uTorrent on the PC via uTorrent for Android, open the app in question on your smartphone or tablet, press the icon of the monitor with Wi-Fi waves located at the top right twice in a row, select the item Use your existing credentials and log in with the data you have just configured on your computer. For the procedure to be successful, PCs and smartphones or tablets must be connected to the same Wi-Fi network.
Mission accomplished! Now you can control the Torrents added on your computer and manage them directly from the main screen of uTorrent for Android, just as if they were downloads added to the app (thus using the commands I described to you in the chapter of this tutorial dedicated to the operation of uTorrent for Android).
If any steps are not clear to you, take a look at my tutorial on how to remotely control uTorrent, in which I have explained to you in more detail the remote control function of this famous BitTorrent client.
How to use uTorrent for Android