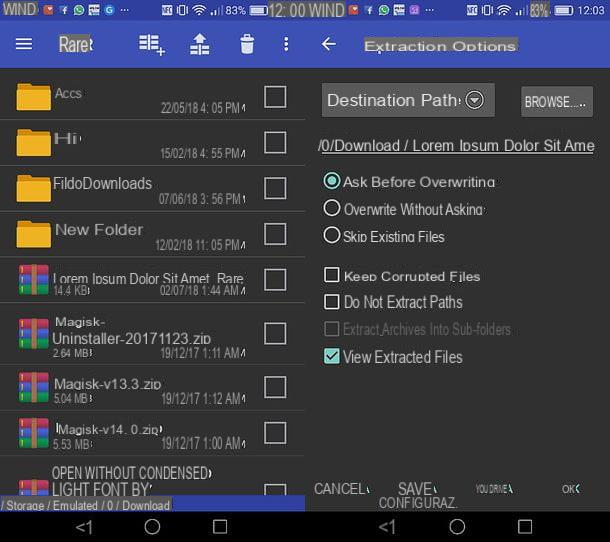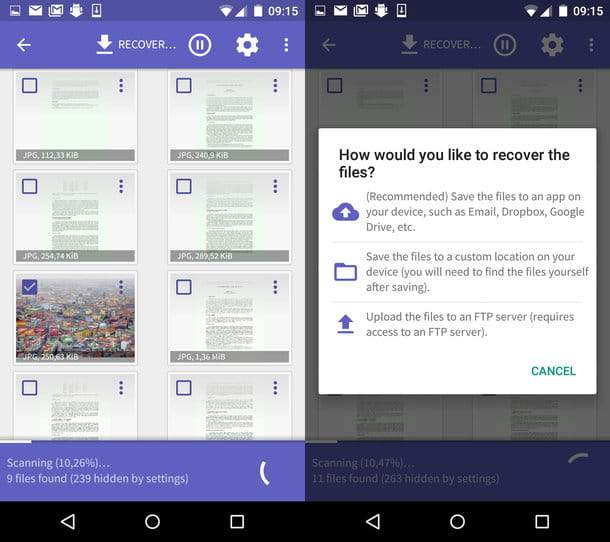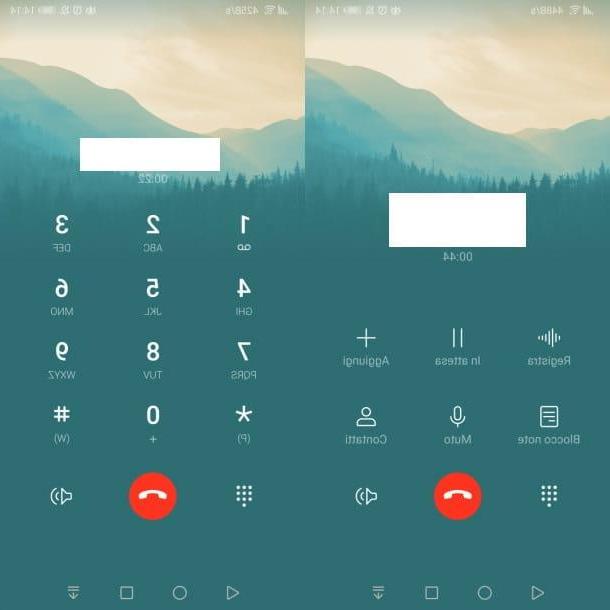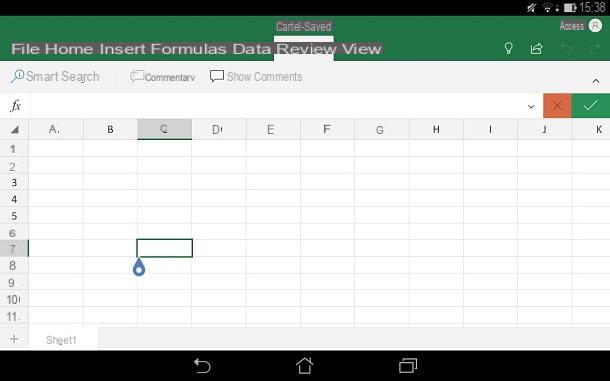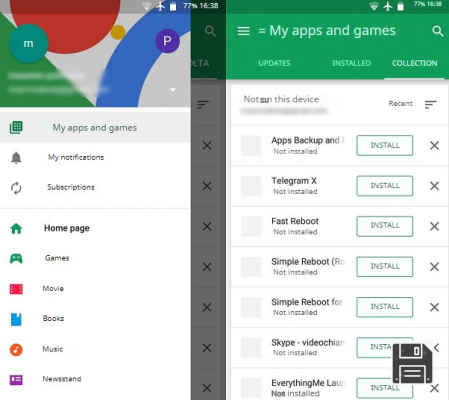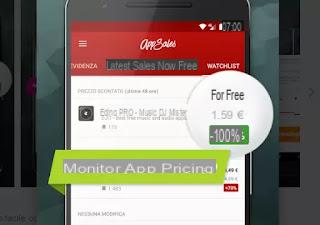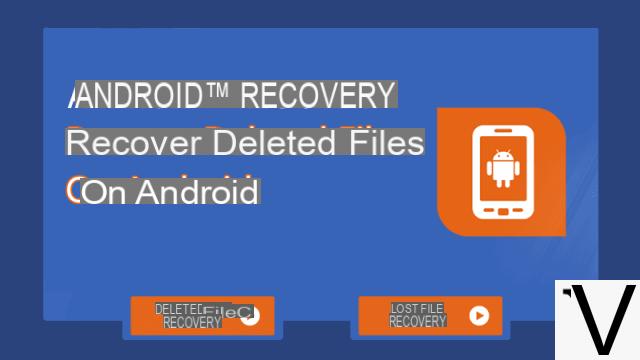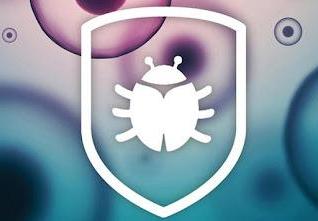How to install CCleaner for Android
CCleaner is available for free on the Google Play Store. This means that to install it on your smartphone or tablet all you have to do is open the Play Store (the shopping bag icon with the "play" symbol in the center), search CCleaner and proceed with the download of the app by pressing the button first Install e poi quello Accept.
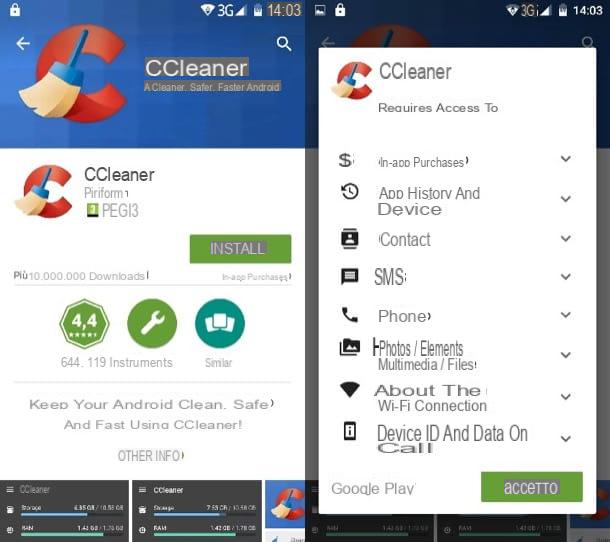
If you have an import device that does not have the Google Play Store, to install CCleaner you need to download the apk package of the application and install it "manually" on your device.
To download the CCleaner apk package for Android, open your favorite browser (eg Chrome), connect to this web page and scroll down the screen until you get to the box titled All versions. Then click on the icon of arrow which is next to the latest version of the app and start the CCleaner download by pressing the button DOWNLOAD APK present on the page that opens. If you are asked which software to open the link with, choose your browser (eg Chrome).

When the download is complete, open the application Download or use a file manager such as ES File Manager to open the "Download" folder of your device, "tap" the file icon com.piriform.ccleaner_xx.apk and confirm the installation of CCleaner on your device by pressing the appropriate button.
If you get an error message, most likely you haven't authorized the installation of apps from sources outside the Google Play Store. To fix this, open the panel of settings of Android, go to Safety and move up ON the lever for the option Unknown origin. At this point try to reinstall CCleaner by opening the apk package of the application and the procedure should be successful.

How CCleaner for Android works
Now you just have to find out how to use CCleaner for Android. Then start the application by pressing on its icon that appeared on the home screen and choose which function to use.
Free up space on Android with CCleaner
If you want to free up some space on the memory of your smartphone (or tablet), press the button Analyze which is located at the bottom left of the CCleaner home screen and wait a few seconds for all the data on the device to be examined.

Then put the check mark next to the items relating to the items to be removed and "tap" the button Clear to confirm their deletion. The items that can be deleted are as follows.
- cache - these are temporary files generated by apps installed on the device.
- Browser history - the history of online browsing.
- Downloads - the contents of the Android "Download" folder. Select it only if you are sure you do not want to keep any of the files you previously downloaded on your smartphone or tablet.
- APK file - all APK packages present on the device. Select this option only if you are sure you want to delete all the APK packages of the apps you have downloaded on your device.
- Empty folders - delete all empty folders on the device.
- WhatsApp sent images - images sent via WhatsApp.
- WhatsApp voice notes - the voice notes sent on WhatsApp.
- WhatsApp old backups - the oldest WhatsApp backups. Selecting this option will prevent you from recovering older Android WhatsApp conversations than those saved in the last backup.
- Other caches - in this field there are the cache files of other applications not included in the general cache of Android.
- Manual cleaning - expanding this box you can manually delete the data of applications such as Facebook, YouTube, SMS and so on.
Uninstall apps with CCleaner for Android
CCleaner for Android includes a handy feature that allows you to uninstall apps in sequence. This means that you can select two or more applications that you want to remove from your device and uninstall them in quick succession. On devices subjected to the root procedure, you can also delete the system apps, but personally, unless you know where to put your hands, I do not recommend this solution.
To uninstall applications in series with CCleaner for Android, press the button ≡ che si trova in alto a sinistra e seleciona la voce Application manager from the menu that appears on the side. Then press the icon of basket located at the bottom right, put the check mark next to the names of the apps to remove and "tap" the button Uninstall to start the uninstallation, in sequence, of all selected applications.
If you want to venture into removing system apps, select the tab System CCleaner and proceed with the uninstallation of the apps as just explained (then pressing the trash icon, selecting the applications to remove and pressing the Uninstall button).

Again, uninstalling system apps can lead to serious malfunctions. Put it in place only if you know where to put your hands and, above all, only after making a backup of the applications to be removed, perhaps with the application Titanium Backup I told you about in my tutorial on how to make an Android backup.
Other functions of CCleaner for Android
In conclusion of this quick tutorial on how CCleaner works, let me show you a couple of other "features" included in the app, both accessible by pressing the button ≡ which is located at the top left.
- System Information - in this screen you can view all the details related to the device in use: Android version, serial number, Wi-Fi connection status, RAM status, free space on internal memory and microSD, CPU status and more.
- Scheduler - it is a function that allows you to program, and therefore automate, the cleaning of the device memory. Unfortunately it is only available for users who decide to purchase the Pro version of CCleaner, which costs 1,95 euros and also includes priority support.

Also, know that by selecting the item Settings from the sidebar of CCleaner you can access the menu with the app options and adjust some advanced parameters, such as the elements to be included in the quick cleaning and the management of notifications.
Please note: if CCleaner fails to completely meet your expectations, I remind you that I wrote a tutorial on how to free up Android disk space in which there are many applications that allow you to free up space and optimize smartphones and tablets equipped with Android: take a look and I assure you that you will not regret it.
How to use CCleaner for Android