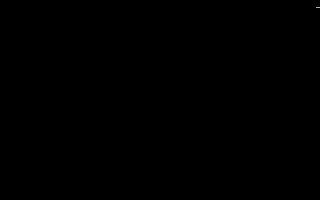How to restore, repair and reinstall Windows 10 in the simplest ways possible, without losing any personal files
 In the past, those who formatted the PC suffered a traumatic experience, as it was necessary to make a backup on an external disk or DVD, create partitions, format the hard disk, reinstall Windows from the CD or DVD and then restore the backup of personal files. . Fortunately, Microsoft has met the needs of all users who frequently format their PC, offering a series of integrated tools to quickly restore Windows 10 while keeping personal files in place.
In the past, those who formatted the PC suffered a traumatic experience, as it was necessary to make a backup on an external disk or DVD, create partitions, format the hard disk, reinstall Windows from the CD or DVD and then restore the backup of personal files. . Fortunately, Microsoft has met the needs of all users who frequently format their PC, offering a series of integrated tools to quickly restore Windows 10 while keeping personal files in place.In this guide we will show you all methods to restore or reinstall Windows without losing data, which is very important to restart the PC in case of problems. With these methods it is not even necessary to connect an external hard drive for copying personal files, since during the process Windows will only restore itself, without touching any user-generated files.
ALSO READ: How to reinstall Windows 10 without installation disc
Reset Windows by creating a new user
The simplest solution to restore Windows 10 without losing any of your personal data is to create a new user. So you can clean up your PC without formatting super fast, without reinstalling anything.
The new user starts from scratch, with default settings, with no programs installed and no data and files in the main folders. The old files can, however, be recovered from the old user's folders and can be recovered and copied to the new user folders (ie the Pictures, Documents, Music, Videos folders etc.).
To create a new user, open the Start menu, press on Settings, let's open the menu Accountby clicking on the menu Family and other users and finally clicking on Add another user to this PC. Let's follow the wizard to add a new Microsoft account or let's create a local user.
System Restore
If you are experiencing sudden Windows malfunctions and you do not know the cause, we can try the system restore.
In Windows 10 this solution is turned off by default so, before the problem occurs on your computer, it is necessary enable the creation of restore points, following the instructions of the guide that we have linked.
After creating the restore points we can use them at the right time to get Windows back up and running immediately. If the PC still boots correctly despite the problems we can start the system restore by opening the Start menu, typing Restoration and opening the first menu shown by the search; in the new window, click on Open System Restore and follow the instructions on the screen to start restoring one of the points created previously.
If the system no longer boots or hangs on startup (on the Windows logo), just force it to restart 3 times in a row to automatically start the recovery console; to do this, simply hold down the power button as soon as the PC freezes or wait for it to restart automatically 3 times in a row.
As soon as this happens the screen will open The PC did not start properly: as soon as we reach this screen we press on Advanced options, then on Troubleshooting, Then Advanced options and finally on System Restore.
 Now all we have to do is follow the instructions on the screen and choose one of the restore points on the system to get Windows back to working perfectly.
Now all we have to do is follow the instructions on the screen and choose one of the restore points on the system to get Windows back to working perfectly.If the PC still has errors that are difficult to understand, we can always use a variety of troubleshooting tools integrated into Windows.
Reinstall Windows 10 without losing data
Compared to the past, we don't have to prepare any formatting CDs to restore Windows, since the recovery console has everything you need to be able to reinstall Windows without losing any personal data. The only requirement is to connect the computer to the modem via an Ethernet cable so that you can immediately download the latest version of Windows during the recovery.
The PC starts up
If the PC still starts correctly (net of the problems) we can reinstall Windows by pressing on the Start menu, starting the app Settingsby clicking on the menu Update and security, selecting the menu Restoration and finally clicking on the button Start, under the Reset your PC section.
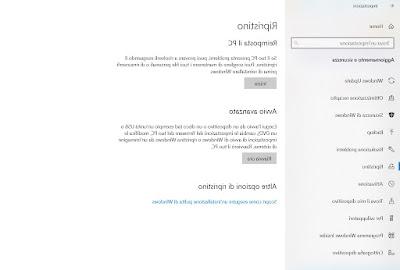 In the window that will open we will have to set various items to choose whether to keep personal files and whether to keep the default apps (often linked to the manufacturer of the notebook or PC); the best procedure is to select the items Keep my files> Change settings> Pre-installed apps Deactivated, so as to have Windows 10 as new, without any pre-installed app but with personal files kept. After selecting the items, just wait for the computer to restart and the system to recover, which can take several minutes.
In the window that will open we will have to set various items to choose whether to keep personal files and whether to keep the default apps (often linked to the manufacturer of the notebook or PC); the best procedure is to select the items Keep my files> Change settings> Pre-installed apps Deactivated, so as to have Windows 10 as new, without any pre-installed app but with personal files kept. After selecting the items, just wait for the computer to restart and the system to recover, which can take several minutes.The PC does not boot or is frozen
If the PC is locked, it no longer starts correctly (we never see the login screen appear) and we cannot take advantage of a restore point we can always restore Windows from the recovery console, which has all the tools to get the computer back perfectly working.
As already seen previously, we forcefully restart Windows or shut it down on the screen where it stops 3 consecutive times, we wait for the recovery console to start and then press on Advanced options, Then Troubleshooting and finally on Reset this PC.
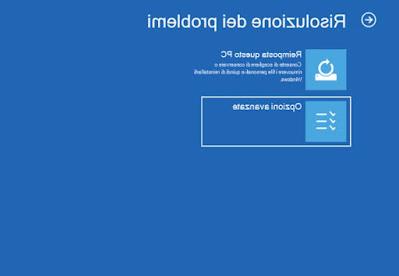
In the screen that will appear we choose the item Download dal cloud, then choose the same items seen previously (Keep my files> Change settings> Pre-installed apps Disabled). At the end we confirm to start the download of the latest version of Windows, so as to use the official Microsoft image for system recovery.
Other recovery methods
If we look for other methods for reinstall Windows without losing photos, documents and important data we can use one of those in the following list, all quite simple to apply.
- Windows installation CD / DVD: if we have a reader or a burner installed on the PC we can use an optical disc to restore Windows without losing personal data. To learn more we can read our guide download the installation CD of each Windows version for free.
- Windows installation USB stick: instead of the optical disc we can use a USB stick to reset Windows, so you can use a simple USB port to start the procedure.
- System Image Restore: if we have created a Windows 10 system image in the past, we can quickly restore it as seen in the dedicated guide.
If you proceed with the reinstallation of Windows with one of the procedures seen above, the user files of the previous installation are never deleted, but saved in a special folder called windows.old, from which they can be recovered at a later time; the only precaution is to never delete the old partitions but select them during the new installation, confirming that you want to overwrite the system (the Windows.old folder will be created).
Repair existing installation
The installation CD for Windows 7, Windows 8.1 and even Windows 10 includes an option for repair a Windows installation and using this option you can repair your Windows installation without losing any files, personal data, documents and programs on your system.
To take advantage of this, simply place the CD in your computer's CD or DVD drive and restart your PC.
If needed, you can download the installation CD of each Windows version for free.
Note that you can also repair Windows 7 with the Windows 10 installation CD and vice versa, as long as you use the emergency command prompt tools.
After loading the installation DVD for the first time, you will be asked if you want to use the Recovery Console to restore Windows components.
If you are using a Windows 7 disc the recovery console is quite limited, so it's best to ignore it, press the Enter key and proceed with the installation as you normally would.
You are using Windows 10instead, the recovery console offers many error recovery and repair tools.
Press F8 to continue accepting the license.
The next screen displays, or at least should display, a prompt asking if you want to repair an existing system.
Then select the Windows installation already present and press R.
At that moment the repair and reinstallation of Windows will begin with the copying of the files to the hard drive; the system restarts, and proceeds as if it were a normal installation.
Nothing to add therefore to the typical guided operations of any normal Windows installation.
After the installation is complete, you should still be able to access all installed documents and programs.
Per Windows 8.1, refer to the guide for Repairing, reinstalling or reinitializing Windows 8.
Per Windows 10, refer to the guide to repair Windows 10 even if the PC does not start.
Format and install from scratch
If you intend to proceed to format and then install Windows from scratch, there are some differences between the various versions and I therefore refer to two special articles.
- How to format and install Windows from scratch to get your PC clean and new
- Format a Windows 10 and 8 PC
Conclusions
Restoring Windows is much easier than in the past, since it takes just a few clicks to get Windows back to working perfectly, even in the event of serious problems such as viruses, malfunctioning drivers or updates gone wrong. With the latest versions of Windows we will not even have to download the system image, since Windows is able to download it in full autonomy during the restore.
In this regard it is important to know both that there are many backup tools included with Windows. In another article it is also explained how backup your programs and all settings.
If you haven't backed up and Windows won't boot, we can always save all data e use Windows Repair CD, always very valid.