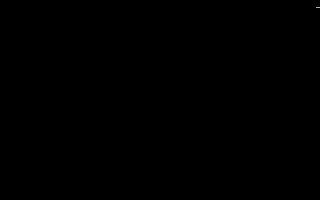Tools to manage the Windows recycle bin with deleted files and ways to optimize its use
 Il Windows recycle bin is that place where the files to be deleted are moved. The recycle bin is used to make files ready for deletion, without deleting them immediately.
Il Windows recycle bin is that place where the files to be deleted are moved. The recycle bin is used to make files ready for deletion, without deleting them immediately.In this way you have the possibility to recover them until the recycle bin is emptied or until the available space is exceeded. Like all Windows tools, there are also options for the Recycle Bin to optimize it and programs to manage it better.
In this article we see then the best trash management tools and guide for configuring options and optimizing their use.
1) Change the space to be dedicated to the Recycle Bin
By default, the amount of hard disk space dedicated to the Recycle Bin is 10% of the total size. If you delete a file larger than this 10%, Windows will not be able to move it to the recycle bin and will ask you to delete it completely. If you prefer, you can decrease or increase the space reserved for the trash can by right clicking on the bin icon on the desktop and entering the Properties.
If you have two or more partitions and disks in your computer, there will be a recycle bin for each of them even if the one displayed on the desktop becomes one. For each partition you can choose the space to be allocated for the recycle bin by increasing or decreasing it.
In another article it was explained how to add a recycle bin for a USB stick as well.
2) Skip the confirmation of file deletion
In the Properties screen, you can remove the cross from the confirmation message option to no longer show that message that warns of moving a file to the trash.
3) Always delete files permanently
Instead of specifying a Recycle Bin size you can choose the option to permanently delete them. This is not recommended because in the event of an error it becomes difficult to recover.
To permanently delete a file whenever you want, without changing any option of the trash properties, you have to select a file and then press the Shift-Delete key combination.
4) Hide the recycle bin from the desktop (or make it come back)
To hide the trash icon from the desktop just right click on the desktop to enter the customization properties and then click on the "Change desktop icons" link disabling the trash.
5) From the same window it is also possible change icon to Recycle Bin, both when it is empty and when it is full.
To return to the classic recycle bin, you can go back to the desktop properties window and click on Restore.
6) Put the Trash on the taskbar
If you have a cluttered desktop, you always have a hard time finding the trash can icon. You can then install a small and practical program that makes the trash icon appear in the taskbar at the bottom, near the Windows clock.
You can use these two almost identical programs: mini bin o MicroBin.
MiniBin has a few more configuration options while MicroBin is just a small icon in the system tray that allows you to open the recycle bin. Both applications are very lightweight, take up zero memory, and integrate seamlessly into Windows without looking like external tools. Neither requires installation. To make the change permanent, you need to move the Minibin or Microbin executable (exe) file to the Startup menu's Startup folder to start them when you turn on your computer.
7) With another type of program it is possible empty the trash automatically after a certain period of time.
For example, after installing the tool RecycleBinEx, when you right-click on the trash can icon you can choose to permanently delete only files that have been moved there for more than 30 days or more than a week. You can also configure the automatic emptying of the recycle bin at each start, only of the oldest files, so as not to take up too much space.
8) Rename the Recycle Bin
You can change the name of the trash can by right clicking and clicking on Rename.
9) Changing the sound of emptying the trash
Go to the Windows Control Panel, open the Audio section and, in the Sounds tab, look for the one in the recycle bin in the list. To do this first, you can right-click on the volume icon at the bottom right next to the clock and select Sounds.
10) Restore files placed in the recycle bin.
If you want to restore a file moved to the recycle bin to its original location, just find it in the recycle bin, right-click on it and then click Restore.
It will be moved to the folder it was in before the deletion.
Finally, in two other articles we have seen how to recover deleted files from the recycle bin and how securely and permanently delete files and delete them from disk forever.