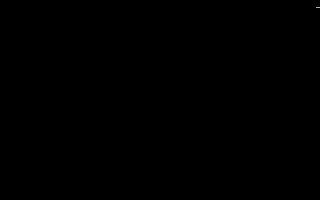Sound on Windows 11 not working? Let's see all the possible causes and how to restore correct operation.

The new Windows 11 is not without problems, also given the large number of computers on which it has to run. A common mistake is with system audio: Suddenly nothing is playing from the speakers, even though we are definitely emitting sounds from an Internet video or from the default media player. The solution, however, could be much simpler than you think, since it is difficult for the hardware related to the audio to break suddenly.
In the guide that follows we will show you how to fix no sound problems on windows 11, using the settings and tools provided by Microsoft for this purpose. For this type of problem it is not necessary to install any program, so we can also proceed on company computers or computers with limited access.
READ ALSO -> Solve Audio and Video problems on Windows PC
Audio muted by physical key
On many laptops there is a button that allows you to immediately silence any sound from the computer; if we accidentally pressed this key, the computer sound will be absent. Before continuing with the rest of the guide, we press the button with the icon of a crossed-out speaker or a speaker with an X near it, so that the audio can be restored immediately.
In some cases it is also necessary to press the FN key before pressing the mute keyThis is because on modern laptops the keys are minimized and the mute key is available as a special function for a classic key (usually the F4 key).
Wrong audio output
If you frequently connect headphones or other audio playback devices to your computer, you may find yourself in the where situation the audio is totally absent from the main speakers, because we have changed the audio output in the meantime.
To set the correct audio output, open the Start menu, open the Settings, let's get to the menu System, we select the menu Audio and expand the entry Choose where to play the audio, so as to view all the output devices currently connected to the PC and restore the audio from the computer speakers.
Alternatively we can check the association of the audio devices by going to the Settings -> System -> Audio -> All audio devices path, pressing on the PC speakers (also identified as Speakers), by pressing the key Allow (if present) and choosing the item Imposta eat predefined in the menu of the same name.
For convenience, we can also change the audio output from the system menu at the bottom right: to proceed, press the volume icon, click on the arrowhead next to the volume line and we select the device to be used for playback.
Errors in the volume mixer
If we have changed the volume for a particular app or for the sounds emitted by the system, by acting on the volume mixer, we can restore the volume of all apps in a simple way. To solve, press the right button on the volume icon at the bottom right, select the item Boar mixer volume, scroll into the new window that will open and finally press the button Reset.
All volume levels (and any set silent ones) will be removed, restoring the correct volume for all apps and system sounds.
How to use Troubleshooter
Have the methods seen so far not solved the no sound problem on Windows 11? Microsoft provides for these kinds of problems an integrated tool to perform diagnostics and solve the most difficult problems. To start this tool, open the Start menu, go to the Settings -> System -> Audio path, scroll down the page and press on the item Output devices, found under the section Solving Common Problems.
We follow all the instructions provided by the tool and let it act, so that we can identify the problem and solve it without having to play with the drivers (in fact the last resort to try to solve the sound problems of Windows 11).
Check the audio driver
If no method has worked so far, all that remains is to check the audio driver present on Windows. To perform this type of check we right-click on the Start menu, open the menu Device management and check for any errors or yellow triangles by expanding the section Sound, video and game controllers.
After identifying the non-working device, press on it with the right mouse button and click on Update Driver, so you can start searching for any updated drivers. Alternatively, we right-click on the internal sound card driver (usually identified as Realtek), click on Property, click on the tab driver and press on Uninstall device, taking care to also select the uninstallation of the driver.
Removed the main audio driver, press the button at the top Detect hardware changes and let Windows reinstall the correct driver, perhaps using the Realtek driver downloaded for the occasion (as seen in the guide at the beginning of the article).
To install the latest drivers we can also use a program such as Driver Booster, which can automatically download everything you need for your PC.
READ ALSO -> How to Update / Install Realtek Audio Drivers
Conclusions
With the methods seen in the guide we will be able to restore the sound that is absent in most cases, so you can hear the browser sounds, the sounds emitted by streaming apps or the sounds emitted by Windows. If the audio still does not work even after reinstalling the driver, the last resort remains the Windows recovery, which can solve the most serious problems but also leads to the loss of programs installed on the PC.
If the problem is with a desktop PC with an old internal sound card, we can fix it by installing an additional sound card, so as to restore the audio and also get a higher quality when we use the speakers or headphones.