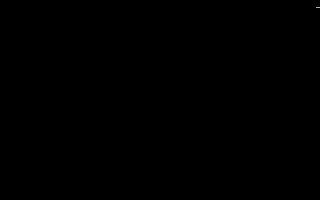Options and programs to customize the functions, style and positioning of the Windows 11 taskbar, the one at the bottom of the desktop

The bottom bar of Windows 11 (also called taskbar o taskbar) is profoundly different from the past and is perhaps the biggest (and most contested) change from Windows 10.
In Windows 11 the taskbar it looks like a separate object from the desktop, it cannot be moved, the icons cannot be dragged over, the program icons are centrally located, the classic options cannot be accessed by pressing the right button and offers very few customizations compared to the past ( for example, it is not possible to move it up or to the side).
Thankfully, pending future updates to fix things, numerous tricks and apps for radically change the appearance, style and functions of the Windows 11 taskbar, so that we can adapt it to our tastes and needs.
In the guide that follows we have collected all the tricks for get back a Windows 11 taskbar more similar to that of Windows 10, using for the purpose only programs and tricks hidden within the operating system.
READ ALSO -> How to remove and disable Chat and Widgets in Windows 11
Reset the bottom bar of Windows 10
Those who regret the old Windows 10 taskbar can restore it on Windows 11 by modifying some advanced entries from the system registry. To proceed we press on the keys WIN + R on the keyboard, type regedit in the window that will open and, once inside the registry editor, go to the path:
HKEY_LOCAL_MACHINESOFTWAREMicrosoftWindowsCurrentVersionShellUpdatePackages
In the final folder we press with the right button in the right area, we press on New -> DWORD Value (32 bit), we enter as a name UndockingDisabled and as a value we set 1. At the end we close the window and restart Windows to make the changes effective.
At the next restart, the Windows 10 bar ready for use will appear at the bottom; if we want to remove the Quick Search, Cortana and Taskview links (present next to the Start menu), we type regedit in the Start menu and, from the registry, this time we go to the path:
HKEY_CURRENT_USERSoftwareMicrosoftWindowsCurrentVersionPolicies
We press the right button directly on the folder Policies, select New -> Key and create a subfolder called Explore. After the creation we select this folder, we press with the right button in the right part of the editor, we press on New -> DWORD Value (32 bit), we insert NoTaskGrouping as name and set as value 1.
At the next system restart, the unnecessary icons next to the Start button will disappear, so you can use the bottom bar of Windows 10 without any unnecessary graphic frills.
Show all notification icons
On the right side of the bar there are the system icons and the notification icons of the open apps: this area is also called systray or system bar and by default it has an arrowhead that hides the less used or hidden icons directly from the user.
If we want to make all the system and app icons visible, press WIN + R on the keyboard and type the following command:
explorer shell:::{05d7b0f4-2121-4eff-bf6b-ed3f69b894d9}
This will open a hidden Control Panel menu where you can customize the visibility of the system icons. To activate them all we have to do is check the item Always show icons and notifications of the taskbar and then press OK.
Change the height of the lower bar
The lower bar shows up at a standard height regardless of the resolution of our monitor. If we are among the lucky owners of 4K monitors the bar may be too small to be able to click on it precisely.
To change the height of the lower bar, press the WIN + R keys on the keyboard, type regedit and, from within the registry editor, go to the following path:
HKEY_CURRENT_USERSoftwareMicrosoftWindowsCurrentVersionExplorerAdvanced
Once in the right folder, press on the right on the empty space with the right mouse button, press on New -> DWORD Value (32 bit), we enter as a name TaskbarSi and choose the height of the bar based on the value assigned to the string:
- 0: with this value we will get the smallest bar, so as to leave more space for applications. This may be a good idea on older computers or monitors smaller than 20 inches (such as laptops).
- 1: this is the value we will get a medium sized bar. This is the default setting for Windows 11 and is suitable for FullHD monitors or monitors up to 27 inches.
- 2: with this value we will get a double size bar compared to the original, ideal for 4K UHD monitors or monitors larger than 30 inches (for example a TV connected to PC).
After choosing which value to assign to the lower bar, close the window and restart the PC to make the changes effective.
Turn the bottom bar into a Dock (Mac style)
Mac users know how convenient it is to have apps wrapped up in a customizable Dock. Even on Windows 11 the bottom bar can be turned into a Dock using the program TaskbarXI.
After opening the download page, click on the link TaskbarXI.exe, confirm the security warnings and, at the end of the download, open the File Explorer and go to the folder Download.
To turn the bar into a Dock, simply start the program TaskbarXI.exe downloaded a little while ago, so as to obtain a very realistic and pleasant to see Dock effect. If we want to disable this graphic improvement, just expand the notification bar and click on the TaskbarXI icon, so that it can be closed as with any other app on this bar.
Another similar app to transform the bar into the Dock and obtain numerous customization options is TranslucentTB, downloadable directly from Microsoft Store integrated into the operating system.
Change position of the bar
One of the most requested changes by users is the ability to move the taskbar, so as to obtain a Mac-style bar by placing it at the top of the screen.
To move the position of the bar we have to download the program Taskbar11.
To start the download we open the page and press on the latest version of Taskbar11.exe, passing all the security checks that will be proposed to us by the browser (the file is safe so we can download it without problems).
Now let's go to the download destination folder, click on Taskbar11.exe to open the bar configuration menu and choose where to position it by acting on the item Taskbar Position.
In addition to the position of the bar, it is also possible to customize other aspects of the bar by acting on the items Taskbar size (which varies the size of the bar), Taskbar Indentation (which moves the Start menu to the left), Taskbar Items e Taskbar Corner Icons (change the behavior of the icons), Taskbar Behaviour (allows you to automatically hide the bar) e Multi Monitor Taskbar (to manage the bar in a multi monitor configuration).
Restore the old historical Windows bars
Those who are truly nostalgic can try a little retro sane restoring the Windows XP, Windows 2000 or even Windows 98 bar directly on Windows 11. For the purpose we will have to download the app RetroBar, a program open source.
After downloading the RetroBar.zip let's unzip it in a folder of your choice and start the executable RetroBar.exe to immediately apply the Windows 98-style bar.
To change the graphic style, press the right button on the new bar, open the Property (o Properties) and choose the theme of the bar in the drop-down menu next to the item Subject (o Theme).
Use the StartallBack program
With the program StartAllBack (which costs $ 5 and you can try it for free) You can customize the Windows 11 taskbar in several ways.
In addition to the many functions to modify the Start menu, specifically speaking of the Windows 11 taskbar it is possible to: adjust the size of the icons, move the bar to the side (which cannot be done in Windows 11 normally), activate the dragging of the icons on the bar, center the icons while keeping the Start button on the left, divide into segments and much more as we will see in a future article.
Conclusions
Although Microsoft has reduced the customization options of the bottom bar to the minimum, with a few simple tricks we can make the bar much more beautiful, adapting it to our work needs. The best bar for working people is the one in Windows 10, but the Dock-shaped bar isn't bad at all either.
For those who want to customize the bar to the maximum, we can also read our guides on how customize Windows for each preference e how to customize the look and theme of windows 11.