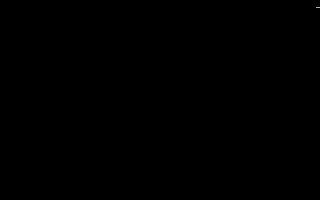How to create a recovery USB stick in Windows 10 to fix your computer if it won't boot anymore
 One of the most important operations when we own a computer with Windows 10 or Windows 11 is the creation of a recovery disk, too often ignored by inexperienced users but also by experienced users but who only use the PC to work (as long as it works I don't have to do nothing).
One of the most important operations when we own a computer with Windows 10 or Windows 11 is the creation of a recovery disk, too often ignored by inexperienced users but also by experienced users but who only use the PC to work (as long as it works I don't have to do nothing).Creating the recovery disk is very important because, if in the future we encounter problems with the computer or Windows stops starting or functioning correctly (perhaps following a virus or some wrong operation) we can restore the system and correct any type of error without having to take the PC to the technician.
In this guide, we will therefore show you how create a recovery disc for Windows 10 or for Windows 11 (depending on the system installed on the PC, the procedure is still the same), showing you the procedure to create a recovery USB stick, much more practical and faster than the old DVD (now no longer in use).
ALSO READ: How to reset Windows 10 and what it means
Before we start

For the preparations, just have one on hand USB stick of at least 32 GB, to be reserved exclusively for the purpose (we do not recommend installing any files or documents inside). If we don't find a suitable dongle, we can purchase a low-cost one from Amazon, as shown in the list below:
- Kingston DataTraveler 100 G3 32 GB (5€)
- Kingston Datatraveler 32 GB (5€)
- Toshiba Hayabusa 32GB (6 €)
- Moreslan USB 3.0 32 GB (11€)
- Sandisk Ultra Flair 32 GB (12€)
If we don't know how to format the key, we advise you to read our in-depth analysis How to format USB sticks and disks: difference between NTFS, FAT32 and FAT.
How to create the recovery USB stick
Once you have chosen the key to use, start the computer with Windows 10 and Windows 11, insert the pen into an available USB 3.0 port, wait for the system to recognize it, click on the menu Start at the bottom left and type on the keyboard Create a recovery drive, so as to open the option of the same name Control Panel.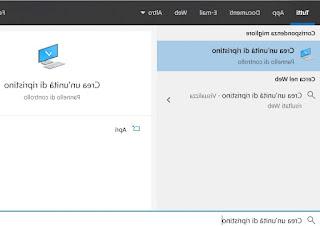
A new window will open where we will have to check the item Back up system files to the recovery drive and press NEXT; after a few minutes of waiting (necessary to collect all system files) a new screen will now open, where you will be asked to choose the connected USB drive on which to create the recovery drive.
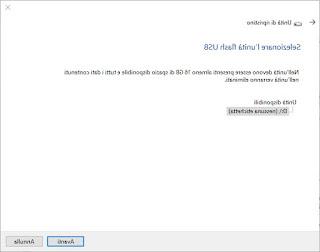
Let's make sure to select the USB key inserted in the computer port a little while ago, then press on NEXT and then on Crea to start the creation of the recovery USB key.
This could take several minutes; at the end the window will notify us of the conclusion and we will be able to unplug the USB pen from its socket.
Once we have created the recovery drive, let's keep it in a safe but easy to remember place, so that in case of problems or Windows crashes we can start the recovery procedure with ease.
How to restore the system with the recovery USB stick
Windows 10 / Windows 11 no longer starts or is completely frozen? Can't even access the desktop?In these cases, it is advisable to take out the USB key created previously and start the system recovery procedure (often the fastest remedy to immediately recover access to the computer).
Insert the recovery USB key with the PC off, start it and quickly change the system boot order, as seen in our guide on How to change the boot order of the computer.
After a few seconds we will see the Windows Recovery Environment (WinRE) appear; from here we press on the menu Troubleshooting.
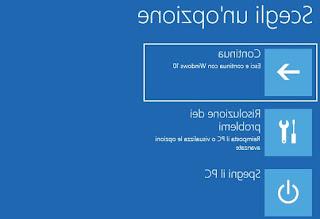
We now have several ways to fix the computer that won't boot, as seen in the Windows 10 and Windows 11 Recovery Console Guide; among the most important options, to be chosen also based on the type of problem we have had and what we want to do with the personal data still present on the computer, we have:
- System Restore- Selecting this option will remove recently installed programs, drivers, and updates that may be causing the freeze or problem on your computer; with this option we will not lose our personal files.
- Restore from a drive: the Windows installation procedure will start, which will actually restore the system to its original settings, deleting any changes made so far. With this option we will lose all programs, drivers and personal files, but we will be sure to get a clean and working system again.
Obviously it is up to us to choose the option that suits our needs, also based on the severity of the problem that occurs during startup or while using our PC with Windows 10.
ALSO READ: Reinstall the Windows 10 and 11 Recovery Console (Windows RE)
Conclusions
Creating a recovery USB key will allow us to quickly intervene on our blocked computers or with some major problems during startup or during use, so that we can always restore the last known working configuration or start a clean installation of Windows 10 or Windows 11, so as to quickly delete any problem, virus or mistake made.In another guide we have shown you what to do If Windows won't start and start, how to save everything and reinstall.
If, on the other hand, we are interested in restoring Windows 10 or Windows 11 from a dedicated recovery partition, we invite you to read our guide on how Create a Windows PC recovery partition.
Do we also want to save our personal files and documents? In this case we will have to proceed with other backup tools, such as those seen in our article How to backup files in Windows 10 and Windows 11.