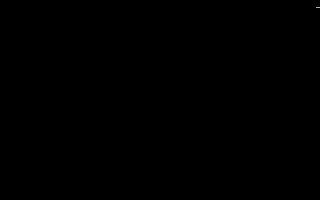How to restore Windows 8 if the computer does not start by repairing the PC boot or reinstalling everything by backing up files
 If the PC where Windows 8 was installed refuses to start, you absolutely have to find a way to get it working again.
If the PC where Windows 8 was installed refuses to start, you absolutely have to find a way to get it working again.With Windows 8, Microsoft has made it easier to restore system startup when there are problems and has integrated an automatic troubleshooting and error correction tool.
restart Windows 8 when it no longer works there are two alternative ways.
The first, the simplest, assumes that a Windows 8 recovery disk has been created in advance and when the computer is still working fine.
The second mode instead is the one to use for emergencies, if you are not prepared with either a rescue disk or a backup and nothing.
1) To create a USB drive or Windows 8 recovery disc that can be used to start the Windows 8 repair options in case of error when starting the pc, follow the instructions of the linked article.
In Windows 8, unlike in Windows 7, you can create a recovery disc on a USB stick without having to burn a DVD.
When Windows 8 does not start, insert the recovery USB stick into your computer and boot it from USB.
It will obviously be necessary to enter the boot menu of the computer before the error appears so you must press the key indicated at the beginning on the black screen, such as "boot Menu".
YOU SEE: How to change the boot order of the computer
Select the CD / DVD drive as the boot media and press Enter to set it as the primary boot device.
After the repair disc has loaded, select the Advanced option to access the Windows 8 recovery console.
Here you can use the system image to restore your computer or reload a previous restore point.
READ ALSO the guide for create a Windows 8.1 backup image
After the repair tool has finished, restart your computer from the hard drive hoping that the problem does not come from a broken disk (in this case you need to change it).
2) If Windows 8 no longer starts and you don't have a recovery disc or system image, it can be use the installation disc.
First of all then, create Windows 8 installation DVD or USB stick if you don't already have it.
Insert the Windows installation disc into the computer and start the PC from the CD player or USB stick (see How to change the computer boot order).
Click Next and, instead of clicking Install, select the restore computer option at the bottom left.
The troubleshooting screen contains some options that are well explained in another article: Repair, reinstall or reboot Windows 8.
Among these it is necessary to try that of reinitialisation or of Reset.
3) If you are unable to reinitialize Windows 8, please proceed with the complete system reinstallation you can save all data with a simple backup.
If you are using a Windows 8 disc, select Troubleshoot -> Advanced Options -> Command Prompt.
Alternatively, if you are unable to download the Windows 8 disc, download the Windows 7 installation disc because it's okay to fix the computer too.
If you are using the Windows 7 installation disc, select the option Repair your computer using a previously created system image, click Next, then click Cancel twice.
From the System Recovery Options window, go to the Command Prompt.
In the command prompt, without getting scared, you just have to type the word notepad and press Enter to launch a Notepad window.
Then click on File -> Open in the Notepad window and notice that a Windows Explorer window opens.
You can use this window to look at the files on your computer, save them and copy them (with copy and paste) to a USB stick or another hard disk and back them up.
The important thing is never to double click on the files otherwise the Notepad tries to open them and freezes everything.
In this case, go back to the Command Prompt window, type taskmgr, start the Task Manager, end the stuck Notepad and start it again.
Once you are done copying files from your hard drive to another hard drive, internal or external, you can always reinstall Windows 8 from scratch using the installation disc.
ALSO READ: Start Windows 8 with the advanced boot menu