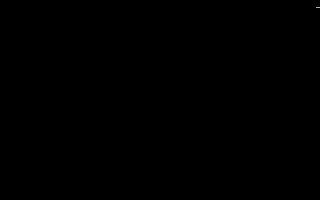Don't know how to remotely control a Windows 11 PC? We see all the tools integrated into the system.

For remote control of computers often relies on external programs such as TeamViewer, a valid software that however has limitations at the account level and does not allow you to use the free account in a professional environment. If we want to remotely control the compute without using external programs, we can rely on the systems provided by Microsoft itself, which has been developing the RDP protocol (for remote connections) for several years and also provides a remote assistance system that is very simple to configure and use. .
In the guide that follows we will show you how to use remote desktop on windows 11, showing you how to use Quick Assistance (for novice users and great for remotely controlling the PCs of friends, colleagues or relatives) and finally how to configure RDP Remote Desktop (professional tool). The steps that we show you only valid also on Windows 10, just rely on the Start menu to find the same programs and the same items.
READ ALSO -> Guida a Microsoft Remote Desktop (RDP)
How to use Quick Assistance
The simplest and most immediate tool to use to remotely control other PCs is Quick assistance, available as an app within the Start menu.
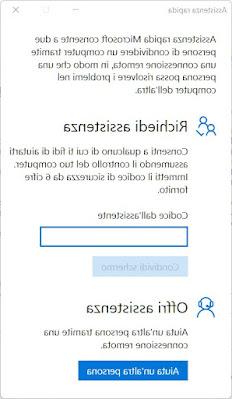
Opening the app we will have a simple window divided into two parts: in the section Request assistance we can ask for help from an experienced friend or an assistant by entering his assistance code (in the Assistant code field) and pressing the key Share screen, so as to provide the necessary permissions to remotely control our computer.
In the Offer assistance it is useful if we are the IT experts: by clicking on Help another person we will obtain our assistant code, to be communicated to the person to whom we offer assistance. As soon as the person we assist will press on Share screen we will see the remote desktop appear and we can use our keyboard and mouse to control his computer.
There are no particular requirements to use Quick Assistance: just that the computers are connected to the Internet and that Windows 10 or Windows 11 is present as the operating system.
How to use RDP remote desktop
The remote control tool featured by many versions on Windows is RDP, Also known as Remote Desktop o Remote desktop connection. This tool is very powerful but unsuitable for novice users, who can very well use Quick Assistance for most needs.
If we are in the office or we need to check the computers in our LAN first, let's go to the computer to be checked, make sure that the Pro version of Windows 10 or Windows 11 is present so let's go to the Start menu, press on Settings, let's get to the menu System, click on the menu Remote Desktop and we activate the voice Remote Desktop, also expanding the menu below and placing a check mark on the item Require devices to use Network Level Authentication to connect.
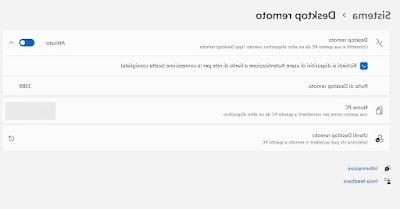
In the same window we take note of the port number and nome PC, then we retrieve theIP address of the computer to be controlled and the credentials of the Microsoft account associated with the computer.
Now that we have all the information, let's go to the computer to use for the remote desktop, open the Start menu, look for the app Remote desktop connection, we enter the IP and the port number in the field provided and, when requested, we enter the credentials of the Windows account to access the PC and control it remotely.
Alternatively we can also use the app Microsoft Remote Desktop, available for free from the Microsoft Store for Windows 10 and for Windows 11.
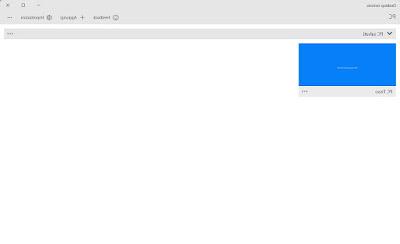
After installing and opening the app we can add the desktops to control by pressing at the top on Add -> PC, indicating the PC name or the IP address of the device (in the PC Name field), by pressing the + button (next to User account) to add the Microsoft account associated with the remote computer, choosing a simple name to display (in the Display name field) and finally pressing on Save.
With this app we can also add more PCs to control, since all the computers on which we have logged in at least once will appear in the home, ready to be remotely controlled at any time.
How to fix problems with Remote Desktop
If remote desktop does not work or we cannot access a specific computer, we always check the version of Windows on the computer to be controlled remotely: only the Pro versions of Windows 10 and Windows 11 include this feature, while with the Home version we can only control other computers.
Nothing obviously prevents us from switch from Windows Home to Windows Pro, by changing the product key associated with the computer.
Another problem that prevents the correct use of remote desktop is access: to be on the safe side, we log in only to computers with registered Microsoft accounts, avoiding local accounts. When we use Remote Desktop Connection or the Remote Desktop app we will have to enter, when requested, the login credentials of one of the Microsoft accounts on the computer to be controlled, not the Microsoft account on our PC (always if the two accounts do not coincide: in this case the access will be automatic).
Another common problem with remote desktop is the Windows firewall, on which RDP connections must be enabled outbound and inbound in order to work. To adjust the Windows firewall we open the Start menu, type Windows Firewall, we open the first useful result of the search, click on the item Allow apps or features through Windows Defender Firewall, we press on Change settings, scroll through the list until you find the item Desktop remoto Microsoft and make sure that the two boxes under the columns are checked private e Public. To confirm, click on OK and restart the computer.
Conclusions
The Windows remote desktop function is presented as a good alternative to remote control programs such as TeamViewer, since it only works on the same LAN network (no data goes out) and can be quickly configured on any computer.
If we need to provide assistance or seek assistance we can control or have the computer controlled remotely via the Internet using Quick assistance, which comes as a fast, light and effective version of TeamViewer.
We remind you that it is possible to control remote desktop computers also from tablets and smartphones by installing theapp Desktop remoto, available for Android and for iPhone / iPad. For those interested can also read our article on remote control app, so as to have a valid alternative to the app seen above.