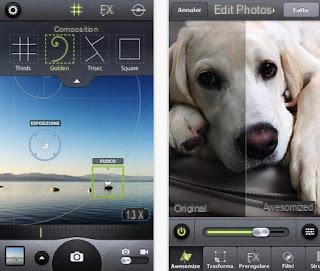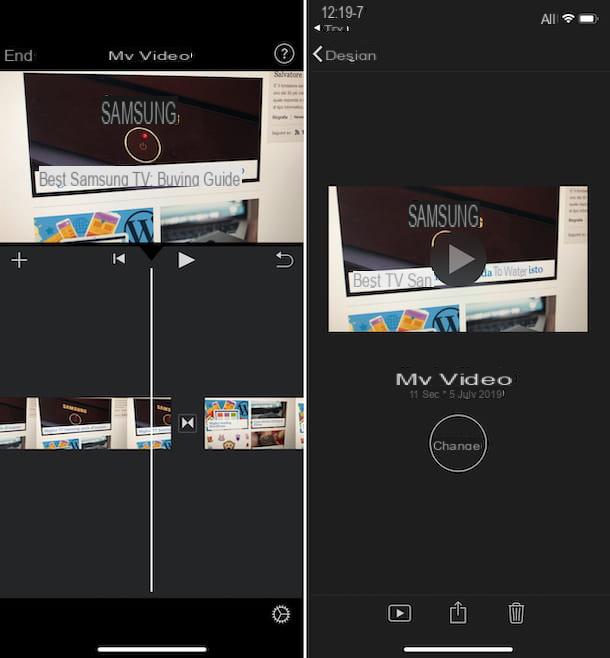Default apps to open PDF files on iPhone
Some apps suitable for reading PDF files are already present "standard" on the iPhone: in this section I will show you, in detail, how they work.
Safari

The most convenient and fastest method for open PDF on iPhone involves the use of Safari, the Apple browser integrated in all the devices of the "bitten apple". With Safari you can both view PDFs and save them in the device's internal memory, so you can open them later even without an active Internet connection.
To use Safari for your purpose, you need to take a few simple steps: locate the PDF file to download from the Internet and download it, using one of the keys provided for the purpose (eg. Download, Download, apri or simply PDF); when the download is complete, the file in question should automatically open in the browser.
If you want to save the PDF file you just opened on the iPhone memory, tap the button Share (l'icona del square with the arrow pointing up), select the voice Save your File from the menu that opens and, on the next screen, presses on the options iCloud Drive o Your iPhone, in order to save the PDF in the Apple cloud or in the phone memory. Finally, choose the folder in which to save and tap on the item Add, located at the top right. Alternatively, you can add the PDF directly to the Books app - to do this, you need to choose the voice Copy to Books after pressing the button Share.
Another little-known but extremely useful feature of Safari for iPhone allows you to create PDFs starting from simple web pages: if you find a newspaper article or guide that interests you and want to read it later, you can generate a handy PDF from consult (even offline) by visiting the Web page in question, by pressing the button Share and selecting the item from the menu that opens Create PDF.
Fillet
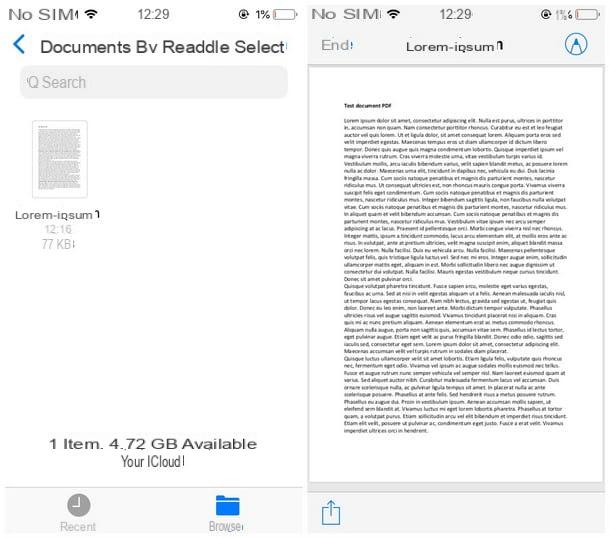
Another excellent method to open PDF documents on the "iPhone by" involves the use of the app Fillet, the file manager developed by Apple and included in the latest iOS versions. File is built in by default on all iPhones, but if it was inadvertently uninstalled, you can fix it by downloading the app again from the App Store.
Using File is quite simple: start the application, calling it from the iOS Home screen, select the folder where you downloaded the PDF and finally choose the document to view: that's all! If needed, you can export a PDF opened in Safari by pressing the button Share browser and selecting the option Save your File (in a completely analogous way to what I showed you in the previous paragraph).
If, on the other hand, it is your intention to open a PDF received via AirDrop, you must select the item Open with… in the AirDrop menu, during reception, and then choose the path to save the file. Afterwards, proceed to open it in the manner shown above.
Furthermore, you can use the File PDF viewer even when you receive documents via email or via messaging app: to use it, all you have to do is select the PDF file attached or included in a conversation, then tap on the item / button Share e poi sull'opzione Save your File.
I take this opportunity to remind you that all iCloud saved files will also be available on other devices associated with the same Apple ID, natively or through a dedicated program (eg iCloud for Windows).
Once you open a PDF in File, you have the option to edit it by adding annotations, highlights and so on, simply by pressing the icon of pencil located at the top and then choosing the tool you need from the menu that appears below. Once the modification is complete, you can save the final result by pressing on the item end, located at the top left.
Books
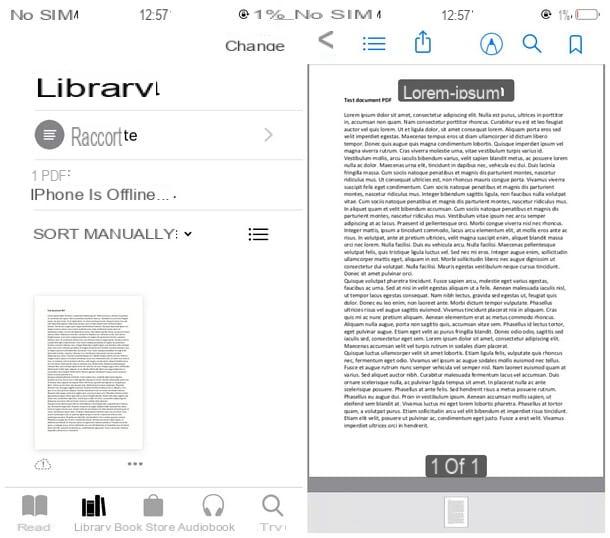
Another app you can use to manage PDF from iPhone is Books (also known as Apple books), the default eBook reader (but not only) integrated into Apple devices.
Also in this case, it is a very easy to use app: after opening the document of your interest from the app through which you obtained it (be it Safari, Mail, a messaging app or other), do not you have to do is press the button Share and choose the item Copy to Books (or, in some cases, Open in Books) from the proposed menu.
After adding the PDF document in Books, you can read it as many times as you want and also take advantage of the tools included in the app: then use theup arrow icon (located at the top left) to send the file by e-mail and / or to print it immediately, the icon of magnifying glass to search for words in the document, the bookmark to bookmark an important page of the PDF or the icon of the pencil to open the document editing tools (stresses, signature ed highlights).
Books app also supports iCloud integration: after importing a PDF file into this app, it will automatically sync across all devices paired with the Apple ID configured on the iPhone.
Other apps to open PDF files on iPhone

Did the solutions included in the iPhone not satisfy you or do you need more advanced tools? In this case, you can open PDF files on iPhone relying on some third party apps designed for the purpose. Before introducing you to the apps, however, I want to show you the steps required to open PDFs with one of these, so you don't go wrong when you need them.
So, after downloading one of the apps listed below, you can open the PDFs through the one you prefer by repeating part of the procedure that I have already explained to you in the previous chapters: open the web page containing the PDF file of your interest and open it with a browser, tap the button Share and subsequently on the item Copy to [PDF app name].
In this way, the PDF file will be sent to the app in question and you will be able to intervene on it as you see fit. The steps are identical even in the case of PDFs included as email attachments or received via messaging app: you simply have to touch the name of the document and press the sharing, and then select the item related to the app of your interest.
That said, here are the ones that, in my humble opinion, are the best PDF readers for iPhone downloadable from the App Store.
PDFelement Pro
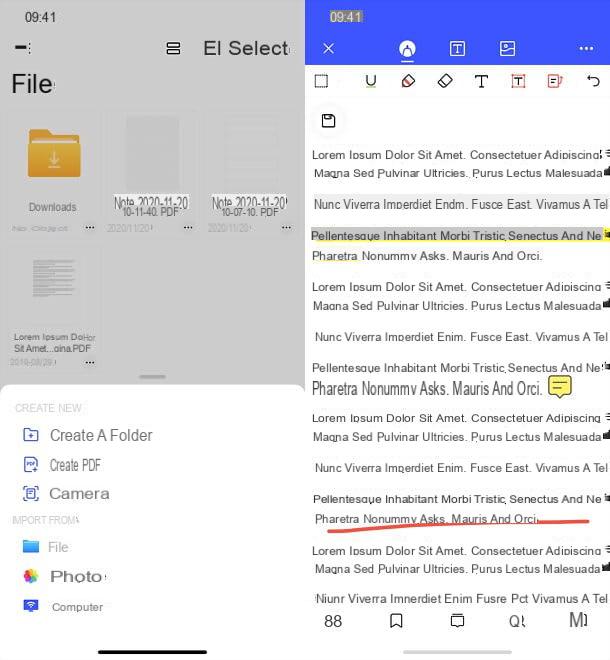
PDFelement Pro is an excellent application for iPhone and iPad that allows 360-degree management of PDF files. Using it, you can view PDFs by scrolling vertically or horizontally, freely adjusting the zoom level and searching within them. But its real strength are certainly the editing functions: PDFelement Pro allows you to change the text of the documents (if it is native PDF and not scanned as images), add highlights, notes, companies, stamps, forms and other elements, rotate / delete / add pages e create new PDFs starting from predefined templates or scans made with the camera of your device. All through a very intuitive interface and completely in cittàn.
You can download PDFelement Pro for free, but to access all its functions and save documents without watermark, you need to sign up for a subscription (starting at € 5,49 / month) or purchase a lifetime license for the app (with a one-time payment ). To proceed with the download, open the App Store page dedicated to PDFelement Pro from your iPhone or iPad, press the button Ottieni / Installa and verify your identity with Face ID, Touch ID or Apple ID password.
At this point, start PDFelement Pro, click on the button capacitor positive (+) lead located at the bottom and choose an option from those available: Fillet to open a document on your device or on one of the cloud accounts associated with it; Photography to import content from the Gallery; computer to import a document from your computer via Wi-Fi; Create PDF to create a new blank PDF either from a predefined template, or Camera to scan a document with your device's camera.
Once the document is imported, you can view and edit it as you like. As for the visualization, I point out that pressing the icon of book you can activate it horizontal scrolling or the two-page view, while pressing the icon of magnifying glass you can search within it.
By going to the menu located at the bottom of the iPhone and to the side of the iPad, however, you can find the icons to view the thumbnails of the pages that make up the file (the sheet), rotate / copy / delete pages (the four squares), add and view bookmarks (the bookmark) and add and view notes (the comic).
In the bar located at the top, however, you will find all the editing tools to edit PDFs: by pressing on pen in fact you will see tools like Highlighter, strikethrough text, underline, pencil, rubber, free text, text box, Captions, notes, forms e stamps, which can be used simply by selecting them and then pressing on the area of the document to be modified.
By pressing the icon instead [T] (always in the blue bar located at the top), you can edit existing text in the PDF, while pressing the icon of the photo you can add photos and images. When you are satisfied with the result, press the icon of floppy disk to save everything.
Alternatively, click on the icon ... and choose if save a copy of the document, print it, set a password, upload it online, ship it away email o share it in other apps. For more details see the official website of PDFelement Pro.
Other interesting apps
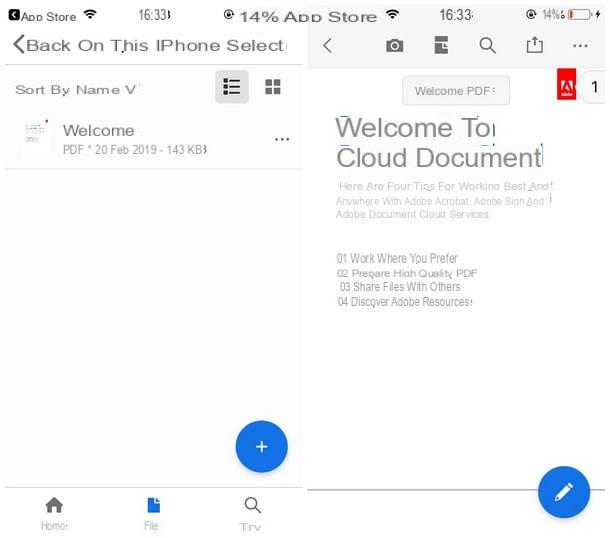
- Adobe Acrobat Reader - is without a doubt the most popular app for reading PDF documents. It allows you to easily open the files in question, make new annotations, highlights, handwritten notes and much more. The app provides some additional features, such as those that allow you to create, convert and combine PDFs; they are accessible from the iPhone only after subscribing to the Premium version, with prices starting from 9,99 € / month.
- Foxit PDF - a good alternative to Acrobat Reader for managing PDF files on iPhone. With this app it is possible to read and edit documents in different ways: among the editing tools, for example, those for digitally sign and PDF, per create blank PDFs, For merge multiple PDFs to a new file and more. Some advanced features are available for a fee through in-app purchases, with prices starting at 11 € / year.
- Documents by Readdle - this app presents itself as an excellent file manager, therefore able to open all types of files, including PDFs. The app is totally free and can be used in all its features without having to make further purchases.
- PDF Expert by Readdle - another Readdle app. It presents itself as one of the most complete PDF readers for Apple-branded devices. It allows you to effectively read any file in PDF format (but it can also manage ZIP compressed files and Word documents, as well as a large number of other supported formats) and synchronize them with the most famous cloud storage services. The app is available for a fee at the cost of 10,99€ and also offers other in-app purchases at variable prices, to expand its functionality (especially useful in the workplace and business).
- Xodo PDF - Xodo is another good free PDF reader that also offers basic editing features, such as annotations, underlines, freehand drawings and little else. The app supports document synchronization with major cloud services, such as Dropbox, Google Drive, and OneDrive (as well as iCloud, of course).
Articolo realizzato in collaboration with Wondershare.
How to open PDF files on iPhone