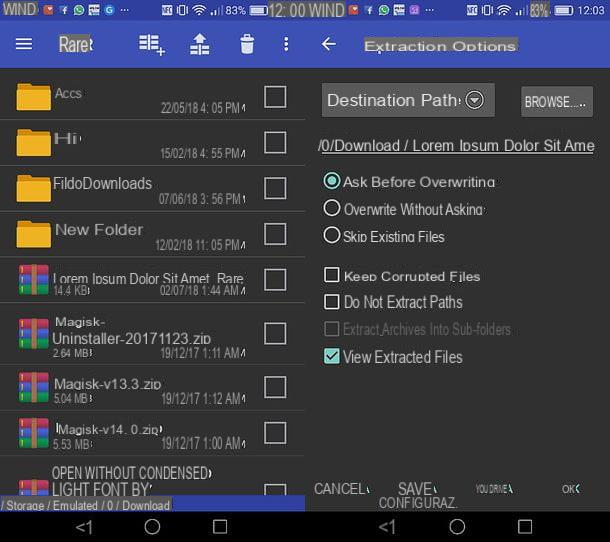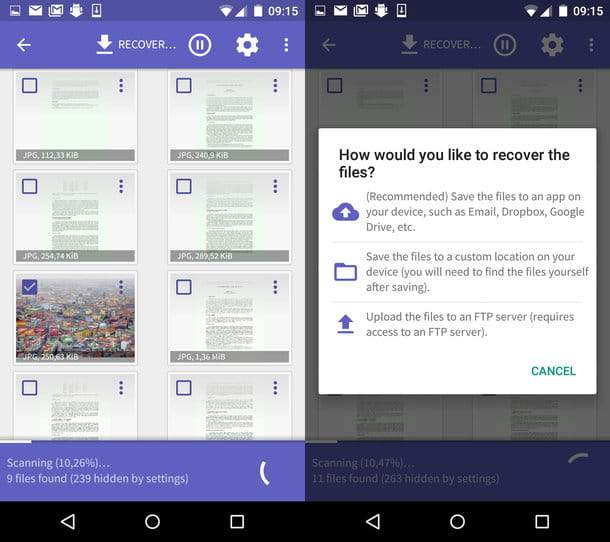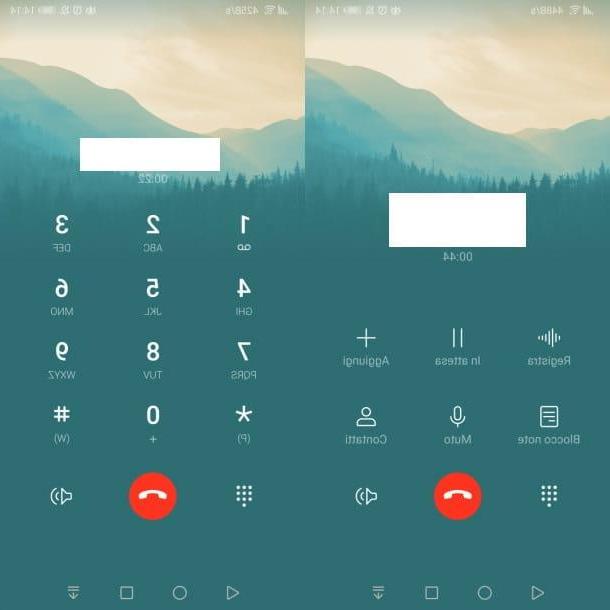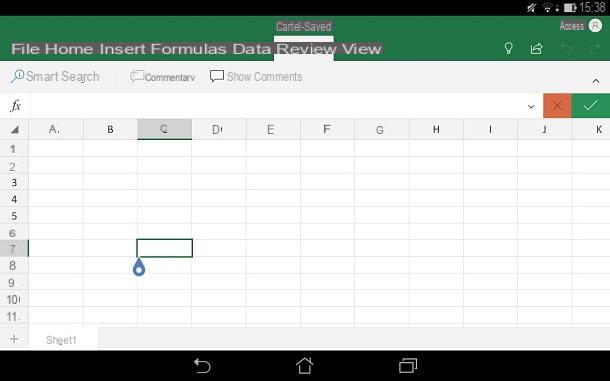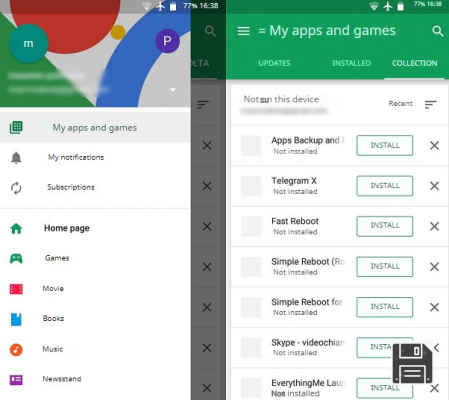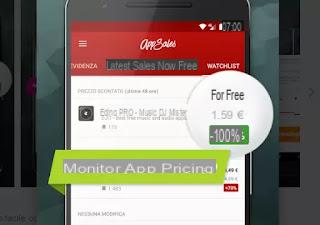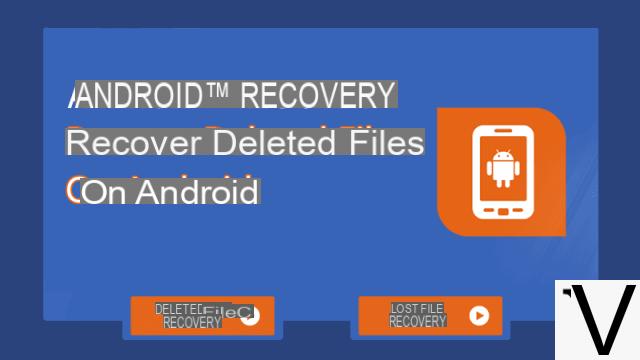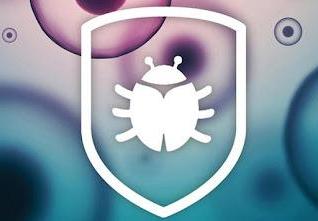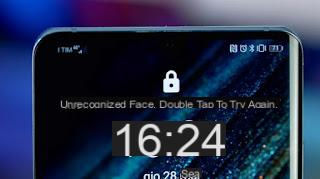 Many users claim that Apple has "taken a cue" from the Android notification bar for the new iOS operating systems, since on Android it works much better and is managed exactly as any user would expect: just pull the bar down with your finger and we will get lots of information on everything that happens on the phone and on the features that we can quickly unlock.
Many users claim that Apple has "taken a cue" from the Android notification bar for the new iOS operating systems, since on Android it works much better and is managed exactly as any user would expect: just pull the bar down with your finger and we will get lots of information on everything that happens on the phone and on the features that we can quickly unlock.It is worth stopping and watching Android notification bar and then find out how to use it in the best way, not only to watch app notifications, but also to operate the many switches on your mobile. In the following guide we will find all the most famous features of the android notification bar with functions that, roughly, are the same for all phones and tablets, be they Samsung, Xiaomi, Oneplus or other brands.
READ ALSO -> Improve Android notifications on the lock screen
How to use the Android notification bar
The notification bar is pretty much the same on any Android phone, although it has undergone some minor changes with the release of new versions of the operating system. Below we will find all the most useful functions to use in everyday life, so as to significantly improve the usability of the phone.
Notification bar sections
On Android we find two separate sections within the notification bar: the notifications section and the section with the buttons to quickly change the system settings (also called Toogle o Quick commands).
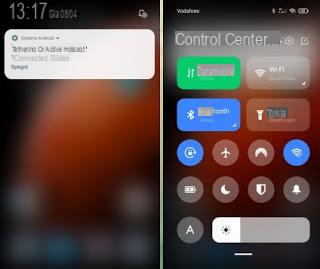 Notification bar sections">
Notification bar sections">
The notification section expands by swiping down from the bar or swiping the top left corner down. It shows the clock, date and notifications active at that precise moment. There may also be a button to delete all notifications present.
the quick settings section is achieved by opening the notification area and swiping to the left or swiping the top right corner down. It shows a whole series of buttons to quickly activate the Wi-Fi connection, the Bluetooth connection, the data connection and other features on the phone, including: turning on the flashlight, turning on the Wi-Fi hotspot, activating the GPS, activation NFC, do not disturb mode management, screen brightness management and phone ringtone management.
Management of notifications
With the latest versions of Android you can access the notification settings by pressing and holding on the notification or even by moving the notification slightly with your finger. We will then have access to the settings button and we can either postpone the notification, turn it off or manage it.
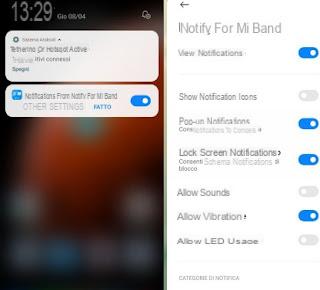
The notification settings allow you to choose whether to display the notification, whether to display it as a banner, whether to display it fixed at the top of the bar above the buttons, whether it must be a priority and whether it must appear on the lock screen.
Notification categories management
A hidden and little-known feature in Android's settings is that of notification categories. For example, on WhatsApp you can block unnecessary group messages while you continue to receive personal messages. To access the notification categories of an app let's go to Settings> Notifications> All applications, find the app whose alerts we want to change and scroll down to find the section reserved for notification categories.
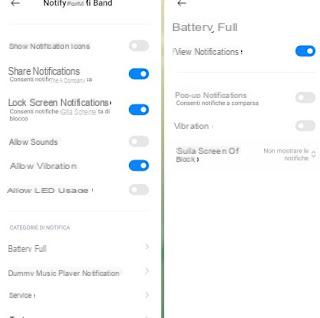
We will thus have access to all categories of notifications, which can be disabled and adjusted individually, through the notification settings seen above. The notification categories help to configure notifications based on importance for the same application ea block annoying notifications for some app specific functions (for example we can only silence WhatsApp groups, but keep the notifications of individual chats).
Customize quick settings panel
To customize the quick settings panel, open the panel as seen previously, then press the button at the top right Modification shaped like a pencil.
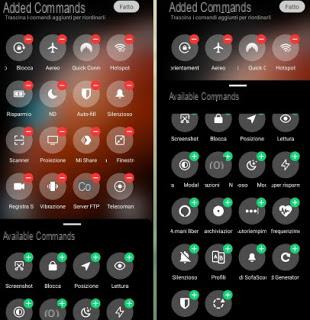
From this screen we add or move the functions and commands that we want to keep at hand, so that they can be activated quickly. On the latest versions of Android and Xiaomi some keys are fixed (Wi-Fi, Bluetooth and Data network), while we can always customize the other keys by moving or removing them.
If the function we are looking for is not present or we are looking for something more, we can read the guide to app to add control bars, switches and buttons to android.
Other settings for the notification bar
What we have shown you so far are the most useful functions and tricks when dealing with the Android notification bar. To get even more and to become a true Android expert we suggest you also apply the following tips:
- Change notification sounds: If you don't like the default notification sound, you can change it from the settings. Go to Settings> Sound to change the default notification sound. If you want more control, you can use the Notification Sounds app.
- Look for old notifications: if you have deleted notifications that you want to review, another article explains how review your entire Android notification history.
- How to get Android notifications on PC: if we often work on the computer, you can also keep the mobile phone away and still stay updated on the messages received and receive any alerts through some applications as seen in the guide Receive all Android notifications visible on your PC in real time.
- Interact with notifications: You can interact with applications immediately from the notification bar. For example, if you receive a message in Gmail, in the notification you can read the subject of the message and then archive or reply immediately by pressing one of the two buttons.
- Disable annoying or advertising notifications: there are applications and games that send advertising or useless notifications that you don't care to see. To stop them, when a notification appears, touch and hold it until the switch appears to disable them. If desired, you can also press on Other settings to choose, for that application, whether or not to display the notification as a banner, whether to keep it fixed at the top above the status bar, whether to show it on the lock screen and whether it should be considered a priority. In this regard we can also read the guide block or limit app notifications on Android.
- Postpone a notification: by slowly swiping the notification to the left, two buttons appear, one to enter the settings, the other to delay the notification.
This means that notification disappears and reappears after a period of time of your choice of 15 minutes, 30 minutes or one hour. - Disable notifications about application updates: to disable notifications on application or game updates, open Google Play, go to Settings in the Google Play Store and remove the active item on the Notifications option. This doesn't disable automatic app updates, but it makes them silent.
- Hide WiFi notifications: When Wi-Fi is on, you get alerts about the availability of networks to connect to. To remove them, go to Settings> WiFi, press the menu button, go to Advanced and then deselect the Network notification option.
Conclusions
The Android notification bar is probably the flagship of the operating system and in fact even Apple tries after each update to copy its functions and make them exclusive to iPhones, when in reality they were already available for years on all Android phones!
To learn more about the topic we can also read our guides App to customize notifications on Android and See all past notifications in Android.
Guide to the Android notification bar