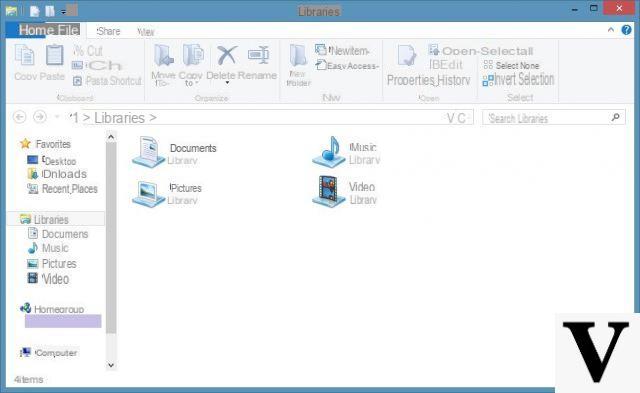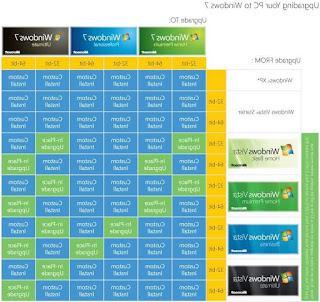Dans toutes les versions précédentes de Windows, il était possible de changer la police, c'est-à-dire le type de caractère dans lequel sont écrits les différents menus et fenêtres du système d'exploitation. Je ne parle pas des polices d'écriture sur un document, mais du type de police avec laquelle les textes Windows sont écrits, c'est-à-dire les icônes, les titres des fenêtres, le menu Démarrer, les paramètres et tout le reste.
Dans toutes les versions précédentes de Windows, il était possible de changer la police, c'est-à-dire le type de caractère dans lequel sont écrits les différents menus et fenêtres du système d'exploitation. Je ne parle pas des polices d'écriture sur un document, mais du type de police avec laquelle les textes Windows sont écrits, c'est-à-dire les icônes, les titres des fenêtres, le menu Démarrer, les paramètres et tout le reste.De XP à Windows 7 et jusqu'à Windows 8.1, vous pouvez appuyer sur le bouton droit de la souris sur l'arrière-plan du bureau pour ouvrir les paramètres de personnalisation de l'écran, où il existe également des options pour choisir le type de police.
Nous avons décrit cette procédure et certains programmes d'assistance dans le guide de changer les polices, les couleurs et les boutons sur les fenêtres et sur les barres de menus dans Windows.
Dans Windows 10, cependant, le menu de personnalisation d'écran typique a été remplacé par un écran de paramètres de base plus simple, qui manque cependant de quelques éléments, notamment le choix de la police.
Pour modifier les polices des menus et des fenêtres dans Windows 10 il faut donc suivre un chemin différent.
Pour être précis, il est nécessaire (mais lisez jusqu'au bout avant de le faire) de changer la police d'une clé spécifique dans le registre de Windows 10.
- Appuyez simultanément sur les touches Windows-R, tapez regedit, appuyez sur Entrée.
- Depuis les dossiers de gauche, ouvrez le chemin suivant :
HKEY_LOCAL_MACHINESOFTWAREMicrosoftWindows NTCurrentVersionFontSubstitutes
et changez, à droite, la valeur "Segoe UI" = "Tahoma" (j'ai mis Tahoma et c'est le type de police que j'ai choisi, mais vous pouvez aussi en utiliser une autre).
Si cette clé n'existe pas, vous devez la créer en tant que valeur de chaîne.
Pour vous assurer que cela fonctionne, facilitez-le, ouvrez un nouveau document texte et écrivez dessus :
Éditeur du Registre Windows version 5.00 [HKEY_LOCAL_MACHINESOFTWAREMicrosoftWindows NTCurrentVersionFonts] "Segoe UI (TrueType)" = "" "Segoe UI Bold (TrueType)" = "" "Segoe UI Italic (TrueType)" = "" Segoe UI Bold (TrueType) " " " [HKEY_LOCAL_MACHINESOFTWAREMicrosoftWindows NTCurrentVersionFontSubstitutes] "Segoe UI" = "Tahoma" Enregistrez le fichier sous le nom change-font.reg (vous devez changer l'extension de fichier de .txt à .reg.
Après l'avoir enregistré, double-cliquez dessus.
Les modifications sont appliquées en redémarrant l'ordinateur.
Pour restaurer la police par défaut, faites la même chose avec ce contenu : Windows Registry Editor Version 5.00
[HKEY_LOCAL_MACHINESOFTWAREMicrosoftWindows NTCurrentVersionFonts] "Segoe UI (TrueType)" = "segoeui.ttf" "Segoe UI Noir (TrueType)" = "seguibl.ttf" "Segoe UI Noir Italique (TrueType)" = "(Seguibli.ttf) " segoeuib.ttf "" Segoe UI gras italique (TrueType) "=" segoeuiz.ttf "" Segoe UI historique (TrueType) "=" seguihis.ttf "" Segoe UI italique (TrueType) "=" segoeuii .ttf "" Segoe UI Light (TrueType) "=" segoeuil.ttf "" Segoe UI Light Italic (TrueType) "=" seguili.ttf "" Segoe UI Semibold (TrueType) "=" seguisb.ttf "" Segoe UI Semibold Italic (TrueType) " =" seguisbi.ttf "" Segoe UI Semilight (TrueType) "=" segoeuisl.ttf "" Segoe UI Semilight Italic (TrueType) "=" seguisli.ttf "[HKEY_LOCAL_MACHINESOFTWAREMicrosoftWindows NTCurrentVersion]"
Si tout cela est compliqué ou si cela ne fonctionne pas pour une raison quelconque, changer le type de police des menus de Windows 10 et des fenêtres avec des messages cela peut être fait plus facilement en utilisant le petit programme Winaero Tweaker, un de ces programmes pour peaufiner le système avec des "tweaks" qui fonctionne très bien et est simple.
Dans Winaero Twekaer, il existe deux menus sous Paramètres d'apparence avancés, pour modifier la police des icônes, des menus, des messages, des titres de fenêtre, du système et de la barre d'état (cela change également dans la barre d'adresse de Chrome et d'autres navigateurs).
Vous pouvez également choisir de ne pas changer la police et de la mettre en gras ou en italique si vous préférez.
En cas de mauvais changements, Winaero peut être utilisé pour revenir à la situation précédente, en utilisant l'option Réinitialiser l'apparence avancée.