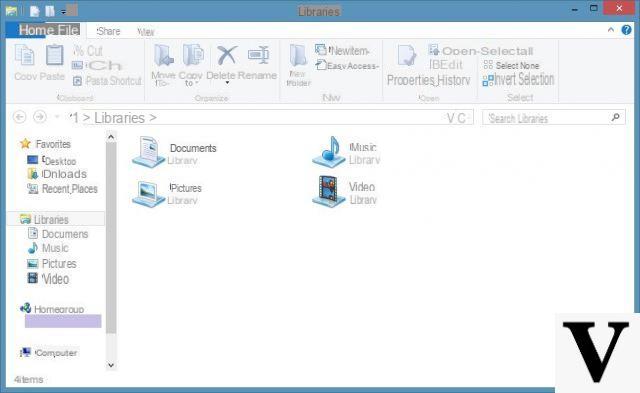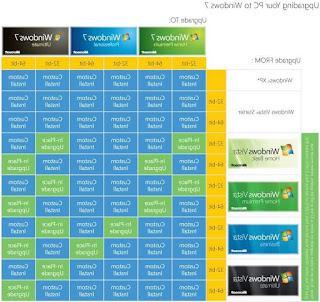Sous Windows 7, 8 et Windows 10 tous les paramètres de configuration du réseau et de la connexion Internet sont contenus dans le Centre de réseau et partage, l'une des sections les plus importantes du Panneau de configuration.
Sous Windows 7, 8 et Windows 10 tous les paramètres de configuration du réseau et de la connexion Internet sont contenus dans le Centre de réseau et partage, l'une des sections les plus importantes du Panneau de configuration.Vous pouvez accéder à ce Centre de connexion, ainsi que depuis le Panneau de configuration vers la section Réseau et Internet, également en faisant un clic droit sur l'icône du réseau à côté de l'horloge en bas à droite de l'écran ou depuis l'invite de commande, en exécutant : control.exe / name Microsoft .Centre de réseau et partage.
Connaître la signification des principales options du Centre réseau est utile non seulement pour optimiser la connexion internet de votre ordinateur, partager une imprimante et la sécuriser contre les intrusions, mais aussi et surtout pour savoir où et comment intervenir en cas de problème.
REMARQUE : sous Windows 10, seules les options permettant de configurer les adresses IP et les paramètres réseau se trouvent également dans la section Réseau des paramètres (disponibles dans le menu Démarrer).
1) Pour commencer le guide du Centre de réseau et de partage, vous devez parler de la réseaux publics et réseaux privés.
La première chose que vous remarquez dans l'écran des paramètres réseau est la liste des réseaux actifs où, pour chacun d'eux, il est écrit s'il y a un accès internet, une carte réseau est utilisée et s'il s'agit de un réseau privé ou public.
Les informations sur l'accès à Internet sont la première indication à consulter en cas de problème de connexion.
Le fait que le réseau soit privé rend les informations qui y circulent protégées de l'extérieur.
Si, en revanche, le réseau est public, tous les ordinateurs connectés se voient.
Windows attribue automatiquement un statut public ou privé aux réseaux auxquels vous vous connectez.
D'une manière générale, jeun réseau domestique est privé tandis qu'un réseau wifi auquel vous vous connectez est public.
Si, par exemple, vous vous rendez chez un ami ou dans un bureau avec de nombreuses personnes et que vous vous connectez au réseau disponible pour accéder à Internet, ce réseau doit être défini comme public, afin d'empêcher quiconque de pouvoir parcourir les fichiers. nos dossiers partagés.
Parfois, Windows demandera s'il faut activer le partage de fichiers et d'imprimantes et la découverte d'autres ordinateurs sur le réseau ; en répondant OUI, le réseau est défini comme privé, sinon en répondant NON, le réseau est défini comme public.
Si vous souhaitez modifier le paramètre public ou privé d'un réseau sous Windows 7 il suffit de cliquer sur l'écriture sous le nom du réseau directement depuis le centre de connexion.
LIRE ICI pour configurer un réseau domestique privé et public pour tous les autres dans Windows 10
2) Les configurations de partage ne sont pas fixes et peuvent également être modifiées.
Pour cela, il faut appuyer, dans le centre de connexion réseau, sur le lien à gauche, "Modifier les paramètres de partage avancés".
La fenêtre qui s'ouvre permet de préciser s'il faut activer le partage sur le réseau public, sur le réseau privé et sur tous les réseaux.
Tous les paramètres sont identiques et répétés pour chaque profil.
Les sections de cette fenêtre sont :
- Découverte du réseau: si lorsque vous ouvrez l'Explorateur Windows, vous pouvez voir le nom d'un autre ordinateur connecté au réseau sous la section Réseau et, par conséquent, que l'ordinateur peut être vu par d'autres ordinateurs et vice versa.
Par défaut, ce paramètre est activé pour les réseaux privés.
- Partage de fichiers et d'imprimantes : si vous souhaitez que d'autres ordinateurs puissent accéder aux dossiers partagés et aux imprimantes connectées à votre ordinateur.
De manière générale, vous pouvez également le désactiver pour tous les réseaux, sauf si vous souhaitez partager des fichiers avec d'autres ordinateurs de votre domicile ou de votre bureau ou si vous disposez d'une imprimante chez vous que vous souhaitez utiliser avec tous les ordinateurs.
Je me réfère à un autre article concernant la procédure à suivre pour partager des fichiers entre PC et accéder aux dossiers partagés.
- Connexions de groupe résidentiel: une autre façon de partager des fichiers et des dossiers, plus simple, plus sûre et plus immédiate.
Dans notre Centre Réseau et partage, nous voyons, à côté du nom des réseaux actifs, le lien pour créer un groupe résidentiel. Sur la façon d'utiliser cette fonctionnalité, j'avais déjà écrit un guide avec la procédure pour partager des fichiers avec le groupe résidentiel sous Windows ou le désactiver.
Sous Windows 10, le groupe résidentiel n'existe plus, remplacé par le partage à proximité.
Dans Windows 10, il existe également d'autres options, notamment :
- flux multimédia, utile pour transformer votre ordinateur en serveur DLNA et diffuser de la musique, des films et des images avec d'autres appareils sur le réseau.
- Partage de dossiers publics qu'il vaut mieux désactiver.
- Connexions Partage de fichiers défini avec un cryptage 128 bits, sauf si vous devez partager des fichiers avec Windows 95, Windows 98 ou Windows 2000.
- Partage protégé par mot de passe, à garder absolument activé, pour forcer quiconque essaie d'explorer les ressources du réseau à entrer un nom d'utilisateur et un mot de passe d'un compte d'ordinateur pour accéder aux données.
Ces configurations sont automatiques, mais très importantes à vérifier pour éviter ce qui est décrit dans un article ancien mais toujours actuel décrivant à quel point c'est facile entrer dans les PC et voir les dossiers partagés d'autres ordinateurs.
3) À côté de connexions: vous pouvez cliquer sur le nom de la carte réseau WiFi ou Ethernet pour ouvrir rapidement la fenêtre détails de l'état de la connexion.
Dans cette fenêtre, vous pouvez voir tous les paramètres de connexion, la qualité du signal pour les réseaux Wi-Fi, la vitesse du réseau, depuis combien de temps nous sommes connectés, etc.
Vous pouvez également cliquer sur le bouton Désactiver pour déconnecter le PC du réseau, la touche diagnostic pour essayer d'identifier un problème et sur la clé propriété, pour modifier manuellement les différents paramètres.
Vous pouvez alors définir une adresse IP fixe et, surtout, vous pouvez changer de DNS sur le PC.
Si le réseau est wifi, il y a aussi un bouton Propriété sans fil, qui vous permet de configurer la connexion automatique à ce réseau et de voir le type de sécurité du wifi, y compris le mot de passe que vous pouvez voir ici en clair.
4) Pour créer une nouvelle connexion Internet PPPoE il y a un bouton au centre du Network Center.
Les réseaux sont en fait vus et gérés automatiquement par Windows.
L'ajout manuel d'un réseau n'est nécessaire que lorsque vous devez établir une connexion VPN ou une connexion Wifi dont le nom n'est pas visible dans la liste des réseaux.
À partir de là, vous pouvez également créer un réseau ad hoc, qui n'existe plus dans Windows 10.
5) La rubrique Dépannage c'est toute une liste de liens pour guider l'utilisateur pour diagnostiquer et comprendre tout problème avec Internet, avec la carte réseau, avec le Groupe résidentiel, avec le partage de dossiers et d'imprimantes, etc.
La partie la plus utile des différents guides est celle relative aux connexions Internet et à la carte réseau.
En général, cependant, je recommande de lire le bref guide sur Navigaweb.net sur la façon de résoudre les problèmes de connexion Internet
6) Enfin, cliquons sur le lien à gauche Changer les paramètres d'adaptation ce qui est important pour le dépannage du réseau.
La liste des adaptateurs réseau sur votre ordinateur comprend également tous les réseaux virtuels, ports Ethernet et adaptateurs Wifi.
Pour chaque réseau, vous pouvez voir les détails des connexions et des paramètres comme déjà vu au point 4.
7) Les liens en bas à gauche du Centre Réseau et partage se réfèrent à la configuration du Pare-feu Windows et des Options Internet, qui font cependant référence à Internet Explorer.
Pour tout doute ou question ou complément à l'article, n'hésitez pas à laisser un commentaire
Guide du Centre de réseau et de partage Windows