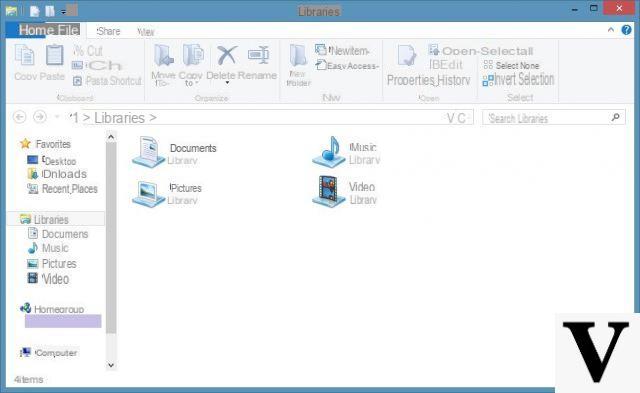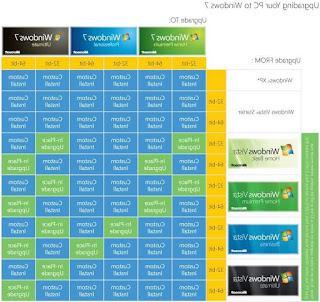Notre ordinateur commence à produire des bruits ou des bourdonnements gênants, au point de rendre son utilisation quasi impossible sans augmenter le volume des haut-parleurs. Le bruit est généré par les ventilateurs en raison de la chaleur, mais dans de nombreux cas, le problème réside dans un mauvais entretien du PC, dans lequel une grande quantité de poussière s'accumule.
Notre ordinateur commence à produire des bruits ou des bourdonnements gênants, au point de rendre son utilisation quasi impossible sans augmenter le volume des haut-parleurs. Le bruit est généré par les ventilateurs en raison de la chaleur, mais dans de nombreux cas, le problème réside dans un mauvais entretien du PC, dans lequel une grande quantité de poussière s'accumule.Quel que soit notre problème, dans ce guide nous vous montrerons comment changer la vitesse du ventilateur sur windows 10 pc via des programmes spéciaux ou via BIOS / UEFI, afin que nous puissions adapter la vitesse à nos besoins. Si après les modifications apportées nous voyons l'ordinateur s'éteindre brutalement, le problème est une surchauffe : nous vous fournirons également des suggestions à cet égard, afin d'augmenter le refroidissement et diminuer le bruit des ventilateurs.
Changer la vitesse du ventilateur du PC à partir du BIOS / UEFI
Le premier endroit où nous pouvons contrôler la vitesse du ventilateur est le BIOS, ou plutôt l'interface UEFI de l'ordinateur. Pour accéder à cet écran spécial, on appuie plusieurs fois sur la touche CANC au démarrage ou sur une touche spécifique (variable selon le PC et la carte mère utilisés), comme décrit dans notre guide Comment accéder au BIOS sur les ordinateurs de toutes marques.Dans Windows 10, il est important d'activer UEFI en convertissant le disque en GPT comme expliqué dans un autre guide.
Une fois connecté, nous identifions les menus appelés moniteur, performances, overclocking ou maintenance, vous pouvez donc accéder à la section UEFI où vous pouvez modifier la vitesse du ventilateur (généralement définie sur AUTO o Standard).

Nous modifions les entrées liées aux ventilateurs dans l'ordinateur (généralement identifiés comme VENTILATEUR DE CPU et divers CHA_FAN), définissant la valeur que nous voulons appliquer. À la fin des modifications, cliquez sur Enregistrer et quitter ou sur un élément similaire pour que les modifications prennent effet.
AVERTISSEMENT! Nous ne modifions pas excessivement la vitesse du ventilateur attribuée au CPU, car en cas de refroidissement insuffisant, le processeur surchauffera et gèlera l'ensemble du système. Si on ne sait pas quelle valeur mettre pour le CPU, mieux vaut tout laisser automatiquement, en agissant uniquement sur la vitesse des ventilateurs du boitier.
Modifier la vitesse des ventilateurs de Windows 10 à partir de programmes
En plus d'agir depuis le BIOS / UEFI (méthode extrêmement efficace), on peut également modifier la vitesse du ventilateur avec un programme Windows tel que SpeedFan.
Avec ce programme actif, nous pourrons surveiller les températures enregistrées par l'ordinateur et également garder sous contrôle la vitesse des ventilateurs. Si le PC devient trop bruyant ou trop chaud, nous vérifions l'article Vitesse du ventilateur automatique et attendez au moins 5-10 minutes avec le programme allumé (on peut aussi le minimiser en arrière-plan en appuyant sur le bouton Minimiser). Le programme doit intervenir automatiquement, en ajustant la vitesse des ventilateurs de manière appropriée ; sinon, décochez la case Vitesse du ventilateur automatique et nous modifions la vitesse des ventilateurs, agissant sur les voix Speed01, Speed02 et ainsi de suite
De cette façon, nous pourrons décider manuellement la vitesse de chaque ventilateur sur notre ordinateur, afin de les faire fonctionner au maximum uniquement lorsque cela est nécessaire. Évidemment, lorsque nous effectuons les modifications manuellement, nous gardons toujours les températures des composants internes sous contrôle, pour éviter les dommages ou les blocages dus à une surchauffe.
À cet égard, nous vous invitons à lire notre guide sur la façon dont Vérifier la température et la chaleur dans le PC.
AVERTISSEMENT! Même en utilisant un programme de contrôle des ventilateurs, nous devrons faire très attention à la vitesse attribuée au CPU, pour éviter les problèmes de surchauffe et de blocage. Si on ne sait pas quelle valeur mettre pour le CPU, mieux vaut tout laisser automatiquement, en agissant uniquement sur la vitesse des ventilateurs du boitier.
Augmenter ou diminuer la vitesse du ventilateur
Si même le fait de ne pas changer la vitesse des ventilateurs améliore la situation, nous devrons apporter quelques modifications au matériel, ainsi qu'effectuer une maintenance importante !Tout d'abord, nous éteignons le PC de bureau, retirons le câble d'alimentation et laissons le panneau latéral du boîtier coulisser, de manière à accéder à l'intérieur. Si nous trouvons des amas de poussière, tous des ventilateurs blancs et des trucs similaires, nous effectuons un nettoyage en profondeur avec un chiffon sec et une brosse, en nous aidant également avec un bidon d'air comprimé, comme celui disponible ici -> Nilox NXA02061-1 Compressed Air Vaporisateur (5 €).

Si même le nettoyage ne résout pas le problème du bruit des ventilateurs, il est peut-être temps de les remplacer par nouveaux ventilateurs plus efficaces et plus silencieux.
Pour le CPU, nous vous recommandons d'adopter un nouveau refroidisseur tour avec un ventilateur amélioré, comme l'ARCTIC Freezer 12 (31 €) ou l'ARCTIC Freezer 7 Pro (21 €).

Si on veut aussi changer les ventilateurs du boitier, on peut privilégier les ventilateurs 120mm (adaptables au dos du boitier et en façade), comme ceux proposés ici -> upHere 120mm High Performance Fan (3 pièces, 10 €) .

Nous possédons un Ordinateur portable bruyant, avec le ventilateur toujours au maximum ? Dans ces cas, nous vous recommandons d'utiliser un base avec ventilateurs de refroidissement (connectable via USB), comme celui visible ici -> Support de système de refroidissement Ewent EW1259 pour ordinateur portable (22 €).

conclusions
Lorsque le PC est bruyant, la faute à la plupart du temps, c'est un mauvais entretien, la poussière s'accumulant partout et empêchant les composants de refroidir correctement. Nous nettoyons souvent notre PC (au moins tous les 2-3 mois), nous vérifions la vitesse des ventilateurs via BIOS / UEFI ou via programme et, dans les cas les plus désespérés, nous changeons les ventilateurs du PC avec de nouveaux, beaucoup plus efficaces et performants solutions.Restant toujours sur le thème du nettoyage et des ventilateurs, nous vous conseillons de lire très attentivement nos guides Gérer les fans de PC e Nettoyer l'intérieur de l'ordinateur de la poussière, où nous trouverons d'autres astuces valables pour nettoyer en profondeur notre ordinateur et réduire le bruit généré par les ventilateurs.