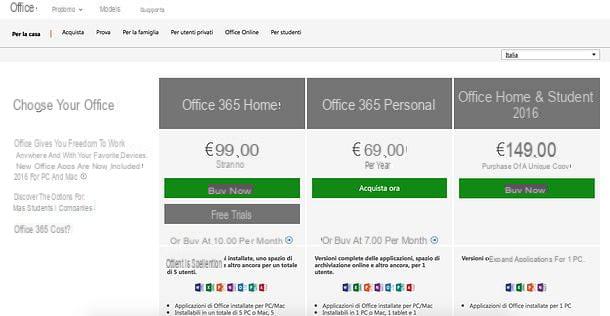Compatibilidad y precios

Antes de continuar con el funcionamiento real de Word, comencemos con lo básico: el es uno de los componentes del Sala de oficina y está disponible en ambos dispositivos Android (6.0 y posterior) y en iOS / iPadOS (12.0 o posterior).
La aplicación se puede utilizar sin costo, iniciando sesión con un cuenta Microsoft gratuita, en dispositivos con pantallas de hasta 10.1 ". Si la pantalla, por otro lado, excede las pulgadas permitidas, un Suscripción a Microsoft 365 (el plan de pago, que brinda acceso a todas las aplicaciones de Office en dispositivos móviles y computadoras.
La suscripción antes mencionada puede suscribirse directamente a través de la aplicación y cargarse alcuenta Play Store o App Store (y renovada automáticamente) o externamente desde Sitio web de Microsoft. Su precio, en cuanto a Versión personal utilizable por una sola persona, es 6,99 por mes o 69 euro por año. Alternativamente existe el plan Familiar para 6 personas desde 10 euros / mes o 99 euros / año (con el primer mes gratis).
¿Tienes curiosidad por lo que ofrece? Microsoft 365? ¡Te lo explicaré enseguida! Al suscribirte, además de Word, también puedes tener Excel, PowerPoint, OneNote, Outlook e onedrive para PC e Mac, 1 TB de almacenamiento en la nube, funcionalidad de seguridad avanzada (según el dispositivo), llamadas Skype a cualquier número de móvil y versiones Premium di Word, PowerPoint ed Excel en su dispositivo móvil.
La versión Premium de Word se diferencia de la versión gratuita por la presencia de opciones de personalización adicionales: puede, por ejemplo, insertar colores personalizados en formas, agregue sombreado, estilos reflejos en las fotos y WordArt, modificar el elementos de un grafo en las tres aplicaciones y hacer mucho más.
La aplicación le permite editar documentos en .doc e . Docx y leer (si se comparte a través de la aplicación) documentos .odt e PDF. Sin embargo, en cuanto al almacenamiento, los servicios en la nube también son compatibles. Dropbox, Cajas, Lugar de trabajo de Datto, Egnyte, MyWorkDrive, NetDocuments y otros para Android; para iPhones también están disponibles iCloud Drive Edmodo, Almacenamiento en la nube HKT, Aceleración, LEAP y numerosos otros servicios.
Cómo descargar Word en un dispositivo móvil

¿Listo para pasar a la parte operativa? Después de toda la información que te he dado es hora de descargar y empezar usa Word en tu móvil. Como expliqué anteriormente, puede usar la aplicación de forma gratuita en ambos Android que de iPhone. Ahora te mostraré exactamente cómo obtenerlo y luego usarlo para que funcione.
Cómo descargar Word en Android

Apuesto a que tienes un teléfono y estás listo para seguir las instrucciones para instalar Word. Bueno: en primer lugar, desbloquee su teléfono inteligente y listo Pantalla de inicio, toque en el Play Store (el símbolo ▶ ︎ coloreado).
Una vez abierto, escriba en la barra de búsqueda ubicada en la parte superior "Microsoft Word", seleccione el primer resultado de búsqueda y presione el botón Ottieni. Si está leyendo este tutorial directamente desde su teléfono, puede presionar aquí y abrir la página de descarga de Word directamente.
Espere unos segundos, el tiempo que tarda en descargarlo, luego presione el botón Abri o, si ya ha salido de la tienda, busque el nuevo icono en el Pantalla de inicio o en cajón de su dispositivo y tóquelo. Genial, la aplicación Word ya está instalada y en ejecución.
¿Cómo se dice? ¿No pudo seguir el procedimiento porque no hay Play Store en su teléfono inteligente? No hay problema, no todos los teléfonos lo usan como su tienda predeterminada. Si posee un modelo reciente de Huawei, por ejemplo, es completamente normal que no esté presente.
Para obtener Word de todos modos, en este caso, toque el icono AppGallery presente en elPantalla de inicio y, en la pantalla que se abrió, escriba "Microsoft Word" en barra de búsqueda colocado en la parte superior. Luego, seleccione el resultado oficial, tocando el icono correspondiente y presione el botón en la parte inferior de la pantalla Instalar.
Nuevamente, después de unos segundos, la aplicación se descargará en el dispositivo. Si, por otro lado, ha tenido problemas con la instalación a través de AppGallery, le sugiero que lea mi tutorial sobre cómo instalar aplicaciones en Huawei.
Ahora que la aplicación está descargada y abierta, debe presionar el botón permitir, para permitirle acceder a los archivos e ingresar Dirección de correo electrónico e Contraseña de su cuenta de Microsoft, luego confirmando la operación presionando el botón Inicia. Si no tienes una cuenta, puedes crearla gratis siguiendo las instrucciones que te di en esta guía dedicada al tema.
La configuración inicial está completa, solo tienes que empezar a crear el primer documento siguiendo los siguientes capítulos del tutorial.
Cómo descargar Word en iPhone

Quieres instalar la aplicación Word en el tuyo iPhone? Luego desbloquee el dispositivo, vaya aApp Store (el icono de la letra "A" sobre un fondo azul en la pantalla de inicio), toque en la pestaña Buscar, en la parte inferior, y escriba "Microsoft Word" en la barra de búsqueda que aparece en la pantalla.
En este punto, seleccione el primer resultado de búsqueda (después del anuncio), presione el botón Obtener / Instalar y, si se solicita, verifique su identidad a través de ID de la cara, tocar ID o contraseña dell'ID Apple, para descargar la aplicación a su dispositivo. Si está leyendo este tutorial directamente desde su iPhone, también puede presionar aquí y abrir directamente la página de descarga de Word en la App Store.
Cuando se complete la descarga, haga clic en el botón Abri, para abrir la aplicación. Alternativamente, vaya a la Pantalla de inicio y presiona el nuevo ícono de Word que encuentres en él. Ahora todo lo que tienes que hacer es realizar el primer acceso presionando los botones permitir, adelante, acepto o Rifiuto (para elegir si enviar datos de diagnóstico), OK e Habilidadessi desea activar las notificaciones cuando alguien comparte un documento.
Por último, toque el elemento Ahora no en relación con la transición a la versión Premium y eso es todo: ahora puede comenzar a trabajar con la aplicación Word en su "iPhone por". Para conocer todos los detalles, sigue leyendo.
Cómo usar Word en tu móvil

Después de instalar la aplicación, solo tienes que empezar a usarla. En los siguientes párrafos, de hecho, te mostraré cómo funciona Word en dispositivos móviles, mostrándote todas las funciones principales de la aplicación y la forma correcta de utilizarlas para crear documentos, editarlos, guardarlos y compartirlos.
Configurar documentos y estilos

Ahora que todo está listo, está listo para crear su primer documento. Para hacer esto, toque el letrero + (arriba a la derecha en Android, menú central inferior en iPhone) y elija la opción Documento en blanco en el menú que se abre. Como puede ver, ya insertados en el sistema hay varios modelos que puede usar según sea necesario, que puede abrir y editar como desee.
Una vez hecho esto, puede comenzar a escribir el texto: toque el documento y el Tastiera del teléfono. Además, para escribir lo mejor posible, puede ajustar la página a la pantalla decidir ampliar o reducir el documento; Para realizar este cambio, pellizque la pantalla con dos dedos y luego acerque o aleje el zoom a su gusto. De esta forma podrás hacerlo acercarse, trabajar en una palabra específica, y indietro, para ver el rendimiento general del documento.
¿Ha escrito su texto y quiere empezar a editarlo? Bueno, entonces toca dos veces en uno contraseña o en uno pedazo de texto, para seleccionarlos, presione el icono con i tres puntos horizontales o flecha y, a través del menú Inicio, realice los cambios que desee: puede elegir el tamano del texto y carácter, formato en audaz, itálico, estresado e tachado, resaltar palabras o colorealos e alinear el texto como tu prefieras.
Una vez que haya completado estos primeros cambios, puede comenzar a trabajar en el estilos. En caso de que no lo sepa, el estilo de un documento es, en esencia, el suyo estructura formado por seguridad, subtítulos, párrafos, liza y así sucesivamente
Al aplicar un estilo al texto, la configuración de ese estilo se realiza de inmediato, lo que le ahorra tiempo y no hace cambios, cada vez, de forma manual. Para utilizar esta función, desde el menú Inicio, seleccione el artículo estilos y elija entre los presentes la voz que refleje su necesidad.
Por último, pero no menos importante, puede editar el Párrafos (subrayando la parte del texto y tocando el elemento relevante) actuando sobre el regreso, On 'Espaciado entre líneas y quitando el espacio antes y después del párrafo.
Muchas de estas funciones que te he indicado, además, las puedes encontrar en el comandos rápidos, es decir, el conjunto de iconos sobre el teclado. A través de ellos puedes agilizar tu trabajo sin tener que ir a los menús. Todo bastante simple de usar, ¿verdad?
Sin embargo, para obtener más información, puede consultar mi tutorial sobre cómo escribir en Word.
Cambiar el diseño

Creaste tu primer documento, escribiste el texto y cambiaste los estilos. Ahora, sin embargo, debe iniciar sesión en opciones de diseño para obtener un resultado aún más profesional.
Para continuar, toque en el menú Inicio (o en cualquier caso en el menú actualmente en uso) y seleccione la opción disposición, después de lo cual, a través del nuevo menú abierto, puede modificar el márgenes del documento (eligiendo entre las opciones presentes por defecto o insertando márgenes personalizados) y le las dimensiones (el valor predeterminado es A4, pero puedes elegir entre carta, A3, A5 y otra).
En cuanto a, en cambio, elorientación del texto, insertando más columna y saltos de página o secciónse trata de Características premium disponible con suscripción Microsoft 365. También hay más detalles en mi tutorial sobre cómo diseñar en Word.
Revisar documentos

¿Ha redactado su documento y desea revisarlo? Bueno, entonces toca el menú Inicio y seleccione la opción de entre los elementos de la lista Revisione.
Una vez hecho esto, puede usar el Herramientas de corrección, presionando sobre el ítem homónimo, y verifique que la opción Ortografía (que detecta y corrige errores) está activo; de lo contrario, actívelo colocando la palanca relativa en ON.
Además de esto, podrá utilizar la función Busqueda inteligente, seleccionando una palabra y buscándola en Internet, El recuento de palabras, contar personajes, Leer en voz alta, para activar una voz encargada de leer el texto, y finalmente, Comentario para insertar comentarios en determinadas partes del documento, después de la selección. La función Revisioneen cambio, está disponible exclusivamente para aquellos con una suscripción a Microsoft 365.
Insertar imágenes y tablas

Los documentos también se pueden mejorar utilizando imagenes y tablas. Para insertar una imagen, todo lo que tiene que hacer es presionar en el punto del documento donde desea que aparezca, tocar en el menú Inicioy seleccione el elemento de las opciones disponibles entrar.
Después de eso, toque el elemento Imágenes y selecciona la imagen o fotografía tuya galería o desde Foto. Alternativamente, use el comando rápido presionando el icono Imágenes para acelerar el procedimiento.
Ora, tramite y bordes de la imagen, puede ampliarla, reducirla y, presionando sobre ella, moverla a cualquier parte del texto. A través del menú Imagen (que se abre al tocar la foto), también puede editarla estilo, laalineación con el texto usando la opción Ajustar texto, colóquelo hacia adelante o hacia atrás con respecto al texto presionando sobre la opción Arreglar, cortalo y agrega un Texto alternativo.
Si quieres más información sobre las imágenes de Word, y sobre su inserción a través de la aplicación, te dejo mi guía sobre cómo insertar una imagen en Word.
Para insertar una tabla, en cambio, puedes seguir el mismo camino que te indiqué para las imágenes, tocando, como última cosa, sobre el ítem. mesa. Una vez hecho esto, la tabla se insertará automáticamente y podrá continuar con los cambios.
el menú Mesade hecho, le permite insertar y eliminar líneas e columna, para dividir y unir el celle, para usar estilos predefinidos de tablas y modificar sus opciones (como la presencia, o no, de la fila de encabezado o insertando columnas alternas resaltadas) etcétera. Para insertar el texto dentro de él, en cambio, toque donde desea que aparezca y escríbalo, siguiendo los consejos que le di anteriormente y los contenidos en mi tutorial sobre cómo insertar tablas en Word.
dibujar

Una característica interesante de la aplicación Word es que puede dibujar al tacto o con bolígrafo digital. Para hacer esto, presione en el menú Inicio (o en el menú actualmente en uso), seleccione el elemento diseño desde el menú abierto y presione sobre la opción Empezar a entintar.
Una vez hecho esto, aparecerán las herramientas que puede utilizar: caucho, el lápiz negro, el boligrafo rojo y finalmente el lápiz. Pulsando sobre el icono de tres puntos horizontalesen su lugar, puede volver al menú diseño.
Solo tienes que seleccionar la herramienta que quieres utilizar y, con tu dedo o bolígrafo, escribir el texto tocando la pantalla de tu smartphone.
Cuando el entintado está desactivado, la configuración asume que el modo está seleccionado de forma predeterminada Seleccionar objeto que permite, de hecho, seleccionar los objetos del documento simplemente tocándolos. Para obtener más información sobre cómo dibujar con Word, lea mi estudio en profundidad dedicado al tema.
Otras funciones útiles

Entre las otras funciones útiles de esta aplicación se encuentra sin duda la dictado que permite, mediante el uso de microfono, para dictar el texto en lugar de escribirlo.
Una vez abierto el documento, oa través de la pantalla principal del mismo (accesible pulsando sobre el icono del flecha boca abajo), toque el icono registro. Después de eso, permita que la aplicación acceda al micrófono y grabe sus palabras presionando el botón permitir.
Su iPhoneen su lugar, presione las teclas OK e Ir a la configuración, busca la opción Word (desplazándose hacia abajo en la pestaña Configuración), tóquela y coloque la palanca junto al elemento micrófono su ON. Ahora cierra el ajustes, vuelve a tu documento, toca el botón registro y comienza a hablar.
El micrófono escuchará sus palabras y las reportará en el documento, bajo dictado. Para concluir la operación, presione el icono de Teclado desde el dispositivo Androidy en la voz Hecho (arriba a la izquierda) arriba iPhone. Para obtener más detalles, lea mi guía sobre cómo dictar en Word.
Entre otras funciones útiles, también quiero señalar la posibilidad de insertar conexiones e forma dentro del documento presionando en el menú Inicioseleccionando opciones entrar y eligiendo la función que desea aplicar.
Guardar y compartir documentos

Una vez creado el documento, es necesario, como último punto, guárdalo y, si es necesario, compartirla con otras personas. La configuración predeterminada de los dispositivos Android espera que los cambios realizados en un documento sean guardado automáticamente, De iPhonesin embargo, esta función no está activa ni se puede seleccionar.
En cualquier caso, para guardar un archivo es necesario utilizar los iconos colocados en el parte superior de la pantalla. Si usa un dispositivo Android, toque el icono de tres puntos verticales y seleccione los elementos Ahorrar o Guardar como (si desea cambiar el nombre del archivo), después de lo cual puede decidir si desea seleccionar los elementos Copiar un enlace al archivo, para copiarlo al portapapeles, o Exportar este archivo a ODT para cambiar su formato y exportarlo a una de las ubicaciones disponibles (en un sistema de almacenamiento en la nube activo y conectado o en su dispositivo). Una vez que haya elegido la posición, haga clic en el botón Exportar para concluir la operación.
Para compartirlo, en cambio, a través del mismo menú, presione sobre el elemento cuota, seleccione la opción onedrive y, en la nueva pantalla, invite a otras personas a colaborar ingresando la suya. nombres o direcciones de correo electrónico en la barra correspondiente, alternativamente elija si desea compartirlo como un enlace o recintoseleccionando los elementos relevantes.
Su iPhoneen su lugar, presione sui tres puntos horizontales (arriba a la derecha) y luego en el botón Ahorrar. En la nueva pantalla que se abrió, cambie el nombre del archivo, elija el destino entre En el dispositivo: iPhone, Aplicación de archivos (que abre, por ejemplo, iCloud Drive si lo usa) o en un cuenta de almacenamiento. Una vez elegido, toque el elemento Ahorrar para terminar.
¿Quieres compartir el documento a través de iPhone? Luego, en el menú superior, seleccione el icono cuota (el cuadrado con una flecha), elija la posición y presione el botón Subir. Ahora, presionando nuevamente el ícono cuotaUsted puede invitar a la gente a colaborar, crear un copia del enlace o enviar una copia a través de Outlook y otras aplicaciones en el dispositivo, pudiendo cambiar el formato a PDF. ¿Ves lo fácil que es?
Cómo usar Word en tu móvilInformación actualizada este año:
En la actualidad, el uso de teléfonos móviles es cada vez más común. Estos dispositivos nos permiten estar conectados a la red de datos en todo momento, lo que nos ofrece una gran cantidad de beneficios. Por ejemplo, podemos usar nuestro teléfono móvil para navegar por Internet, enviar y recibir correos electrónicos, realizar videollamadas, compartir contenido multimedia, jugar juegos, etc.
Además, los teléfonos móviles también nos permiten realizar tareas como el envío de mensajes de texto, la realización de llamadas telefónicas, la descarga de aplicaciones, la sincronización de datos, etc. Estas funciones nos permiten estar conectados con nuestros seres queridos, amigos y familiares, así como también nos permiten realizar trabajos desde cualquier lugar.
Por otro lado, los teléfonos móviles también nos permiten realizar tareas como el uso de aplicaciones de mensajería instantánea, el uso de redes sociales, el uso de aplicaciones de banca móvil, el uso de aplicaciones de seguridad, etc. Estas aplicaciones nos permiten estar al tanto de todo lo que sucede a nuestro alrededor, así como también nos permiten realizar tareas de forma rápida y sencilla.
En conclusión, el uso de teléfonos móviles en el día a día nos ofrece una gran cantidad de beneficios. Estos dispositivos nos permiten estar conectados a la red de datos en todo momento, lo que nos ofrece una gran cantidad de funcionalidades y aplicaciones que nos permiten realizar tareas de forma rápida y sencilla.