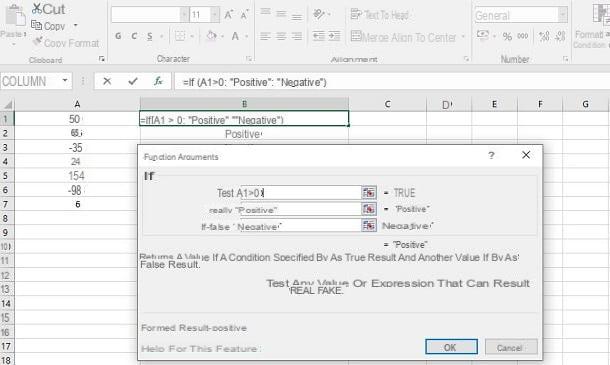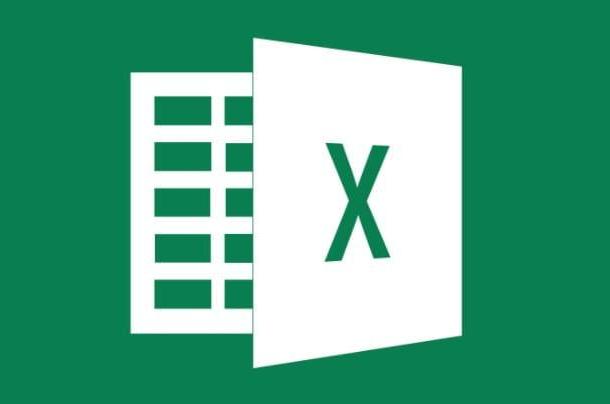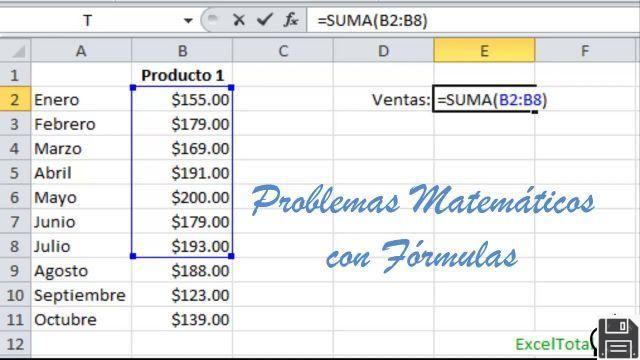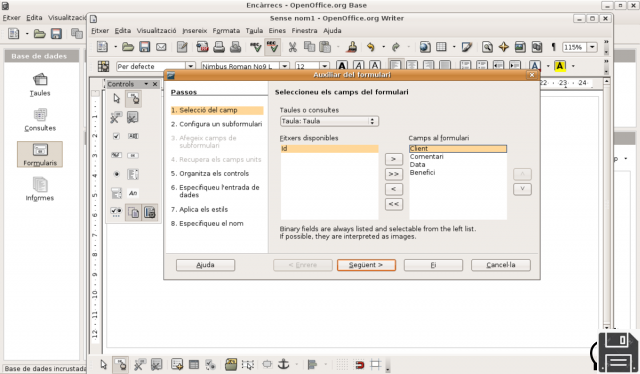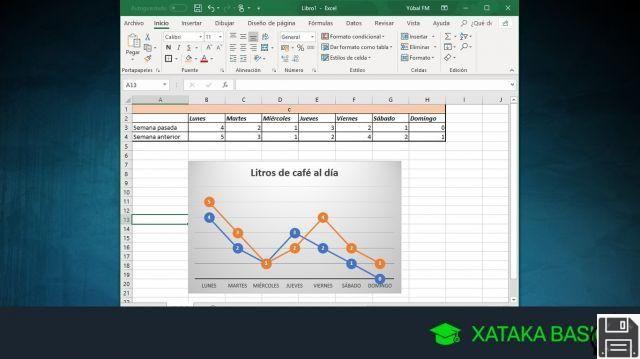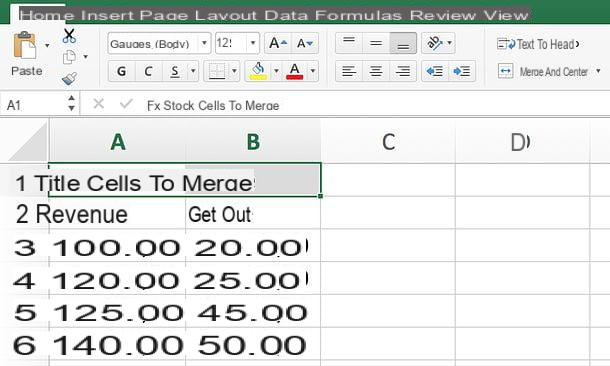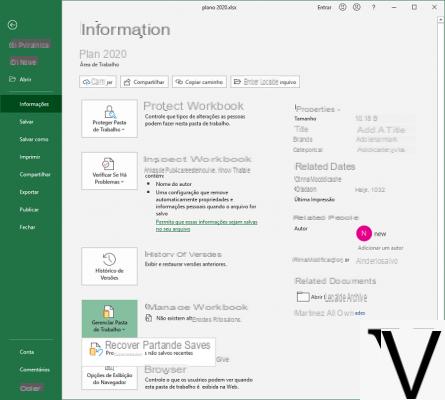Use Excel con plantillas de facturas
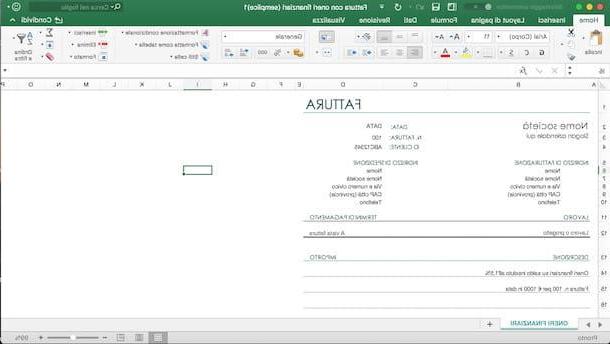
La solución más sencilla para usar Excel para facturas es confiar en modelos listos para usar. De hecho, el famoso software para crear y editar hojas de cálculo, también disponible en versión online, permite utilizar plantillas estándar disponibles de forma gratuita en su catálogo y descargar otras desde el sitio web oficial de Office.
Para ver las plantillas de facturas disponibles en Excel, inicie el software y, en su pantalla principal, escriba "proyecto de ley"En el campo de búsqueda presente en la parte superior izquierda (en macOS está en la parte superior derecha). Luego, desplácese por la lista de plantillas disponibles e identifique la que le interesa (Declaración de ganancias y pérdidas, Factura comercial, Factura en euros, Factura en blanco, Factura simple, Factura con cargos financieros, Registro de facturas de venta etc.), luego haga doble clic en la plantilla de su interés para comenzar a editarla con sus datos.
Si las plantillas disponibles en Excel no han satisfecho completamente sus necesidades y desea descargar otras, vinculadas al sitio web oficial de Office, haga clic en el elemento Facturas y, en la nueva página abierta, ubique las plantillas para Excel. Una vez que haya elegido el que le interesa, haga clic en su imagen de vista previa para acceder a la ficha descriptiva, luego presione el botón descarga para comenzar a descargar el modelo a su computadora o haga clic en la opción Editar en el navegador para abrir la plantilla con Excel Online.

Si ha optado por descargar el modelo a su computadora, el archivo se iniciará automáticamente con Excel (pero no se agregará a la lista de modelos) y podrá comenzar inmediatamente a ingresar los datos de su factura y realizar todos los cambios que prefiera. Una vez finalizado el trabajo, haga clic en el elemento Archivo presente en el menú superior y seleccione el elemento Guardar como para guardar el archivo de Excel o seleccionar la opción prensa para imprimir una copia en papel de la factura o exportarla a su computadora en formato PDF.
Además, si desea agregar la plantilla descargada a la lista de plantillas de Excel, si usa un PC con Windows, haga clic en los elementos Archivo e Guardar como, seleccione la opción Hojaldre y, en la ventana recién abierta, seleccione el elemento Plantilla de Excel a través del menú desplegable junto a la opción Guardar como. Luego ingrese el nombre en el campo Nombre del archivo, presiona el botón Ahorrar y listo
Si, por el contrario, utiliza un Mac, haga clic en los elementos Archivo e Guardar como plantilla, asegúrese de que la carpeta esté seleccionada modelos al lado del artículo Situado en e ingrese un nombre para atribuir al modelo (sugiero que ingrese también la palabra Factura para que aparezca en la lista de modelos para facturas) y presione el botón Ahorrar.
Por último, debe saber que el sitio de Office no es la única fuente para buscar y descargar plantillas para Excel. De hecho, escribir en Google "Plantillas de facturas de Excel"Puede encontrar muchos otros, con la capacidad de refinar su búsqueda y encontrar el modelo que mejor se adapte a sus necesidades (por ejemplo, escribiendo"plantillas de facturas con cargos financieros de Excel").
Crea una factura con Excel

Si las plantillas listas para usar no son de su agrado, debe saber que puede crear una factura con Excel empezando desde cero. Esta es una solución a considerar si tiene habilidades mínimas en el uso de las funciones básicas del programa.
Para hacer una factura con Excel, inicie el software y, en su pantalla principal, haga doble clic en el artículo Libro de trabajo en blanco para abrir un nuevo proyecto vacío. Ahora bien, si la factura está destinada a la impresión, es fundamental establecer los márgenes para que la factura quepa todo en la hoja en el momento de la impresión. Luego seleccione la opción Diseño en la página presente en el menú superior, haga clic en el elemento Márgenes y elija una de las opciones disponibles en Normal, Amplio e Cerca para establecer los márgenes que prefiera. Alternativamente, seleccione el elemento Márgenes personalizados para configurar los márgenes a tu gusto.
Automáticamente, aparecerán líneas discontinuas en la hoja de Excel delimitando el área que se utilizará para su factura. Además, también puede establecer la orientación de la página haciendo clic en el elemento orientación (siempre disponible en la sección Diseño en la página) y seleccionando Vertical o Horizontal dependiendo de cómo desee configurar su factura.
Ahora, haga clic en la entrada Inicio y comience a crear la estructura de la factura usando la función Bordi (el icono de cuadrado punteado) que le permite dibujar tablas y cuadros, estableciendo también el estilo y color de las líneas. Debe saber que no hay un patrón preciso a seguir y que cada factura se puede personalizar como mejor le parezca. Sin embargo, te recomiendo que crees un recuadro en la parte superior para insertar el logo y la información de tu negocio, las referencias al número de factura y la fecha en la que fue emitida y los datos del cliente a quien va dirigido el documento (quizás en una casilla ubicada en la parte superior derecha).
Además de las cajas construidas a mano como indiqué anteriormente, debes saber que puedes crear tablas reales compuestas de datos organizados que se pueden ordenar, ordenar y manipular de acuerdo con reglas muy específicas. Para hacer esto, seleccione las celdas en las que construir la tabla, haga clic en el elemento entrar en el menú superior y seleccione la opción mesa, luego presiona el botón OK y proceda con la personalización de la tabla. Para obtener más información, puede leer mi guía sobre cómo hacer una tabla en Excel.
Ahora, todo lo que tiene que hacer es personalizar la factura ingresando sus datos y preparando los cálculos automáticamente. Por ejemplo, si los costos unitarios de los productos vendidos se muestran en su factura, puede crear una celda llamada Monto Total en el cual, automáticamente, mostrar el monto total de la factura. Para hacer esto, solo usa la función = SUMA ([número de celdas]) donde en lugar de [número de celdas] debe ingresar las coordenadas de las celdas que contienen los valores que se agregarán.
Además de leer mi guía sobre cómo usar Excel, para crear tu factura de la mejor manera puedes consultar mis guías sobre cómo sumar en Excel, cómo restar con Excel, cómo multiplicar en Excel, cómo subir a potencia en Excel, cómo hacer el promedio en Excel, cómo calcular el porcentaje en Excel y cómo restar el porcentaje en Excel.
Una vez finalizada la creación de su factura, todo lo que tiene que hacer es guardarla, imprimirla o exportarla a PDF. Luego seleccione el artículo Archivo presente en el menú superior y seleccione la opción Guardar como para guardar el archivo de Excel en su computadora u opción prensa para imprimir una copia en papel de la factura o exportarla a PDF.
Use Excel para facturas en teléfonos inteligentes y tabletas

Si te preguntas si es posible use Excel para facturas en teléfonos inteligentes y tabletas, la respuesta es sí. De hecho, el famoso programa de Microsoft también está disponible en forma de aplicación para dispositivos Android, iOS y Windows 10 Mobile y es gratuito para todos los dispositivos con dimensiones iguales o inferiores a 10.1 ″ (de lo contrario, requiere una suscripción a Office servicio 365, a partir de 7 euros / mes).
Después de descargar la aplicación de la tienda de su dispositivo, iníciela, seleccione el elemento Cuenta en el menú en la parte inferior y presiona el botón Inicia para ingresar las credenciales de inicio de sesión de su cuenta de Microsoft y acceder a las facturas que presentó anteriormente en línea.
Si, por otro lado, desea crear una nueva factura, toque el artículo Nuevo presente en la parte inferior y presiona la opción Libro de trabajo en blanco para crear una factura desde cero. Luego toque el icono de lápiz presente en la parte superior para insertar texto en una celda, mientras presiona el icono de tres puntos puede acceder a todas las demás funciones, como agregar bordes, alinear texto, administrar colores de relleno y mucho más.
Alternativamente, puede crear una factura en Excel usando una plantilla lista para usar, personalizándola según sus necesidades. Luego seleccione el artículo Nuevo presente en la parte inferior y desplácese por la pantalla de las plantillas disponibles hasta encontrar una dedicada a las facturas, luego haga doble clic en su imagen de vista previa para abrirla e iniciar el trabajo de edición utilizando las herramientas presentes en el menú de abajo o en el menú de arriba.
Una vez que haya completado la modificación de su factura, toque el icono foglio en la parte superior izquierda y seleccione uno de los elementos disponibles según sus necesidades: Guardar una copia para guardar la factura; Envíe una copia para enviar la factura por correo electrónico o mediante una aplicación compatible (WhatsApp, Telegram Aquí estás Exportar para guardar la factura en formato PDF o ODS. En el último caso, mi guía sobre cómo abrir archivos ODS puede ser útil.
Cómo usar Excel para facturas