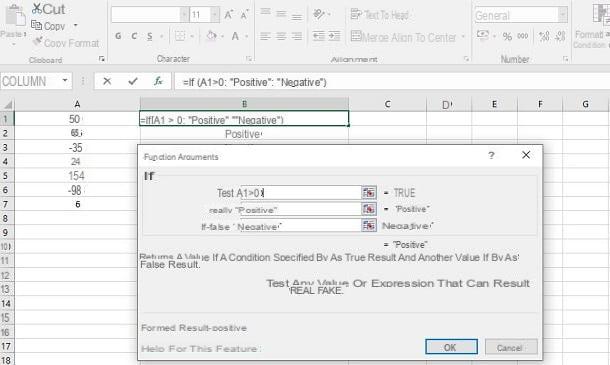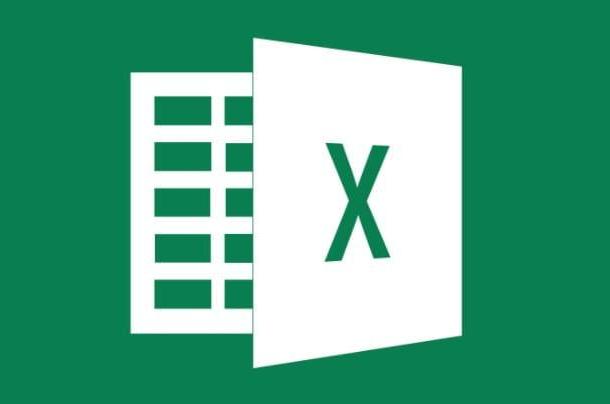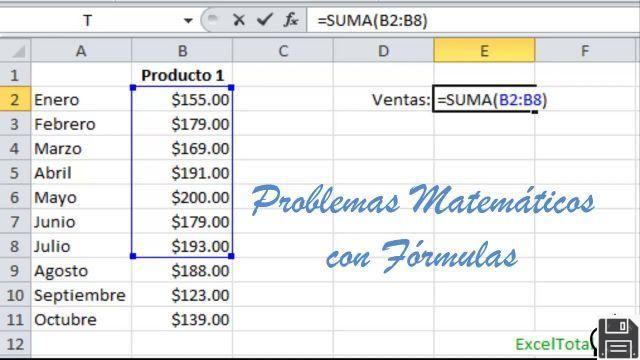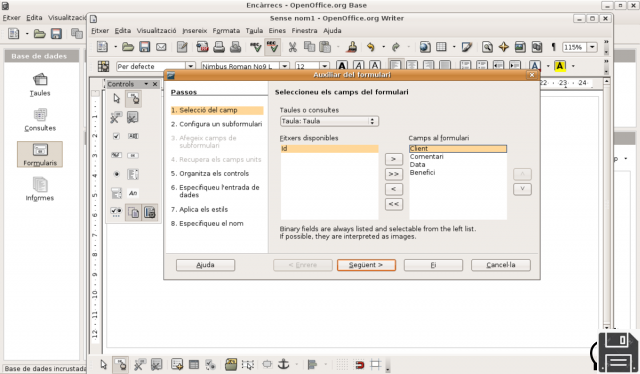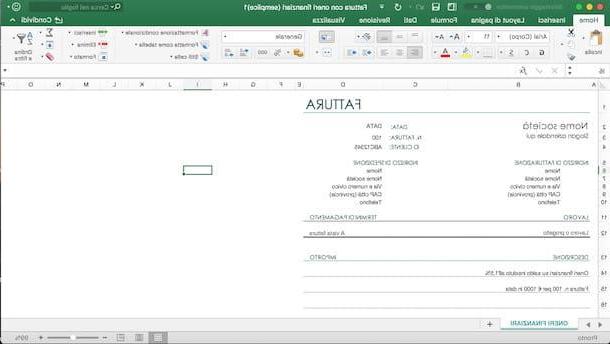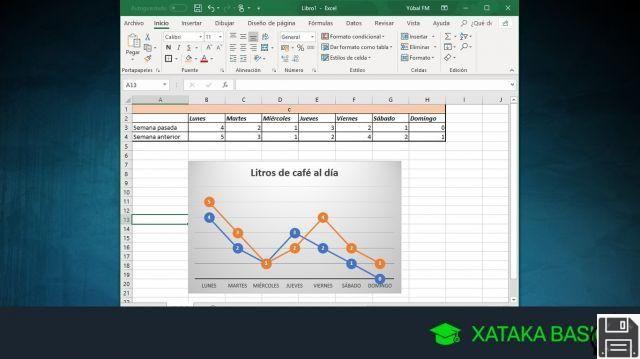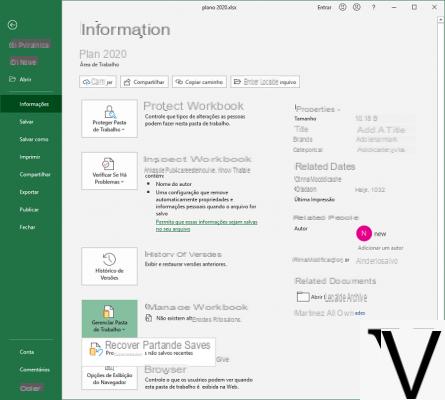Fusionar celdas de Excel en la PC
Si desea fusionar celdas de hoja de cálculo y usar Excel para Windows o macOS, proceda de la siguiente manera: abra el documento sobre el que desea actuar e identifique las celdas a fusionar.
En este punto, haga clic en la primera celda para fusionar, mantenga presionada la boton izquierdo del raton y seleccione las otras celdas para fusionar, que deben estar a la derecha de la primera celda seleccionada, si desea fusionar celdas horizontalmente, o debajo de ella, si desea fusionar celdas verticalmente.
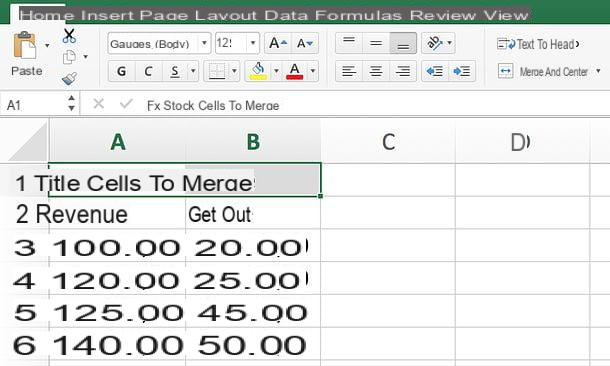
Alternativamente, puede seleccionar celdas que están debajo y a la derecha de la primera celda seleccionada para fusionar un grupo de celdas adyacentes.

Si prefiere moverse por el libro usando solo el teclado, aproveche las flechas direccionales para llegar a la primera celda que se va a unir, luego mantenga presionada la tecla Shift / Shift y usa el flecha correcta y / o el flecha hacia abajo para seleccionar las otras celdas para fusionar.
Ahora, todo lo que tienes que hacer es seleccionar la pestaña Inicio desde la barra de herramientas de Excel (arriba a la izquierda), expanda el menú Fusionar y centro ubicado en el centro de este último y seleccione una de las opciones disponibles.
- Fusionar y centro - para fusionar celdas horizontalmente y centrar el texto dentro de la celda fusionada. Si ha seleccionado celdas de varias filas, las celdas adyacentes en cada fila se fusionarán horizontalmente. El texto de la celda superior izquierda se mantendrá, el contenido de las otras celdas se borrará.

- Unir - para fusionar celdas horizontalmente, dejando el texto dentro de la celda fusionada justificado a la izquierda. Si ha seleccionado celdas de varias filas, las celdas adyacentes se fusionarán horizontalmente. Solo se conservará el texto de la celda superior izquierda, se borrará el contenido de las otras celdas.

- Combinar células - para unificar las celdas horizontal y verticalmente (para crear una sola celda grande a partir de múltiples celdas dispuestas en varias filas). Solo se conservará el texto de la primera celda en la parte superior izquierda, el resto se borrará.

Una vez que haya realizado todos los cambios deseados en su hoja de cálculo, puede guardar el archivo simplemente haciendo clic en el icono disco flexible ubicado en la parte superior izquierda o, si desea guardar una nueva copia del documento, vaya al menú Archivo de Excel, ubicado en la parte superior izquierda, y seleccionando la opción Guardar como en el menú que se abre.
Fusionar celdas de Excel en línea

¿Está trabajando actualmente en una PC que no le permite ejecutar Excel o instalarlo? No entre en pánico: si tiene la necesidad de editar una hoja de cálculo en este último, puede tener éxito fácilmente en su intento utilizando Excel Online, la versión web del famoso programa de Microsoft que funciona desde los principales navegadores para navegar por Internet.
Excel Online es completamente gratis: solo necesitas una cuenta de Microsoft para usarlo. Como se comprende fácilmente, no incluye todas las funciones de la versión de escritorio del programa disponible para Windows o macOS, pero fusionar las celdas de un libro de trabajo está bien.
Para continuar, luego conéctese a la página de inicio de Excel Online, inicie sesión en su cuenta de Microsoft (si es necesario) y elija si desea crear una. libro en blanco o si trabajar en un documento existente. En el último caso, tendrá que cargar el archivo en OneDrive, el servicio de almacenamiento en la nube de Microsoft del que le hablé en mi tutorial dedicado.
Para continuar con la carga de los documentos, conectado a su OneDrive, arrastre el documento a editar en la ventana del navegador, espere a que finalice la carga y haga doble clic en el icono del libro de trabajo en el que desea trabajar (siempre dentro de OneDrive) para importar en Excel Online.

Perfecto: ahora todo lo que tienes que hacer es seguir el mismo procedimiento que te mostré en el capítulo anterior del tutorial, dedicado a la versión de escritorio de Excel. Seleccione, luego las celdas para fusionar, vaya a la pestaña Inicio Excel Online (arriba a la izquierda), expanda el menú Fusionar y centro (el icono de la tabla con las dos flechas azules en el centro, ubicado en la sección Alinear barra de herramientas) y seleccione una de las opciones disponibles.
- Fusionar y centro - para fusionar celdas horizontalmente y centrar el texto. Solo se conservará el texto de la celda que está en la parte superior izquierda.
- Unir - para fusionar celdas horizontalmente, dejando el texto justificado a la izquierda. Solo se conservará el texto de la celda que está en la parte superior izquierda.
- Combinar células - para unificar celdas horizontal y verticalmente. Solo se conservará el texto de la primera celda en la parte superior izquierda.
Cualquier cambio realizado en el archivo se guardará automáticamente en OneDrive. Para guardar el documento localmente y descargarlo a su computadora, haga clic en el botón Archivo ubicado en la parte superior izquierda, seleccione el elemento Guardar como en el menú que aparece de lado y presiona el botón Guardar como.
Fusionar celdas de Excel en teléfonos inteligentes y tabletas

Si a menudo se encuentra trabajando sobre la marcha, le complacerá saber que Excel también está disponible como una aplicación para Android, iPhone / iPad y Windows 10 Mobile. Te permite crear nuevas hojas de cálculo y modificar las existentes. También cabe destacar que es gratuito para todos los dispositivos que tengan dimensiones iguales o inferiores a 10.1 pulgadas (de lo contrario es necesario suscribirse al servicio Office 365, con precios a partir de 7 euros / mes).
Con fusionar celdas en Excel utilizando la aplicación oficial de este famoso software de productividad, descárguelo de la tienda de su dispositivo (p. ej. Play Store si usa un Android o App Store si usa uno equipado con iOS). Una vez que se complete la descarga, inicie la aplicación, inicie sesión con su cuenta de Microsoft y elija si desea crear una nuevo libro de trabajo o si abrir un archivo existente. En el último caso, seleccione la pestaña Abri de la aplicación y elija si desea importar un archivo desde la memoria del dispositivo o desde uno de los servicios de almacenamiento en la nube compatibles, como onedrive, Dropbox e google Drive.
Una vez que el documento para editar esté abierto, si está actuando desde teléfono inteligente, Selecciona el primera celda en fusionar (tocando sobre él); luego usa el indicadores que aparecen en la pantalla para seleccionar las otras celdas para fusionar, presione el botón ... o en flecha ubicado en la esquina inferior derecha de la pantalla, para abrir la barra de herramientas de Excel y seleccionar el elemento Fusionar y centro de la tarjeta Inicio.
Si usas un tabletaEn cambio, puedes contar con una interfaz con pestañas muy similar a la de Excel para una computadora y, en consecuencia, puedes actuar de una manera más sencilla. Todo lo que tiene que hacer es seleccionar las celdas para fusionar (tocando la primera y luego moviendo los indicadores que aparecen en la pantalla hacia los demás), vaya a la pestaña Inicio de la aplicación (arriba a la izquierda) y presione el icono Fusionar y centro (el icono de la mesa con las dos flechas azules en el centro).
Una vez que haya aplicado los cambios a su documento, presione flecha hacia atrás ubicado en la parte superior izquierda y el archivo se guardará directamente en el servicio de almacenamiento en la nube del que proviene o en la memoria del dispositivo. Si se trata de un nuevo libro de trabajo que acaba de crear, deberá escribir el nombre que desea asignarle.
Cómo fusionar celdas de Excel