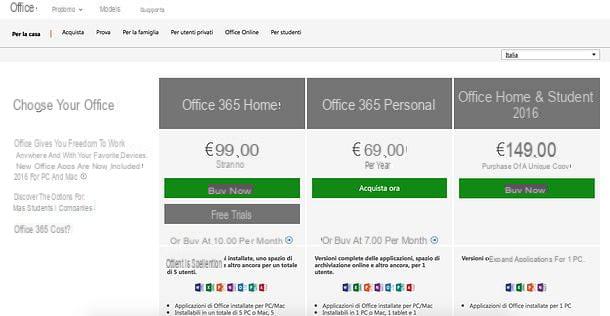Combinar documentos de Word
Si los documentos que necesita fusionar no contienen un formato particular (por lo que están compuestos en su mayoría por texto y no contienen imágenes ni tablas), puede fusionarlos usando la función Insertar archivo incluido en todas las ediciones recientes de Microsoft Word. Todo lo que tienes que hacer es abrir el primer archivo a fusionar, colocar el cursor de Word al final del documento (o en cualquier caso donde quieras importar los otros archivos) y seleccionar la pestaña entrar que se encuentra en la parte superior izquierda.
En este punto, presione flecha ubicado al lado del botón Asunto * (el icono de la ventana ubicado en la esquina superior derecha), seleccione el elemento Texto del archivo en el menú que aparece y elija los archivos de Word que desea agregar al que ya tiene abierto. Si no sabe cómo seleccionar varios archivos al mismo tiempo, simplemente mantenga presionada la tecla Ctrl teclado (cmd en Mac) y haga clic en los iconos de los documentos a seleccionar.

Ahora, use el mouse para organizar los documentos en el orden que prefiera (simplemente mueva sus títulos a la barra lateral izquierda) y guarde el resultado final en forma de archivo Word, OpenDocument, PDF o XPS de acuerdo con sus necesidades. .

Nota: los documentos agregados en Word mantienen solo el formato básico, por lo tanto, textos en negrita, cursiva, etc. El color del texto, el orden de las imágenes, tablas y otros elementos "complejos" a menudo se pierden o, en cualquier caso, no se reproducen fielmente en comparación con los documentos originales.
Método alternativo
mirar archivos de Word unire mantener el formato de los documentos originales con mayor precisión, se aprovecha de la macro Estoy a punto de proponerle matrimonio. ¿De qué se trata? Un pequeño script que, una vez pegado en el panel de Visual Basic incluido en Word, permite automatizar el proceso de unificación de documentos DOC o DOCX.
Antes de comenzar, reúna todos los documentos en los que desea fusionar misma carpeta, asegúrese de que sean todos los mismo formato (por lo tanto, DOC o DOCX) y cámbieles el nombre para que su orden alfabetico respetas el orden en el que quieres fusionarlos (así que cambia sus nombres a algo como document1, document2 etc. para que pueda estar seguro de que están todos perfectamente en orden).

Una vez que se hayan preparado todos los archivos que se van a fusionar, abra Microsoft Word y active la vista de pestañas desarrollo en la barra de herramientas del programa. Si no sabes cómo hacerlo, no te preocupes, solo tienes que hacer clic en el botón Archivo ubicado en la parte superior izquierda, sube opciones y seleccione el artículo Personalizar la cinta desde la barra lateral izquierda. En este punto, coloque la marca de verificación junto al elemento desarrollo ubicado en el panel Cartas principales (a la derecha), haga clic en OK y listo

¡Ahora está listo para actuar! Comience a crear un nuevo documento de Word, seleccione la pestaña desarrollo de la barra de herramientas del programa y haga clic en el icono Macro que se encuentra en la parte superior izquierda.
En la ventana que se abre, escriba cualquier nombre para su macro (p. Ej. MergeDocs, lo importante es que no tiene espacios), haga clic en el botón Crea y pegue el siguiente código en el panel de Visual Basic eliminando todo lo que ya está escrito en la ventana.
Sub MergeDocs ()
Dim Rng As Range
Dim MainDoc como documento
Dim strFile como cadena
Const strFolder = "C: Documentos"
Establecer MainDoc = Documents.Add
strFile = Dir $ (strFolder & "* .docx")
Hacer hasta strFile = ""
Establecer rng = MainDoc.Range
rng.Collapse wdCollapseEnd
rng.InsertFile strFolder & strFile
strFile = Dir $ ()
Lazo
End Sub
En lugar de C: Documentos debe ingresar la ruta completa de la carpeta en la que reunió los documentos que se fusionarán (no olvide el "" final) en lugar de strFile = Dir $ (strFolder & "* .docx") puedes escribir strFile = Dir $ (strFolder & "* .doc") si los archivos que se van a fusionar están en formato DOC y no DOCX. Si desea copiar rápidamente la ruta de la carpeta donde copió los documentos que se fusionarán, haga clic derecho en este último mientras mantiene presionada la tecla cambio en el teclado y seleccione el elemento Copiar como ruta en el menú que se abre.
En este punto, haga clic en el icono flexible que está en la parte superior izquierda para guardar su secuencia de comandos, cierre el panel de Visual Basic y ejecute la macro para fusionar sus documentos.

Para ejecutar la macro, vaya a la pestaña desarrollo Word, haga clic en el icono Macro en la parte superior izquierda, seleccione el nombre del script que creó anteriormente y haga clic en el botón Correr. En unos segundos se creará un único archivo de Word que contiene todos los documentos que copió en la carpeta indicada en el script.

Para guardar el resultado final, sin sorpresas, haga clic en el botón Archivo ubicado en la parte superior izquierda y seleccione el elemento Guardar como en el menú que aparece. Puede exportar el documento de salida como un archivo DOC, DOCX, OpenDocument, PDF o XPS según sus preferencias.
Fusionar archivos de Word con LibreOffice / OpenOffice
¿No hay Microsoft Office instalado en su PC sino LibreOffice u OpenOffice? No hay problema. puede archivos de Word unire incluso con estas dos suites de productividad gratuitas, simplemente aproveche la función documento maestro que le permite combinar fácilmente el contenido de dos o más archivos DOC, DOCX u ODT (OpenDocument).
Para crear un nuevo documento maestro con LibreOffice u OpenOffice, comience a crear un nuevo escritor de documentos estándar, luego haga clic en flecha ubicado al lado del icono foglio en la parte superior izquierda y seleccione el elemento documento maestro en el menú que aparece.

En este punto, haga clic en el botón entrar ubicado en la ventana que se acaba de abrir (el icono de menú) y elija el elemento Archivo en el menú que aparece. Luego, seleccione los documentos para fusionarlos y organícelos en el orden que prefiera usando el mouse. Se trata de una operación extremadamente rápida y sencilla.

Cuando esté satisfecho con el resultado, haga clic en el icono flexible ubicado en la parte superior izquierda, asigne un nombre que desee asignar al documento de salida y seleccione la carpeta donde desea almacenarlo.
Puede exportar el archivo final en cualquier formato que desee: DOC, DOCX, ODT o PDF. Todo lo que necesita hacer es expandir el menú desplegable para seleccionar el formato de salida.
Cómo fusionar archivos de Word