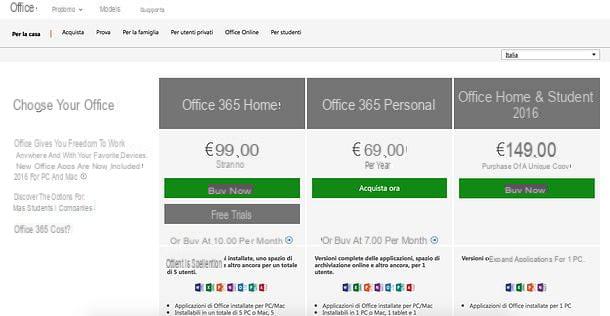Artículo: Cómo agregar, descargar e instalar fuentes personalizadas en Microsoft Word y Windows 10
Artículo: Cómo agregar, descargar e instalar fuentes personalizadas en Microsoft Word y Windows 10
Bienvenidos a nuestro artículo donde te enseñaremos cómo agregar, descargar e instalar fuentes personalizadas en Microsoft Word y Windows 10. Sabemos que muchas veces queremos darle un toque especial a nuestros documentos o presentaciones, y una forma de lograrlo es utilizando fuentes de letra personalizadas. A continuación, te explicaremos paso a paso cómo hacerlo.
1. Agregar fuentes personalizadas en Microsoft Word
Si deseas agregar fuentes personalizadas en Microsoft Word, sigue estos sencillos pasos:
- Abre Microsoft Word en tu computadora.
- Haz clic en la pestaña Inicio en la parte superior de la pantalla.
- En el grupo de herramientas Fuente, haz clic en el botón Fuente para abrir la ventana de configuración de fuentes.
- En la ventana de configuración de fuentes, haz clic en el botón Examinar para buscar la fuente personalizada que deseas agregar.
- Selecciona la fuente personalizada y haz clic en el botón Aceptar para agregarla a la lista de fuentes disponibles en Microsoft Word.
- Una vez agregada la fuente, podrás seleccionarla y utilizarla en tus documentos.
2. Descargar fuentes personalizadas
Si estás buscando las mejores páginas para descargar fuentes de letra, aquí te dejamos algunas recomendaciones:
- DaFont: Esta página ofrece una amplia variedad de fuentes de letra gratuitas para descargar.
- Font Squirrel: Aquí encontrarás fuentes de alta calidad y de uso comercial.
- 1001 Fonts: Esta página cuenta con una gran colección de fuentes de letra gratuitas y de pago.
Una vez que hayas encontrado la fuente que deseas descargar, sigue estos pasos:
- Haz clic en el enlace de descarga de la fuente.
- Guarda el archivo de la fuente en tu computadora.
- Descomprime el archivo ZIP si es necesario.
- Haz doble clic en el archivo de la fuente para abrirlo.
- Haz clic en el botón Instalar para instalar la fuente en tu sistema operativo.
3. Instalar fuentes personalizadas en Windows 10
Si deseas instalar fuentes personalizadas en Windows 10, sigue estos pasos:
- Descarga la fuente personalizada siguiendo los pasos mencionados anteriormente.
- Abre el archivo ZIP que contiene la fuente.
- Haz clic derecho en el archivo de la fuente y selecciona la opción Instalar.
- Windows 10 instalará automáticamente la fuente y estará lista para ser utilizada en tus programas.
Preguntas frecuentes (FAQs)
1. ¿Puedo utilizar fuentes personalizadas en otros programas además de Microsoft Word?
Sí, puedes utilizar fuentes personalizadas en otros programas como PowerPoint, Excel, Photoshop, Illustrator, entre otros. El proceso para agregar fuentes personalizadas puede variar ligeramente dependiendo del programa, pero generalmente se encuentra en la configuración de fuentes o tipografías del programa.
2. ¿Dónde puedo encontrar tutoriales en video para aprender a agregar fuentes personalizadas?
Existen numerosos tutoriales en video disponibles en plataformas como YouTube, donde podrás encontrar guías paso a paso sobre cómo agregar fuentes personalizadas en diferentes programas y sistemas operativos. Te recomendamos buscar utilizando palabras clave como agregar fuentes personalizadas en [nombre del programa o sistema operativo].
Conclusión
Agregar, descargar e instalar fuentes personalizadas en Microsoft Word y Windows 10 es un proceso sencillo que te permitirá darle un toque único a tus documentos y presentaciones. Esperamos que este artículo haya sido de utilidad y que puedas aprovechar al máximo las opciones de personalización que ofrecen estas herramientas.
Recuerda visitar las páginas recomendadas para descargar fuentes de letra y buscar tutoriales en video para aprender más sobre este tema. ¡No dudes en experimentar y dar rienda suelta a tu creatividad!
Hasta la próxima,
El equipo de fordatarecovery.com