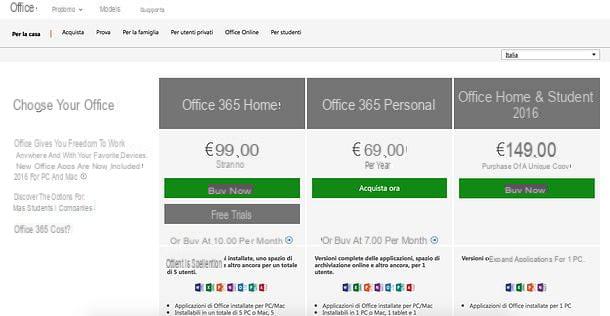Artículo sobre cómo numerar páginas en Word
Artículo sobre cómo numerar páginas en Word
Bienvenidos a nuestro artículo sobre cómo numerar páginas en Word. En este tutorial, te mostraremos diferentes métodos para iniciar la numeración de página más adelante en un documento de Word, cómo numerar las páginas en Word, cómo numerar las páginas a partir de una página específica en Word, y cómo utilizar Word para numerar páginas en trabajos de grado.
1. Iniciar la numeración de página más adelante en un documento de Word
Si necesitas iniciar la numeración de página en una página específica de tu documento de Word, sigue estos pasos:
- Coloca el cursor en la página donde deseas comenzar la numeración.
- Haz clic en la pestaña Insertar en la barra de herramientas de Word.
- Selecciona Número de página en el grupo Encabezado y pie de página.
- Elige la ubicación y el formato de la numeración de página que desees.
¡Y eso es todo! Ahora tu documento de Word comenzará a numerar las páginas a partir de la página que seleccionaste.
2. Cómo numerar las páginas en Word
Si deseas numerar todas las páginas de tu documento de Word, sigue estos pasos:
- Haz clic en la pestaña Insertar en la barra de herramientas de Word.
- Selecciona Número de página en el grupo Encabezado y pie de página.
- Elige la ubicación y el formato de la numeración de página que desees.
¡Listo! Ahora todas las páginas de tu documento de Word estarán numeradas.
3. Cómo numerar las páginas a partir de una página específica en Word
Si necesitas numerar las páginas a partir de una página específica en tu documento de Word, sigue estos pasos:
- Coloca el cursor en la página donde deseas comenzar la numeración.
- Haz clic en la pestaña Insertar en la barra de herramientas de Word.
- Selecciona Número de página en el grupo Encabezado y pie de página.
- Elige la ubicación y el formato de la numeración de página que desees.
¡Ya está! Ahora tu documento de Word comenzará a numerar las páginas a partir de la página que seleccionaste.
4. Cómo utilizar Word para numerar páginas en trabajos de grado
Si estás trabajando en un trabajo de grado y necesitas numerar las páginas correctamente, sigue estos pasos:
- Haz clic en la pestaña Insertar en la barra de herramientas de Word.
- Selecciona Número de página en el grupo Encabezado y pie de página.
- Elige la ubicación y el formato de la numeración de página que desees.
¡Perfecto! Ahora todas las páginas de tu trabajo de grado estarán numeradas correctamente.
Preguntas frecuentes (FAQs)
1. ¿Puedo cambiar el formato de la numeración de página en Word?
Sí, puedes cambiar el formato de la numeración de página en Word. Para hacerlo, sigue estos pasos:
- Haz clic en la pestaña Insertar en la barra de herramientas de Word.
- Selecciona Número de página en el grupo Encabezado y pie de página.
- Elige la opción Formato de números de página en el menú desplegable.
- Selecciona el formato de numeración que desees.
Con estos pasos, podrás personalizar el formato de la numeración de página según tus preferencias.
2. ¿Puedo numerar las páginas en Word sin incluir la página de portada?
Sí, es posible numerar las páginas en Word sin incluir la página de portada. Para hacerlo, sigue estos pasos:
- Coloca el cursor en la página después de la página de portada.
- Haz clic en la pestaña Diseño en la barra de herramientas de Word.
- Selecciona Diferente en primera página en el grupo Opciones de encabezado y pie de página.
- Ve a la página de portada y elimina el número de página.
De esta manera, podrás numerar las páginas en Word sin incluir la página de portada.
Conclusión
En resumen, hemos aprendido diferentes métodos para iniciar la numeración de página más adelante en un documento de Word, cómo numerar las páginas en Word, cómo numerar las páginas a partir de una página específica en Word, y cómo utilizar Word para numerar páginas en trabajos de grado. Esperamos que esta guía te haya sido útil y que puedas aplicar estos conocimientos en tus documentos de Word.
Hasta la próxima,
El equipo de fordatarecovery.com