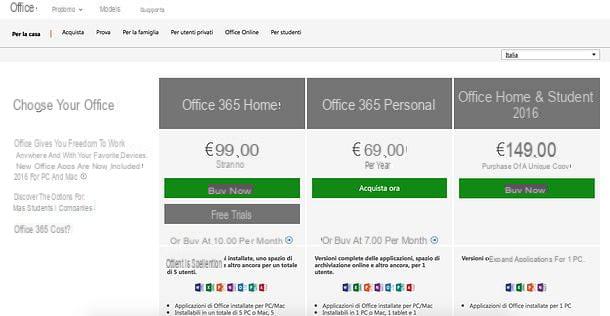Recupere documentos guardando automáticamente las últimas versiones
Entre las innovaciones más importantes de Microsoft Office 365, existe la funcionalidad de ahorro automático. Si activo, este último le permite recuperar el archivo de Word no guardado seleccionando de con respecto a la izquierda que aparece en el primera reapertura del programa.
Podrás ver todos los Archivos disponibles, con su nombre, fecha y hora para que elijas la que te resulte más útil entre las distintas versiones. Simplemente haga clic en el archivo no guardado y decida si continuar trabajando en él o crear una copia de inmediato.
Puede eliminar archivos no deseados haciendo clic en flecha al lado del nombre y presionando elimina. Al presionar cerca en su lugar, incluso si no ha mirado los archivos, aún puede volver a verlos en un momento posterior eligiendo entonces si guardarlos o eliminarlos definitivamente.
¡Pero ten cuidado! Este modo solo es posible si lo ha activado previamente.Recuperación después de un error de archivo dañado
Si no puede abrir su archivo de Word porque está dañado, use el comando Abrir y restaurar, podrías recuperarlo. El camino a seguir es el siguiente:
- Haga clic en Archivo y, a continuación Abri buscando la ubicación o carpeta donde se encuentra el documento Word
- Haga clic en el archivo, luego en la flecha al lado de Abri
- Luego seleccione el artículo: Abrir y restaurar
Si está utilizando una versión anterior, como palabra 2007, debes saber que falta la pestaña Archivo y que tendrás que presionar sobre el botón de oficina y, a continuación Abri.
Cómo recuperar archivos de Word manualmente paso a paso
Un método bastante eficaz para recuperar documentos no guardados es mediante la recuperación de archivos de la carpeta de autoguardado. Nos referimos en particular a los almacenados con las siguientes extensiones: .asd documentos no guardados, .tmp utilizado para archivos temporales y .wbk de aquellos con respaldo automático.
La ruta a seguir para recuperar archivos con palabra 2016, no guardado y desaparecido repentinamente, está haciendo clic en Archivo parte superior derecha. En el menú desplegable, seleccione el elemento Administrar documento y presiona Recupera documentos no guardados. Volverá inmediatamente a la carpeta dedicada a los archivos de Word, desde donde podrá guardar su archivo.
Si tienes que recuperarte en su lugar archivos temporales palabra o una copia de seguridad tendras que:
- clic Archivo y seleccione el artículo opciones (para versiones anteriores: Instrumentos , opciones)
- Seguir adelante Rescate y marque la carpeta indicada en Ruta de archivo de guardado automático
- Cierre el programa y abra la carpeta. Explorador de archivos
- Abri Explorar recursos (o Finder para Mac) y seleccione el archivo .wbk o .tmp haciendo clic derecho sobre él
- En el menú desplegable, haga clic en Abri con y seleccione
También le recordamos que, si bien las copias de seguridad son fácilmente identificables, los archivos no guardados generalmente se titulan: Nombre del documento_ Guardado automático.
Volver a versiones anteriores de Microsoft Word
Si tiene una versión de Word un poco más antigua, igual a 2010 o anterior, hay varias formas de recuperar un archivo de Word dañado. Uno de los más sencillos y usados, similar al indicado anteriormente, es buscar el documento original en la PC.
- Windows Vista y 7: tendrás que seguir el camino Inicio - Escribe el nombre del documento en Comienzo búsqueda , Envío. Su documento debe estar en la lista de Archivos, con solo un doble clic para abrirlo. De lo contrario, haga clic en Inicio - digitar * .doc / *. docx in Iniciar busqueda , Envío
- Windows XP: presione en secuencia Inicio - Buscar - archivos o carpetas - escriba su nombre de archivo - Buscar en y seleccione el Recursos informáticos. Si no puede encontrar el archivo, ingrese una búsqueda * .doc / *. docx en el cuadro Busque archivos o carpetas con el nombre. Como último recurso, le recomendamos que consulte la cesta, mostrando archivos por fecha de eliminación.
Si el método anterior no funcionó, puede buscar archivos "~" o temporales.
Windows Vista y 7
- Deberá hacer clic en Inicio, escriba ~ dentro del Cuadro de inicio de búsqueda y luego presione Envío o Ver más resultados. Para encontrar su archivo, puede desplazarse por los archivos hasta encontrar el que desea recuperar, incluso presionando Mostrar mas o Ver más resultados.
- Con archivos temporales en su lugar, haciendo clic en Inicio - escribiendo TMP - Iniciar búsqueda - Entrar debería poder encontrar su archivo presionando Más en la barra de herramientas llamada Mostrar solo.
windows XP
- Haga clic en secuencia Inicio - Buscar - Archivos o carpetas y escriba ~ *. * en el cuadro Busque archivos o carpetas con el nombre. Una vez que haya hecho clic en Buscar, podrá ver los archivos a recuperar por fecha haciendo clic en: Ver: organizar los iconos por fecha.
- La ruta a seguir para recuperar archivos temporales de Word es la siguiente: haga clic en Inicio - Buscar - Archivos o carpetas - escriba *. Tmp en la búsqueda de archivos o carpetas con el nombre - buscar en el Recursos informáticos. Si no encuentra su archivo, simplemente haga clic en Ver - Detalles - Ver - iconos por fecha.
¿Cómo recuperar archivos de Word no guardados en Mac?
La pérdida de documentos mientras trabaja es probablemente la mayor tragedia de Word.
Esto podría suceder cuando Microsoft Word para Mac deja de funcionar repentinamente o, por descuido, nos olvidamos de guardar algunos archivos.
¿Es posible recuperar documentos de Word no guardados en Mac? Sí, y existen 3 métodos para hacerlo:
- Recupere documentos con Autorrecuperación. Este es unMac predeterminado que genera automáticamente una copia de un archivo de Word abierto cada 10 minutos. Por lo tanto, para recuperar documentos perdidos, primero debe cerrar Word. De "Inicio"Abre la carpeta"Datos de usuario de Microsoft"Y ubicar el archivo que nos interesa, renombrándolo agregando la extensión".doc". Ahora, esto se abrirá con Word para Mac.
- Recupere documentos de la carpeta TMP. Los documentos también vienen almacenado en una carpeta temporal. Para restaurarlos, debe: ir a "aplicaciones”>“utilidad”>“terminal". Aquí inserte abierto $ TMPDIR para llegar a la carpeta TMP, que contiene el "TemporaryItems”Que debe abrirse con Microsoft Word. Para recuperar el documento, simplemente haga clic en "Guardar comoY muévelo a otra ubicación.
- Utilice EaseUS Data Recovery para Mac. Para recuperar datos perdidos por error, debido al cierre repentino del programa o debido a algún virus, simplemente use el Asistente de recuperación de datos de EaseUS para Mac para resolver el problema. Ir a la discoteca seleccione una ubicación para comenzar a escanear los datos. Después del escaneo tendrás una vista previa de todos los archivos recuperables, teniendo la posibilidad de poder restaurarlos.
Consejos útiles para la próxima vez
El primero y quizás uno de los consejos más útiles que podemos darte es activar el Guardado automático de Word (en una unidad o SharePoint) solo para evitar perder repentinamente su trabajo. Si tiene una suscripción a Office 365, asegúrese de haber instalado la última versión disponible.
Para configurar el guardado automático, presione en secuencia en Archivo - Opciones - Guardar, mientras está en Outlook, haga clic en Archivo - Opciones - Correo. Así que asegúrese de que haya una marca en la casilla junto a Guarde la información de guardado automático cada x minutos. Comprueba también que la función está activada: Mantener la última versión restaurada automáticamente si cierras sin guardar.
Si, por el contrario, está utilizando una versión anterior del programa, la forma más sencilla y obvia de evitar la pérdida de documentos es haciendo clic en el botón Guardar.FAQ
Trabajar con documentos de Word no es tan simple como parece. A veces, puede suceder que crea que tiene perdió documentos importantes debido a un descuido que nos hizo olvidar hacer clic en el botón Guardar. No estamos solos en esta crisis. Estas son las preguntas que muchos usuarios se hacen cuando usan el programa de paquete de Office:
¿Qué es el guardado automático de Word?
Autoguardado es una nueva configuración que permite guardado automático de archivos cada pocos segundos mientras usa el paquete de Microsoft. Esta función está disponible en Excel, Word y PowerPoint para los suscriptores de Microsoft 365.
Para evitar que el guardado automático sobrescriba el archivo original con cambios, se recomienda que intente con Guardar una copiaEn lugar de Salva con nombre antes de realizar cambios.
¿Puedo recuperar un documento de Word que cerré sin guardar?
Sí, y el procedimiento es rápido y sencillo. A menos que esté utilizando Office 365, que guarda automáticamente los archivos que se cierran repentinamente, para recuperar documentos que no ha tenido la oportunidad de guardar manualmente, debe proceder de otra manera. Estos son los métodos principales:
Procedimiento estándar
Una vez que abra el programa nuevamente después de cerrarlo accidentalmente, en el panel izquierdo identifique la entrada Mostrar archivos recuperados y haga clic en él. Después de identificar el documento a recuperar, haga clic en Mostrar y luego proceda con Guardar como y finalmente seguir cerca para finalizar la operación.
Cómo recuperar un archivo de Word 2016 no guardado: procedimiento manual
Si tiene esa versión reciente de Word, el el guardado se realiza a través de Archivo> Administrar documento> Recuperación de documentos no guardados. Desde aquí solo debes seleccionar y guardar el archivo de nuestro interés.
Cómo recuperar archivos de Word 2010 no guardados
Por otro lado, si tiene una versión de Word igual o inferior a 2010, proceda de la siguiente manera: Archivo> Reciente> Recuperar archivos no guardados.
Cómo recuperar un documento no guardado en Word 2007
Si tiene esta versión, continúe de la siguiente manera:
- Office> Opciones de Word> Guardar.
- Una vez que se identifica la caja Ruta de archivo de guardado automático, guarde el camino en su interior.
- Salir de Word.
- En este punto, vuelva a abrir la última carpeta a través de Archivo esplora > Explorador de Windows y ábralo eligiendo Microsoft Word.
¿Dónde se guardan los archivos de Word que se han guardado automáticamente?
El almacenamiento automático de datos se produce solo en el caso de situaciones extremas, como, por ejemplo, debido a una interrupción inesperada del sistema o un bloqueo. Por lo tanto, siempre se recomienda continuar guardar manualmente sus documentos mientras usa Word.
Dependiendo de la versión de Office, esto puede ser Los archivos de autoguardado se encuentran en una de las siguientes ubicaciones:
- C: UserYourUserNameAppDataLocalMicrosoftOfficeUnsavedFiles
- C: UserYourUserNameAppDataLocalTemp
- C: WindowsTemp
Cómo recuperar Word después de que Microsoft Word haya dejado de funcionar
Hay varias razones que llevan a Word a una interrupción momentánea, haciendo que aparezca el error Microsoft Word ha dejado de funcionar. Aquí hay 4 métodos para corregir este problema:
- Inicie Windows en modo seguro: Intente reiniciar su PC con la tecla Mayús + Encendido> Reiniciar. Proceder con Solucionar problemas> Opciones avanzadas> Configuración de inicio> Reiniciar. Continuando presionando F4 y finalmente Corral.
- Restaurar la instalación de Office: Si el primer método no funciona, inténtelo: haga clic con el botón derecho en el menú de inicio> Aplicaciones y características. Seleccione Configuración de Office, elija Cambiar y termine con Opción de reparación rápida.
- Deshabilite los complementos de MS Word: Para seguir este método, debe: imprimir la tecla Windows + R y escribir exe / a, luego haga clic en "Enter" para abrir MS Word sin plugin. Continúe con Archivo> Opciones> Complementos. Hacer clic Gestión y seleccione Complementos COM, anule la selección de uno en uno y finalice la operación con Aceptar.
- Reemplace el archivo de plantilla global Normal.dot: Como último método de reparación sugerimos: Imprima Windows + X y seleccione Símbolo del sistema. Ingrese el comando ren% userprofile% AppDataRoamingMicrosoftTemplatesOldNormal.dotm Normal.dotm y presione Enter. Espere a que se complete el comando y salga.
Link de referencia:
- Manual de Microsoft sobre cómo recuperar un documento perdido
- ¿Por qué no puedes abrir un documento perdido?
- Cómo Word crea y recupera los archivos de Autorrecuperación
Información actualizada este año: ¿Alguna vez has perdido un documento de Word sin guardar? Esto puede ser muy frustrante, especialmente si has trabajado mucho en el documento. Afortunadamente, hay algunas formas de recuperar archivos de Word no guardados. Esta guía te mostrará cómo encontrar y recuperar documentos de Word no guardados.
La primera forma de recuperar archivos de Word no guardados es buscar en la carpeta de documentos temporales de Windows. Esta carpeta contiene archivos temporales creados por el sistema operativo cuando se abren programas. Estos archivos temporales se guardan en la carpeta de documentos temporales de Windows. Para encontrar esta carpeta, abre el Explorador de Windows y navega hasta la carpeta "Mis documentos". Luego, busca la carpeta "Documentos temporales". Esta carpeta contiene los archivos temporales creados por el sistema operativo.
Otra forma de recuperar archivos de Word no guardados es usar la función de recuperación automática de Microsoft Word. Esta función guarda automáticamente los documentos de Word cada cierto tiempo. Si has perdido un documento de Word sin guardar, puedes intentar recuperarlo usando la función de recuperación automática. Para usar esta función, abre Microsoft Word y haz clic en el menú "Archivo". Luego, haz clic en "Recuperar documentos no guardados". Esto abrirá una ventana con los documentos no guardados. Selecciona el documento que deseas recuperar y haz clic en "Abrir".
Finalmente, si has perdido un documento de Word sin guardar, puedes intentar recuperarlo usando un programa de recuperación de archivos. Estos programas buscan en el disco duro para encontrar archivos borrados o no guardados. Existen muchos programas de recuperación de archivos disponibles en línea. Descarga uno de estos programas y sigue las instrucciones para recuperar el documento de Word no guardado.
Esperamos que esta guía te haya ayudado a encontrar y recuperar documentos de Word no guardados. Si tienes alguna pregunta, no dudes en contactarnos.