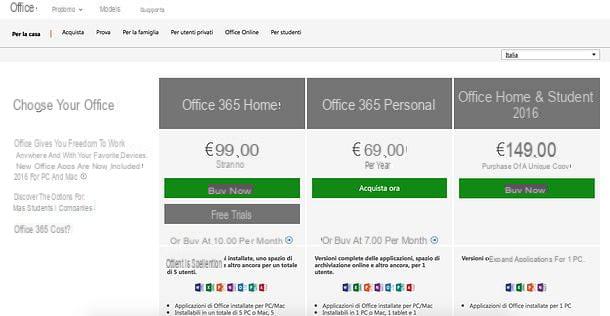Bienvenidos a nuestra guía completa sobre cómo eliminar o añadir marcas de agua en Word. En este artículo, te proporcionaremos toda la información y soluciones que necesitas para manejar las marcas de agua en tus documentos de Word de manera efectiva. Ya sea que desees quitar una marca de agua existente o agregar una nueva, aquí encontrarás tutoriales, guías y herramientas específicas para lograrlo.
¿Qué son las marcas de agua en Word?
Antes de adentrarnos en cómo eliminar o añadir marcas de agua en Word, es importante entender qué son exactamente. Las marcas de agua son imágenes o textos que se superponen en un documento de Word y se utilizan con diversos propósitos. Pueden ser utilizadas para identificar un documento como confidencial, para agregar un logotipo o para darle un toque estético al documento.
Cómo eliminar marcas de agua en Word
Si deseas eliminar una marca de agua existente en tu documento de Word, sigue estos sencillos pasos:
- Abre el documento de Word en el que se encuentra la marca de agua.
- Haz clic en la pestaña Diseño de página en la barra de herramientas de Word.
- En el grupo Marca de agua, haz clic en Marca de agua y selecciona Eliminar marca de agua.
- ¡Listo! La marca de agua ha sido eliminada de tu documento de Word.
Recuerda que estos pasos pueden variar ligeramente dependiendo de la versión de Word que estés utilizando. Si tienes alguna dificultad, te recomendamos consultar la documentación oficial de Microsoft o buscar tutoriales específicos para tu versión de Word.
Cómo añadir marcas de agua en Word
Si deseas añadir una marca de agua a tu documento de Word, sigue estos pasos:
- Abre el documento de Word en el que deseas agregar la marca de agua.
- Haz clic en la pestaña Diseño de página en la barra de herramientas de Word.
- En el grupo Marca de agua, haz clic en Marca de agua y selecciona Personalizar marca de agua.
- Se abrirá un cuadro de diálogo donde podrás personalizar la marca de agua según tus preferencias. Puedes elegir entre una marca de agua de texto o una marca de agua de imagen.
- Una vez que hayas personalizado la marca de agua, haz clic en Aceptar y la marca de agua se agregará a tu documento de Word.
Recuerda que también puedes buscar plantillas de marcas de agua en línea para agregar un toque profesional a tus documentos de Word. Existen numerosos sitios web que ofrecen plantillas gratuitas y de pago para que puedas personalizar tus marcas de agua de manera rápida y sencilla.
Preguntas frecuentes (FAQs)
1. ¿Puedo eliminar una marca de agua solo en una página específica de mi documento de Word?
Sí, es posible eliminar una marca de agua solo en una página específica de tu documento de Word. Para hacerlo, sigue estos pasos:
- Coloca el cursor en la página donde deseas eliminar la marca de agua.
- Haz clic en la pestaña Diseño de página en la barra de herramientas de Word.
- En el grupo Marca de agua, haz clic en Marca de agua y selecciona Eliminar marca de agua.
De esta manera, la marca de agua se eliminará solo en la página seleccionada y se mantendrá en las demás páginas del documento.
2. ¿Cómo puedo cambiar el tamaño o la posición de una marca de agua en Word?
Para cambiar el tamaño o la posición de una marca de agua en Word, sigue estos pasos:
- Haz clic derecho sobre la marca de agua en tu documento de Word.
- En el menú desplegable, selecciona Tamaño y posición.
- Se abrirá un cuadro de diálogo donde podrás ajustar el tamaño y la posición de la marca de agua según tus necesidades.
- Una vez que hayas realizado los cambios, haz clic en Aceptar y la marca de agua se actualizará en tu documento de Word.
Recuerda que estos pasos pueden variar ligeramente dependiendo de la versión de Word que estés utilizando. Si tienes alguna dificultad, te recomendamos consultar la documentación oficial de Microsoft o buscar tutoriales específicos para tu versión de Word.
Conclusión
En resumen, eliminar o añadir marcas de agua en Word es una tarea sencilla que puedes realizar siguiendo los pasos adecuados. Ya sea que desees quitar una marca de agua existente o agregar una nueva, esperamos que esta guía completa te haya proporcionado la información y las soluciones necesarias para lograrlo. Recuerda siempre consultar la documentación oficial de Microsoft o buscar tutoriales específicos si tienes alguna dificultad.
Esperamos que esta guía haya sido útil para ti. Si tienes alguna otra pregunta o necesitas más ayuda, no dudes en contactarnos. ¡Estaremos encantados de asistirte!
Hasta la próxima,
El equipo de fordatarecovery.com