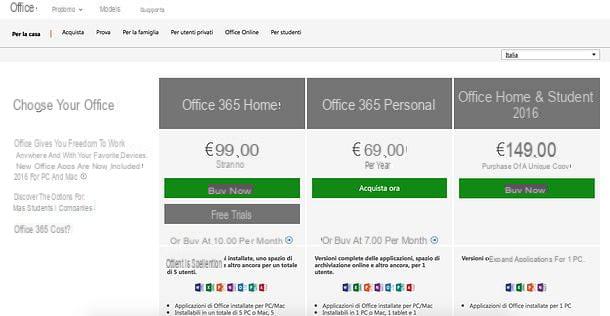Insertar una tabla de contenido en Word
Si tu quieres saber cómo insertar una tabla de contenido en Word, en los siguientes capítulos explicaré cómo hacer esto tanto a través del software de escritorio Microsoft Word para Windows y macOS, como a través de Word Online y la aplicación Word para teléfonos inteligentes y tabletas.

Comencemos con el resumen clásico, también llamado Índice de contenido. Para insertar este tipo de índice en su documento, debe marcar el comienzo de los distintos capítulos y subcapítulos usando los botones apropiados en Word.
Si aún no lo ha hecho, seleccione el título de cada capítulo y seleccione el elemento Título 1 de la tarjeta Inicio del programa para que sea utilizable en la tabla de contenido. Si el documento también contiene capítulos de segundo y tercer nivel (por lo tanto, subcapítulos), resáltelos también con el mouse y "señales" usando los botones Título 2 e Título 3 en palabra.
Cuando se complete la operación, vaya a la primera página del documento (o en cualquier caso a la página donde pretende insertar el resumen) y agregue unsalto de página seleccionando el elemento apropiado de la pestaña entrar Word (para que la página donde vas a insertar el índice no contenga otros textos). En las versiones más recientes de Office, la opción de salto de página está "oculta" detrás del botón Páginas ubicado en la parte superior izquierda.
Ahora, seleccione la pestaña Referencias en la barra de herramientas de Word, haga clic en el botón Sumario (arriba a la izquierda) y elija el tipo de tabla de contenido que desea insertar en su documento seleccionando una de las plantillas mesa automatica disponible en el menú que aparece. Se generará un índice que incluye todos los títulos de capítulos y subcapítulos que marcó anteriormente y sus números de página. Arriba Mac también puede obtener el mismo resultado yendo al menú Insertar> Índice y tabla de contenido (ubicado en la parte superior), seleccionando la opción Sumario desde la ventana que se abre y eligiendo el estilo de resumen que prefiera.
Si no le gusta la estructura de las tablas automáticas, seleccione el elemento Resumen personalizado del menú Sumario Word y configure el "aspecto" de su tabla de contenido usando los menús desplegables personajes de relleno (para elegir las líneas o puntos que deben separar el título de un capítulo de su número de página), Formato (para seleccionar el aspecto gráfico del índice) e Mostrar niveles hasta (para elegir cuántos niveles de subcapítulos incluir en el resumen). Luego haga clic en el botón OK y el índice se insertará en el documento.
En el caso de que se apliquen cambios al documento después de la creación de la tabla de contenido, no temas, Word es capaz de actualizar la tabla de contenido de forma completamente automática. Todo lo que tiene que hacer para actualizar los títulos y los números de página contenidos en la tabla de contenido es seleccionar la pestaña Referencias Word y haga clic en el botón Resumen de actualización que se encuentra en la parte superior izquierda. ¿Más fácil que eso?
Si lo prefiere, también puede crear un resumen para gestionarlo en modo "manual". En este caso tienes que ir a la pestaña Referencias Word y seleccione el elemento Mesa manual del menú Sumario. Se creará una tabla de contenido cuyos títulos y números de página podrá editar libremente con un simple clic del mouse.
Palabra en linea

Como ya sabrá, Word está disponible en una versión en línea que se puede utilizar directamente desde el navegador (p. Ej. Chrome, Firefox o Safari) sin costo. El único requisito previo para acceder a él es una cuenta de Microsoft. Lamentablemente no ofrece todas las funciones de Word para Windows o macOS, de hecho no permite la creación de resúmenes, sin embargo te permite actualizar los resúmenes de documentos que ya los incluyen dentro de ellos.
Por lo tanto, si desea actualizar la tabla de contenido de un documento existente y está utilizando una computadora en la que Word no está instalado, puede solucionar fácilmente el problema conectándose a OneDrive (el servicio de almacenamiento en la nube de Microsoft, del que le hablé de una manera más exhaustiva en esta guía mía), haciendo clic en el botón Ir a mi OneDrive y arrastrando el archivo para editarlo a la ventana del navegador. Una vez que se complete la carga, haga doble clic en el nombre del archivo que acaba de cargar en OneDrive y se abrirá en Word Online.
En este punto, todo lo que tiene que hacer es realizar los cambios deseados en el documento, hacer clic en cualquier parte del resumen a actualizar, seleccionar la pestaña Referencias Word Online (arriba a la izquierda) y haga clic en el botón primero Sumario y luego en eso Resumen de actualización, para actualizar el resumen.
Los cambios se guardarán automáticamente en OneDrive. Si desea descargar el documento sin conexión, haga clic en el botón Archivo ubicado en la parte superior izquierda, seleccione el elemento Guardar como en el menú que se abre, haga clic en el botón Descarga una copia y finalmente, su descarga.
Word para teléfonos inteligentes y tabletas

Word también está disponible como una aplicación para Android (también en tiendas alternativas) e iOS / iPadOS y es gratis para todos los dispositivos con dimensiones iguales o menores a 10.1 ″ (en dispositivos más grandes debe suscribirse al servicio Microsoft 365, que tiene precios a partir de 7 euros / mes). Al igual que Word Online, Word para Android e iOS también ofrece un conjunto limitado de funciones (en comparación con el ofrecido por Word para Windows y macOS), por lo que le permite actualizar resúmenes existentes pero no crear nuevos.
Para actualizar la tabla de contenido de un documento existente en Word para Android o Word para iOS, inicie la aplicación (si aún no la ha instalado en su dispositivo, proceda a través de los enlaces que le proporcioné hace un momento), realice el inicio de sesión a tu cuenta de Microsoft (si aún no tienes una, créela) y ve a la sección Abri para seleccionar el documento con la tabla de contenido para actualizar. Puede seleccionar un archivo alojado en la memoria de su teléfono inteligente o tableta o almacenado en uno de los servicios de almacenamiento en la nube admitidos por la aplicación, como onedrive, Dropbox o google Drive.
Una vez que el documento esté abierto, realice los cambios deseados, luego haga un toque largo en cualquier parte del resumen y seleccione el artículo refrescar desde el menú que aparece en pantalla: al hacerlo, la tabla de contenido se actualizará automáticamente según el contenido del documento. Los cambios se guardarán automáticamente haciendo clic en flecha hacia atrás ubicado en la parte superior izquierda.
Insertar un índice en Word

Ahora veamos cómo insertar índice de Word, un índice analítico para ser precisos. Como primer paso, debe seleccionar las frases y palabras clave que desea insertar en el índice y "marcarlas" utilizando la función adecuada del software de Microsoft.
Así que resalta con el mouse una frase o una palabra, ve a la tarjeta Referencias Word y haga clic en el botón Marcar entrada ubicado en la parte superior derecha. En la ventana que se abre, asegúrese de que en el campo Artículo principal la frase o palabra seleccionada está configurada y elija si desea insertar solo la ocurrencia seleccionada en el índice haciendo clic en el botón marca, o si marcar todas las páginas del documento en las que comprar la frase / palabra seleccionada, haciendo clic en el botón Marcar todo. Si desea que los números de página aparezcan en audaz o en itálico, coloque la marca de verificación junto a los elementos correspondientes y haga clic en OK para guardar la configuración.
Después de haber marcado todas las frases y todas las palabras a incluir en el índice, vaya a la página final del documento (o en cualquier caso a la página donde desea insertar el índice) y agregue unsalto de página seleccionando el elemento apropiado de la pestaña entrar en palabra.
En este punto, vuelva a la pestaña Referencias y haz clic en el botón Insertar índice que se encuentra en la parte superior derecha (en Mac puede obtener el mismo resultado yendo al menú Insertar> Índice y tabla de contenido colocado en la parte superior). En la ventana que se abre, expanda el menú desplegable para seleccionar i personajes de relleno que se utilizará para separar las entradas del índice de los números de página, el menú desplegable formatos para elegir el estilo del índice y, si lo desea, coloque la marca de verificación junto al elemento Números de página alineados a la derecha para alinear los números de índice a la derecha.
Finalmente, elija cuántos columna organice el índice usando el campo de texto apropiado (arriba a la derecha), elija si desea crear un índice regresó o normal colocando la marca de verificación junto a uno de los dos elementos disponibles y haga clic en OK para insertar el índice en el documento.
En lugar de números de página, para algunas entradas de índice le gustaría ver una referencia cruzada (ej. "Ver [referencia cruzada]")? Esto también se puede hacer. Después de llamar a la función Marcar entrada Word, quite la marca de verificación del elemento Página actual y pontelo Referencia cruzada, luego escriba en el campo de texto adyacente el nombre del elemento secundario que se mostrará en el índice y listo.
Me gustaría señalar la posibilidad de limitar la búsqueda de ocurrencias en el índice a un número específico de páginas (para mostrar el número de veces que una frase o una palabra aparece en una determinada parte del texto en lugar de en el documento completo). Para hacer esto, necesita crear un marcador.
Luego seleccione con el mouse el contenido de las páginas a las que desea limitar la búsqueda, vaya a la pestañaentrar Word y haga clic en el botón marcador. Así que dale un nombre a tu marcador y haz clic en el botón Añadir para completar la operación.
Una vez que se ha creado el marcador, marque los elementos que se incluirán en el índice como se explicó anteriormente, coloque la marca de verificación junto al elemento Rango de páginas en la página que se abre y seleccione el marcador creado antes en el menú desplegable correspondiente.
Al igual que la tabla de contenido, el índice también incluye una función de actualización automática que permite que todos los cambios aplicados al documento se reflejen en el índice. Para actualizar un índice analítico, vaya a la pestaña Referencias Word y seleccione el elemento Actualizar índice ubicado en la parte superior derecha.
Desafortunadamente ninguno Palabra en linea ni Word para teléfonos inteligentes y tabletas ofrecen las funciones para crear y actualizar índices, mientras le permiten abrir - y modificar - sin problemas archivos que incluyen índices dentro de ellos.
Cómo insertar cifras de índice en Word

Si está utilizando el , sepa que también puede ingresar un índice de las figuras (esto no se puede hacer en Word Online y la aplicación Word para teléfonos inteligentes y tabletas).
Para ello, solo tienes que hacer clic en el documento en el punto exacto donde quieres que se inserte el índice y luego seleccionar la pestaña Referencias arriba. En este punto, haga clic en el botón Insertar índice de cifras, para mostrar una nueva pantalla.
A través de este último, puede personalizar la forma en que este índice debe mostrarse dentro del documento. Personalícelo luego usando las opciones apropiadas que se le muestran y luego presione el botón OK para confirmar la inserción del índice de las figuras.
Cómo insertar índice de Word