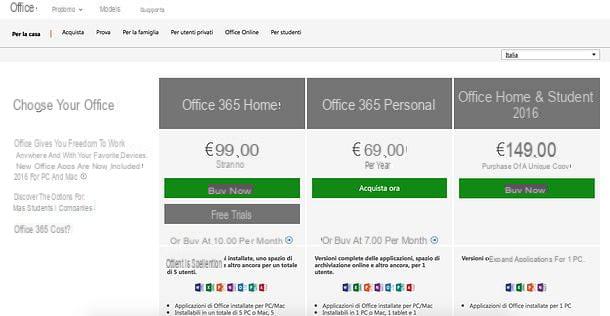Cómo insertar un fondo en Word

Si su objetivo es aplicar un fondo o una imagen de color a las páginas de su documento de trabajo de Microsoft Word, lo que debe hacer es utilizar todas las herramientas que encuentre en la pestaña Diseño, ubicado en la parte superior de la pantalla del software, después de abrir el archivo que desea editar.
En este punto, si desea colorear las páginas del documento, haga clic en el botón Color de la página (arriba a la derecha) y seleccione uno de los colores disponibles en el menú que se abre. Si en el menú no encuentra el color exacto que desea utilizar en su documento, haga clic en el elemento Otros colores, seleccione la pestaña Costumbre de la pantalla que se abre y utiliza la paleta de colores que aparece en la pantalla.
Si lo desea, también puede establecer un fondo con efectos o patrones de degradado personalizados. Todo lo que tienes que hacer es volver a hacer clic en el botón Color de la página y seleccione el artículo Efectos de relleno en el menú que ves.

En la pantalla que se le muestra, seleccione la pestaña Sombras, si desea crear un fondo con efectos de degradado; el tablero Trama, si desea establecer un tema gráfico como fondo del documento, o la pestaña razón, si desea utilizar un fondo compuesto por patrones de colores (como líneas o formas geométricas). A través de la tarjeta Imagen, también puede establecer una foto como fondo de las páginas.
Dado que el fondo insertado no tendrá efecto de transparencia, le aconsejo que utilice colores o imágenes que contrasten con el color del texto, para que sea legible. De lo contrario, el documento será difícil de leer. En ese caso, puedes pasar directamente a la lectura del siguiente capítulo, en el que encontrarás una solución a este inconveniente.
Cuando haya decidido qué tipo de fondo aplicar al documento de texto, haga clic en el botón OK, para confirmar las elecciones que hizo. Al hacerlo, todas las páginas del documento tendrán la que estableciste como fondo. Fácil, ¿verdad?
Te advierto que, por defecto, Word imprime documentos con fondo blanco. Si desea habilitar la impresión del fondo recién agregado, haga clic en el botón Archivo ubicado en la parte superior izquierda y seleccione el elemento opciones en el menú que se abre. Luego haga clic en el elemento visita presente en la barra lateral izquierda de la pantalla que se le propone, coloque la marca de verificación junto al elemento Imprimir colores e imágenes de fondo y haga clic en OK para que los cambios surtan efecto.
Cómo insertar una marca de agua en Word

Otro método que puede practicar para agregar un fondo a su documento es usar la función filigrana. A diferencia del procedimiento que te indiqué en el capítulo anterior, el fondo solo puede ser semitransparente, para que el texto sea legible.
Si desea establecer una imagen como fondo de su documento o simplemente como texto, seleccione la pestaña Diseño Word (arriba a la izquierda), haga clic en el botón filigrana ubicado en la parte superior derecha y seleccione el elemento Marca de agua personalizada en el menú que ves.
En la pantalla que se abre, coloque la marca de verificación junto al elemento Marca de agua de imagen, haga clic en los botones Seleccionar imagen e De un archivo y elija la imagen que desea utilizar como fondo de su documento. Luego expanda el menú desplegable Dimensiones y elija el tamaño de la imagen (automático, 50%, 100%, 150%, 200% o 500%).
Si desea utilizar un efecto de degradado en la imagen, coloque la marca de verificación junto al elemento Sombra, después hacer clic en Aplicar, para obtener una vista previa del fondo, y en OK, para guardar los cambios.
En caso de que desee utilizar algún texto para utilizarlo como fondo (por ejemplo, la redacción Hacer lo mismo), debe activar la casilla Marca de agua de texto y use los elementos apropiados a continuación para ingresar el texto y elegir el tipo de fuente, tamaño y color de la fuente.
Cómo insertar un fondo en una página de Word

Si, por el contrario, su intención es establecer el fondo solo en una sola página, tiene la posibilidad de utilizar un par de soluciones que pueden ser útiles para este propósito.
Un primer ejemplo que puedo darles es utilizar el dibujo de formas geométricas para crear un fondo. Lo que debe hacer es alcanzar la pestaña entrar y seleccione el artículo Forma, teniendo cuidado de elegir un rectángulo, entre las cifras que ves en el recuadro.
Una vez hecho esto, use el puntero para dibujar la figura y hágala del mismo tamaño que la página completa. En este punto, haga clic en la pestaña Formato que encuentras en la parte superior y presiona sobre el elemento Formulario de llenado. Puede seleccionar una textura, un color, una imagen o un efecto de degradado del cuadro correspondiente, utilizando los elementos correspondientes.
Ahora, sin embargo, el rectángulo estará delante del texto y no podrá leerlo correctamente. Lo que debe hacer es empujar el rectángulo hacia el fondo para que pueda ver el texto en la página. Para hacer esto, haga clic derecho en el rectángulo y, en el menú contextual, elija los elementos Enviar al fondo> Enviar detrás del texto.

Otro método que puede emplear es el de usar encabezados. Esta herramienta de Word le permite establecer elementos al principio o al final de cada página, útil por ejemplo cuando necesita crear membretes. Te advierto que, con este método, solo podrás agregar imágenes presentes en tu PC.
El problema con esta función es que los elementos que inserte serán los mismos en todas las páginas. Sin embargo, si solo desea actuar en una página, puede crear algunos secciones, desconectándolos entre sí. Para ello, dirígete a la página anterior a aquella en la que quieres poner el fondo y, al final de esta, inserta un salto de sección, llegando a la pestaña disposición y presionando sobre los artículos Pausas> Página siguiente.
Ahora llega al final del texto de la página sobre el que aplicar el fondo e inserta otro salto de sección, como te he explicado en las líneas anteriores. Bueno: ya casi llegamos. En la página donde deberá aplicar el fondo, haga clic en la pestaña entrar y luego en la voz Denominación, teniendo cuidado de seleccionar cualquier modelo entre los disponibles.
En la sección anterior, Diseño, deshabilita la llave Enlace al anterior, para que los cambios realizados en el encabezado de esa página no se reflejen en los anteriores. Lo mismo deberá hacer en el encabezado de la página siguiente, para que sus cambios no se reflejen en el resto del documento.
Ahora puede agregar cualquier imagen en su PC para usar como fondo: presione el botón Imágenes y elija cualquier archivo de tipo de imagen para importarlo al documento de texto. Después de insertarlo, puede realizar los cambios que desee en la imagen, utilizando todas las herramientas en la pestaña Formato, arriba.

Para asegurarse de que la imagen se coloque en segundo plano, a través de la pestaña Formato en la parte superior, haga clic en el botón ubicación y seleccione el icono Posición en el medio del centro con texto enmarcado desde el panel que ve. Luego haga clic en el botón Ajustar texto y elige la voz Detrás del texto.
Cuando haya terminado, presione el botón Cerrar encabezado y pie de página, que encuentras en la tarjeta Diseño, top, ¡y eso es todo! Puede utilizar este método para establecer el fondo en todas las páginas, omitiendo solo los pasos relacionados con la creación de secciones del documento y procediendo a agregar el encabezado y, posteriormente, la imagen.
Cómo insertar un fondo en versiones anteriores de Word

Si quieres averiguar cómo insertar un fondo en una palabra y use Oficina 2010 / 2007, todo lo que tiene que hacer es abrir el programa a través de su enlace en el menú Inicio> Todos los programas> Microsoft Office Windows, abra el documento al que desea cambiar el fondo (si desea aplicarlo a un documento existente) y haga clic en la pestaña Diseño en la página de la barra de herramientas del programa.
Ahora, haga clic en el botón Color de la página y se abrirá un cuadro con la paleta de colores. Si solo desea cambiar el color de fondo de su documento, seleccione el color que desee y listo.
Si, por el contrario, prefiere aplicar una imagen real como fondo de la hoja de trabajo, seleccione el elemento Efectos de relleno colocado debajo de la paleta de colores y, en la ventana que se abre, haga clic en el botón Seleccionar imagen contenido en la tarjeta Imagen para elegir la imagen que se utilizará como fondo del documento.
Para habilitar la impresión en segundo plano (de forma predeterminada, Word imprime la hoja con un fondo blanco), haga clic en el botón Archivo / Oficina ubicado en la parte superior izquierda y seleccione el elemento opciones en el menú que aparece.
En la ventana que se abre, haga clic en el elemento visita en la barra lateral izquierda, coloque la marca de verificación junto al elemento Imprimir colores e imágenes de fondo y haz clic en el botón OK, para guardar los cambios. Perfecto, ahora tienes un documento con un fondo personalizado, ¡incluso imprimible sin problemas!
Con insertar un fondo en Word cuando usas Microsoft Office 2003 o antes, tienes que seguir prácticamente el mismo procedimiento visto con las versiones más nuevas del programa, solo que hay una composición diferente de los menús.
Para resumir, si está utilizando Office 2003, no puede encontrar la pestaña Diseño en la página o el botón para seleccionar el color de fondo de la hoja, pero tienes que ir al menú Formato y seleccione el artículo fondo de este último, para acceder a la paleta de colores y la opción Efectos de relleno, que le permite elegir una imagen para usar como fondo del documento. De lo contrario, las opciones son idénticas en todas las versiones de Word.
Cómo insertar un fondo en WordInformación actualizada este año:
¿Quieres saber cómo agregar un fondo a un documento de Microsoft Word? Esta es una tarea sencilla que puedes realizar en cuestión de minutos. Primero, abre el documento en el que deseas agregar un fondo. Luego, dirígete a la pestaña "Diseño" en la parte superior de la pantalla. Allí encontrarás una sección llamada "Fondo de página". Si haces clic en esa sección, verás una variedad de opciones para elegir.
Puedes elegir un color sólido para el fondo, una imagen o un patrón. Si eliges un color sólido, simplemente selecciona el color deseado de la lista. Si eliges una imagen, puedes buscar una imagen en línea o cargar una desde tu computadora. Si eliges un patrón, puedes elegir uno de los patrones predefinidos o cargar uno desde tu computadora.
Una vez que hayas elegido el fondo deseado, puedes ajustar la posición de la imagen o el patrón. Esto se puede hacer desde la misma sección "Fondo de página". Si deseas ajustar la opacidad del fondo, también puedes hacerlo desde la misma sección.
Ahora que ya sabes cómo agregar un fondo a un documento de Microsoft Word, puedes comenzar a personalizar tus documentos con fondos únicos. ¡Diviértete!