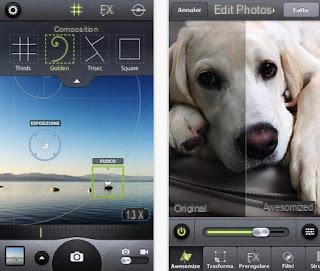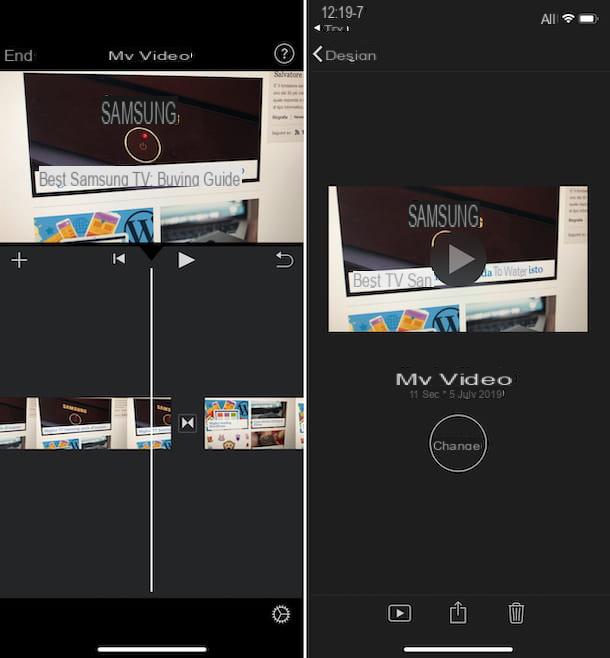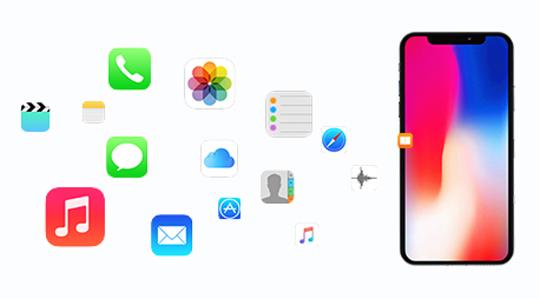
How to recover iPhone data from iCloud
make a backup of your data, regularly and in a timely manner, is a very important operation to do. If you have an iPhone you have different options to make a backup and, consequently, restore the iOS device.
Here we will deal with how restore an iPhone from an iCloud backup.
First of all, before proceeding, you must make sure that you have already activated the iCloud backup service on your iPhone, via "Settings"> "iCloud"> "Backup". Once the device is reset, restoring the iPhone from the iCloud backup is done in the following way:
- Turn on the device and follow the configuration steps up to "Apps and data"
- To touch "Restore from iCloud backup"
- Log in to iCloud with your Apple ID
- Select the backup more relevant to your needs
- When prompted, log in with your Apple ID to reset the Apps
- Wait for the progress bar to complete. The operation could take anywhere from a few minutes to an hour
- Once the configuration is complete, the device is ready to be used
How to restore an iPhone backup from iTunes
One of the easiest and fastest ways to restoring data to an iOS device is via the iTunes program, which allows both to manage and backup data. This type of backup is performed by connecting the iPhone to the computer via cable. In this way the information is not saved directly on the PC but is restored via the internet once the phone is reactivated.
So, to restore data after an iPhone backup via iTunes, the procedure is as follows:
- Connect the iPhone to the computer and click on the phone icon.
- Select the item "Summary".
- Continue with "File"> "Devices"> "Transfer purchases from iPhone", to start the transfer of previous purchases.
- click “Back up now”.
Once the backup has been made, you can continue to restore the data on the iPhone by following the operation:
- Open an updated version of iTunes on the computer.
- Click on the phone icon and select "Summary".
- In the "Backup" tab select the option "Restore backup".
- At the end of the operation the phone will restart with the exact data of the selected backup.
Restore the device from a backup on the Mac without iTunes
Using the iTunes program is crucial for managing and organizing multimedia files on iOS devices and for backing up data. The latter is a very important step that allows you to protect the information stored on Apple portable devices and, in addition, it also allows you to copy files to your Mac. As a rule, after backing up the device it can be restored to any moment you wish.
Starting with MacOS Catalina and iOS 13 all these operations can be carried out without the help of iTunes. But, without such a program, how will it be possible to synchronize the phone, make backups and restore data?
How to back up your device
First of all we must connect the iPhone to the Mac using a USB cable, or a USB-C cable using a Wi-Fi connection, and continue with:
- click "Finder" and select the device you want to use.
- In the button bar, select "General".
- From here, choose the backup option that best suits our needs.
- To confirm, choose “Back up now”.
How to restore your device from a backup
To restore data after a backup, the steps to take are as follows:
- Connect the device to the Mac via a USB or USB-C cable.
- Select "Finder".
- In the button bar, select "General".
- click on "Restore backup".
- Choose the backup you want to restore and then click "Reset".
Best iPhone data recovery software of 2021
There are many types of software on the market that, should the methods listed above prove inefficient, could help you. So let's see which are the best in our opinion and how to recover notes, documents, data.
For the recovery of iPhone photos or videos we have an article dedicated to it.
iPhone Data Recovery
iPhone Data Recovery is the ideal application to help you recover 15 types of files several including: contacts, SMS, WhatsApp messages, voice memos, SMS attachments and even Safari bookmarks. It is also the most suitable for saving and then recover data from broken, damaged or crashed iOS devices.
It allows you to recover data with or without iTunes and iCloud backup. After downloading it from the official website of iPhone Data Recovery and installed, you will need to connect your iPhone, start it and select "Recover from iOS Devices”From the initial interface.
- Start a scan of your phone by clicking on Start Scan
- By analyzing the various files, they will be shown to you divided into category
- Looking at the previews, you can choose the files you are interested in, select the destination folder and click on Recover
You'll have your data back in no time!
Dr. Fone
Just as the name indicates, this application is a real "doctor" of data recovery from the device memory. Able to make recoveries both on the phone and on the Mac, after installing it, downloading it from the official site, you will be able to recover files of any type, from call logs, to notes, contacts and many more.
By starting the application you can choose between making the root, backup, unlock it and obviously also the file restore. Both a free and a paid version are available and the data recovery method is really simple:
All you need to do is:
- Connect your phone at the PC.
- Make one scan
- Then select the found files for recovery. [/ su_quote]
Then choose the destination folder and that's it! To learn more about recovering files from PC with Windows, take a look at our article.
Airmore
Another solution to the recovery of your very important files is also Airmore. The only condition is that you already have a file backup, which will replace the existing ones on the iPhone, thus also adding the data you have deleted.
Free, simple to use and extremely effective, this professional management tool allows you to transfer your music, notes, messages and much more. After downloading it from the official Airmore website, install it and connect the iPhone to it.
- Start it up on your phone and scan the QR code shown on the site
- Connect both devices to the same WiFi network.
- Press on I agree and select the desired files or data from the menu on the left
- Press on Restore, to get your data back
AirMore has tons of useful features like viewing photos in slideshow or transferring videos and music. What are you waiting for? Start the recovery of your data.
EaseUS
If your phone has stopped responding or you just lost some vital data, EaseUS is the best app for recover data from iPhone without backup or directly from iCloud or iTunes.
If your phone no longer works, the only condition for you to be able to recover the data is that there is already a backup in the Cloud!The steps to follow are:
- Download EaseUS iPhone Recovery Software from the official website on your PC.
- Install and launch it.
- At the first start you will be asked the type of recovery to be carried out and you will have to select: "Recover the iPhone ”.
- Select the file or dataset to restore and click on "Scan".
Once the process is complete, from the preview area you can select and retrieve the data directly on your computer. If you want to know too how to recover Mac files take a look at our article.
Putting the iPhone in DFU mode: how to do it
The Device Firmware Upgrade mode allows you to reset your iOS device in an emergency, and of make changes to the firmware you want to install on the iPhone. With DFU mode you can force the phone to reset, to do it then work again, even if the device seems irretrievably blocked.
The way to activate the DFU varies according to the model of phone you are using, such as:
iPhone 7
Because the iPhone 7 no longer has a mechanical “Home” button you will need to proceed with the following key combination:
- Connect the device to the computer.
- Press and hold the power button and the key to decrease the volume.
iPhone 8, iPhone X, iPhone XS, iPhone XS Max
Even in these cases, in absence of the "Home" button you will have to:
- Connect the iPhone to iTunes.
- Press and release the button to increase the volume.
- Press and release the button to decrease the volume.
- Press the power key until the screen turns black, then release it.
- Press and hold the power and volume down keys simultaneously for 5 seconds.
- Release the power key and continue holding the key to lower the volume until iTunes detects the iPhone in DFU mode.
iPhone XI
For the iPhone 11, DFU mode activation will take place as follows:
- Connect the iPhone to iTunes.
- Press the Side button until the screen turns black, then release it.
- Press and hold the Side and Volume Down keys at the same time.
- Release the Side button and continue holding the Volume Down button until iTunes detects the iPhone in DFU mode.
Putting iPhone into Recovery Mode: How to
The recovery mode allows you to reset your phone from scratch, this means that this operation resets all programs to their original factory settings. This is done via a USB cable, thanks to the use of the iTunes program.
Again, the procedure you need to follow depends on the type of phone you have:
iPhone 7, iPhone 7 Plus
The steps to follow for these models are as follows:
- Connect the iPhone to the computer.
- Press and hold the “Power” and Volume Down keys until the screen goes black.
- As soon as the screen turns off, release the “Power” button and continue to hold only the button to lower the volume.
- Wait for the phone to turn on and for the iTunes logo to appear with the charging cable.
iPhone 8, iPhone 8 Plus, iPhone X
For these models, the steps are as follows:
- Connect the iPhone to the computer.
- Press the Volume Up and Volume Down buttons and simultaneously hold down the “Power” button until the iPhone turns off.
- Wait for the phone to turn on and for the iTunes logo to appear with the charging cable.
Other iPhones and iPads
For all other iOS devices that have not been listed so far, the procedure to follow to start the Recovery Mode is as follows:
- Connect the device to the computer.
- Press and hold the “Power” and “Home” buttons until the screen goes black.
- Once the screen turns off, release the "Power" button and continue to hold only the "Home" button.
- Wait for the phone to turn on and for the iTunes logo to appear with the charging cable.
Once you have put the iPhone in Recovery mode or DFU mode, you can continue with restoring the phone, that is with the total reset and consequent reinstallation of the operating system.
To do this, just follow the instructions that will appear on the computer screen. Once clicked on "Restore" and "Update" buttons, iTunes will download iOS itself and reinstall it.
Reference link: How to restore an iPhone from backupFAQ
Sometimes, managing your iOS device may prove to be more challenging than expected. In fact, there are many aspects of Apple's devices that require more in-depth research. Below are the most frequent questions that iPhone users ask themselves about their phone.
I forgot my iPhone passcode. Is it possible to recover data from a locked phone?
If you have forgotten the passcode of your iOS device you have only six attempts to try before the phone, or the iPad, is locked forever. At this point, if a backup has not been made, unfortunately, our data will be permanently lost. If not, it will be possible retrieve your information through iTunes or iCloud.
Do I need to install iTunes on my pc to recover data from my iPhone?
Not anymore. Starting with MacOS Catalina, and for all subsequent Apple devices, it is possible to backup and subsequent system restore without the help of the iTunes program.
How can I recover files from iPhone, iPad and iTouch?
You can copy and save the information on your iPhone, iPad and iTouch by making a backup. The method to choose depends on your personal needs; you can save a backup in iCloud or on your computer.
Do I need to back up the whole system to be able to recover my files?
The most practical, safe and fastest way to recover lost files on your iOS device is through a system backup.
In the absence of this backup, it is possible to restore the lost data with the aid of specific software.