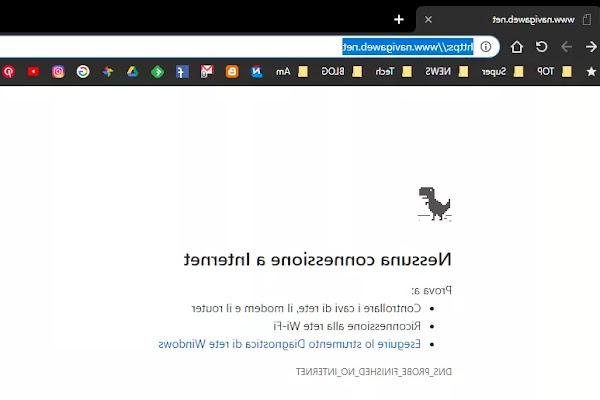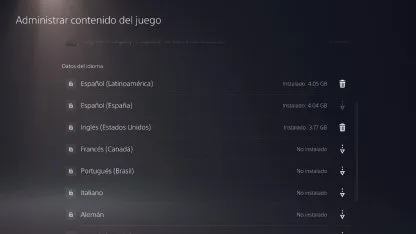Our personal files (photos, videos, music, documents and more) have become corrupted and no longer open? Let's see how to recover them in this guide.
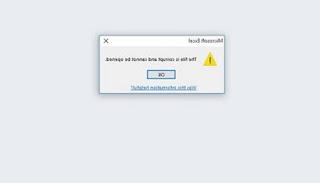 There are so many reasons why files get corrupted, become unreadable and therefore can no longer be opened by the default programs used on your computer. The possible causes of a corrupt file include: the effect of a malware or virus modifying files, unexpected application errors, computer crashes, network errors, or manual tampering with the contents of the file. No program can open a file if it is damaged so this error, especially if it happens to very important files, can bring us close to frustration.
There are so many reasons why files get corrupted, become unreadable and therefore can no longer be opened by the default programs used on your computer. The possible causes of a corrupt file include: the effect of a malware or virus modifying files, unexpected application errors, computer crashes, network errors, or manual tampering with the contents of the file. No program can open a file if it is damaged so this error, especially if it happens to very important files, can bring us close to frustration. We must not despair: for each file category (documents, texts, images, music, videos or other) there are recovery tools that attempt to restore the file or at least their partial content.
Let's see together how to recover damaged and corrupted files in a simple and safe way, also showing you a method to avoid losing a file due to this type of error.
READ ALSO -> Find the program to open an unknown and unrecognized file by Windows
1) File Repair
File Repair is a suite of free programs for Windows which can repair all these types of corrupt files and thus becomes one of those first aid tools that should never be missing on your computer.
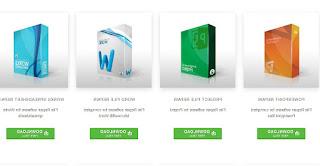
Precisely, File Repair (downloadable in trial version for all 32 and 64 bit Windows computers) try to restore access to all files that no longer open on your computer among which:
- I documenti Word: doc, docx, docm, rtf
- Le tabelle Excel: xls, xlsx, xla
- Zip Archives, Rar
- I video: AVI, MP4, MOV, WMV, ASF, MPG
- Immagini e foto: jpeg, gif, tiff, bmp, png, RAW
- PDF documents
- database di Access: MDB, MDE, accdb, ACCDE
- PowerPoint presentations: ppt, pps, pptx
- Musica e file audio: mp3, wav
File Repair should repair the damaged file if it no longer opens with the default program (for example a .doc file with Word); clearly miracles are excluded so it depends a lot on how much the starting file is damaged or compromised; for example, a file with a size of 0 bytes that has lost all of its contents will certainly be irreparable. To use File Repair is enough select the right version based on the file type to be recovered from the main site, start the program and try to open the damaged file, so as to start the attempt to correct and restore. The file will be saved in the same folder with a different file name than the original corrupt file which is left intact. File Repair attempts to read the document and recover the data that is no longer readable.
2) Lazesoft Recovery Suite
Another program that we can use to recover corrupt documents and files is Lazesoft Recovery Suite, which can be downloaded for free from here -> Lazesoft Recovery Suite.
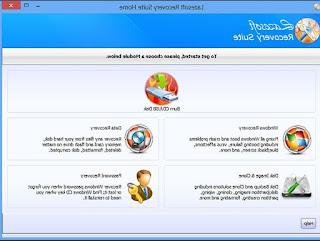
Once installed on the PC, simply select Data Recovery, indicate the folder where the corrupt file is present, select it and let the recovery system start, which will restore correct operation and correct opening of the file. Obviously not all files can be recovered, but the beauty of this program is that it attempts to recover by also reading any "ghost data" present on the disk and concerning the file, so as to restore an outdated but working version if possible.
3) MiniTool Power Data Recovery
Another program that we can test to recover damaged and corrupted files is MiniTool Power Data Recovery, available for free download from here -> MiniTool Power Data Recovery.
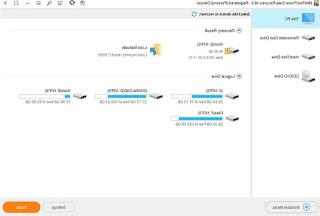
Once the program has been downloaded and installed, simply open it to immediately see all the disks and partitions on the PC; to recover the corrupt or damaged files we will not have to do is open the path of the file, select it and finally start the Scan, so as to restore working versions or attempt recovery on the file directly.
4) Recovery
If we are looking for a very effective tool on corrupt and damaged files we can try the Recoverit program, available for free download from here -> Recovery.
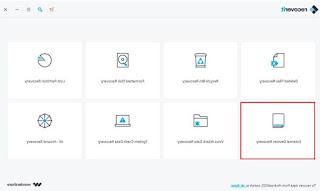
As soon as it is installed, a window will open where you can select the most appropriate recovery function for the type of error generated by the corrupt file; normally we will have to use Virus Attack Data Recovery o System Crash Data Recovery, but to be on the safe side we can try to recover the corrupt file with the function All-Around Recovery.
5) Repair Toolbox is a set of 22 single-use utilities, each designed to recover a certain type of file. If, therefore, a Word file is corrupted, you download the tool for Word, if it is a PDf there is another tool and so on, for Excel, Zip, Rar, Photoshop, Illustrator, Outlook, Onenote and many others . Unfortunately, the repair tools of RepairTolbox are not free and even if they can be used to understand if a file is recoverable or not, for the actual recovery it is necessary to buy the license.
6) Hitman File Repair is a program designed to repair damaged photo and image files, hence Jpeg, Tiff and png files. It is not a program that recovers files from damaged memories or USB sticks, but it only works if you have a JPG file on your computer that you cannot open, to try to view it anyway. This program can also be used to know if one or more photos can be recovered, but it requires paying a license to restore the files and save them.
7) To repair an unseen video we have seen several programs, including Digital Video Repair, a free tool that allows you to recover MP4, MOV and AVI videos if they are encoded in Xvid, DivX, MPEG4, 3ivx or Angel Potion.
The tool can fix a video by skipping any missing frames, while still trying to make the file playable with a Media Player program.
8) System File Checker
We have written a guide about this tool in the article on how to fix the "file not found or corrupt" error if Windows is not working.
In a nutshell, it just requires you to be launched from a dos prompt using the sfc / scannow command and let it do all the error recovery work automatically.
9) Prevent any problem: automatic file copies
The motto says that "prevention is better than cure" and it is also valid in the IT world: better equip ourselves to save some automatic file copies at time intervals, so you can always recover a previous version of the files that is always working.
If we have Windows 10 we can program the system to always generate new copies of personal files by going to Settings -> Update and security -> Backup.
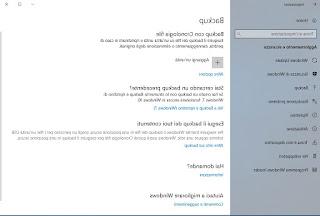
Let's click the button Add a unit and select an external hard drive, a USB key or better still a disk or an always active network resource (a NAS for instance).
Once you have added the drive to save the backups, click on Other options to manually add the folders we intend to save, so as to also save the files inside them.
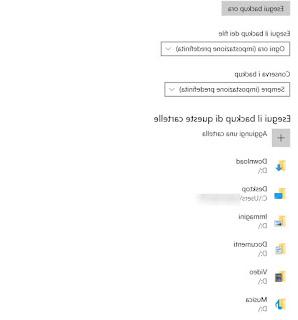
Basically, backups are made automatically every hour, but we can also set a lower time by adjusting the drop-down menu that will open under the heading Back up your files.
If the file we were using got corrupted, just right click on it, select Property and finally open the tab Previous versions.
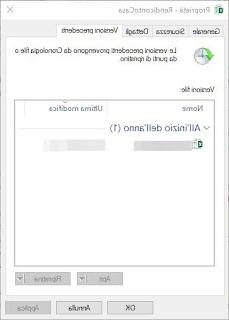
We will see all the saved copies of the file, including those for the various changes we have made in the meantime.
To restore a file, simply select the correct revision and click on Restore.
If we have Windows 7 or Windows 8.1 the procedure is very similar, just open the Start menu and type Backup to open the right Control Panel screen (Backup and restore).
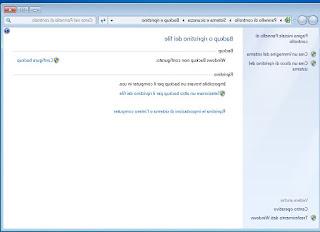
Let's click Configure Backup and choose the drive where to save the backup (as before USB sticks, external hard drives, network paths), then choose manual selection in the next window and indicate the folders to be backed up. When finished, click on Save settings and backup, not before setting the automatic backup schedule (Edit schedule).
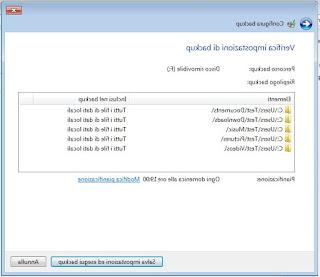
In case of problems we will just have to right-click on the corrupt file again, click Property and finally on Previous versions to retrieve a working revision of the file.
To conclude, I invite you to read our guides on how recover the contents of Word documents and Office files that are no longer readable and how extract files from a damaged Zip or RAR archive.
ALSO READ: Recover deleted files and deleted data on PC (Hard Disk)