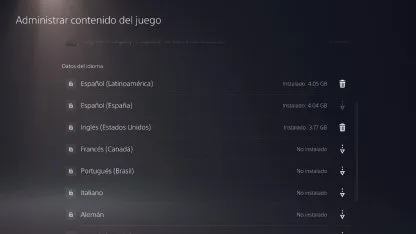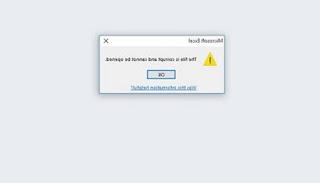15 ways to fix network errors on PC not connected to restore internet connection not working and web browsing
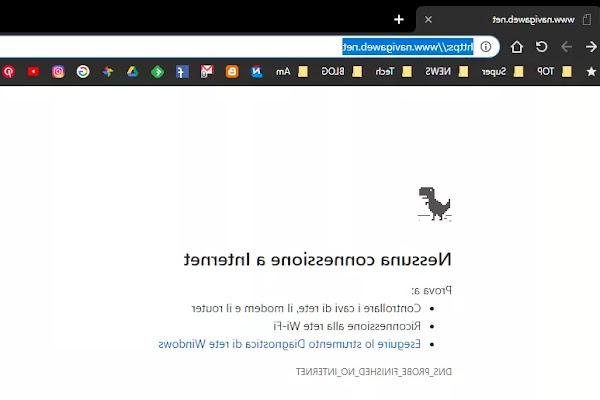 When Internet does not work, there can be different causes and even different ways of not working.
When Internet does not work, there can be different causes and even different ways of not working.The main case is that of a total lack of connection and inability to open websites ("No internet connection"), in other cases, however, an error may appear that says "The PC is not connected to the Internet" when opening an app or program that needs to download data (such as email or Windows update).
Usually, when the internet connection is down, the first thing one does is call the telephone company to speak to a technician to fix the problem.
At this point there are two possibilities: there is a technical fault that has removed the internet connection (and sometimes also the telephone) to all the inhabitants of the area, or we have our problem that may depend on our PC, modem or from the connecting cables.
Except for the rarest case of a fault with the cables that go from the control unit to our home, if there is a problem with the computer or with the modem then it will be better to try to solve it by yourself and try all the ways to restore the network and go back to surfing or use applications.
In this article we see both the preliminary operations to do before calling the internet call center, also be all that it can serve for fix connection errors (both wired and wireless) e restore internet browsing.
ALSO READ: I can't connect to the internet; guide to correct network and navigation errors
1) Reboot the modem / router
Let's start with the first solution that internet provider technicians and operators generally propose.
Turn off your modem or router for 10 minutes, turn it back on and see how it goes.
2) Reset the network settings on the PC
The second thing to do is to reset the Windows network configuration, in order to be sure there are no errors.
To do this, you can use an automatic network troubleshooter built into Windows 10 and Windows 8.1 or through a manual procedure (in Windows 7, 10 and 8).
For network recovery in Windows 10, go to the Start menu, in Settings> Network and Internet, staying on the Status section, scroll down the right screen and click the link Network reset.
In Windows 8 The tool is found by pressing the Windows-C keys together, then write Troubleshoot to find it in the settings and launch the Network Troubleshooter.
In every Windows computer, including even Windows 7 and Windows 10, there are a few network reconfiguration commands which you can do if, for some reason, your PC is not connected to the internet even though it should be. From the Start menu, type CMD in the search window, right-click on cmd.exe and then click Run as administrator.
Then run the following commands, pressing Enter after each entry.
netsh winsock reset
netsh int ip reset
ipconfig/release
ipconfig/renew
ipconfig / flushdns
These commands update the system's IP and DNS settings and can, with any luck, fix the problem.
Without exiting the command prompt, now try to execute the ipconfig command, write down the parameters (if nothing appears there is a problem) and then write the command ping ip_address_gateway.
If it says it responds, then the network is there and connected, otherwise the modem may be offline.
These reset and network reset operations can also be done with a automatic network reset program described in the article on limited or no connectivity and errors on the socket.
As for the ipconfig / flushdns command, which is used to clear the DNS cache, I refer to the guide for How to solve if there is the error: "The DNS server is not responding" for more details.
Also, it can be useful to manually set DNS addresses that are known to work, such as Google DNS.
3) Reset del router / modem
The network error can be caused by an incorrect router / modem configuration. Resetting your router varies from model to model, so you may need to consult your device manual or manufacturer's website to view the steps.
In general, as also seen in the guide to reset the modem, there is always a small button on the back of the device, which must usually be pressed for 10 or more seconds with the tip of a pen.
Be aware that resetting the router may then require a new configuration.
We can refer to another article to find out how to configure the modem for TIM, Fastweb, Infostrada, Tiscali connections.
4) Disable the proxy server
Using a proxy to connect to the internet can sometimes block internet browsing.
In Windows 7, 8.1 and Windows 10 proceed as follows:
Press Windows + R keys together, write inetcpl.cpl and press OK.
Go to the Connections tab, click on LAN settings and select Automatically detect settings.
Uncheck the box next to Use a proxy server if enabled.
5) Disable the firewall software or hardware that you own.
In this case we are talking about external firewall programs installed on the PC, which if badly configured can lead to the lack of internet connection of some or all programs, including the web browser.
As for the Windows firewall, while disabling it is not needed, it can be useful to reset it.
In another article, the guide for managing and restoring the Windows Firewall.
6) Disable the antivirus
Rarely, even the antivirus can give problems to the internet connection of some program or application.
Disabling the antivirus means disabling the real time check in the settings.
If you use Windows Defender in Windows 10, to disable it just go to Settings> Update and security and then, open Windows Security.
On the right side, press on Virus & threat protection, scroll down the right side and under Virus & threat settings press the Manage Settings link to turn off real-time protection.
7) Antimalware scan
Elimination any doubt to have virus or malware by scanning with a powerful program such as MalwareBytes Antimalware to remove malware viruses and spyware from the infected computer as described in another article.
Moreover, with HiJackThis you can see if there are any programs (rootkits) that disturb the network and with Process Explorer it can check if there are malicious processes.
8) We leave the command prompt and go to the window with the list of connections and networks (from the control panel).
Here we should locate the list of network cards (on Windows 7, from the connection center, you have to press on Change card settings).
On the active and used one (generally called "Connection to the local network (LAN)", you need to press the right mouse button, go to properties, select the internet protocol version 4 (TCP / IPv4) and check that everything is automatic (in DHCP) and that there are no numbers written.
Same thing must be done with TCP / IPv6 which, in some cases, it could be useful to disable it by removing the cross.
Just to try them all, always from the properties of the internet protocol, by going to "Advanced" and then on the "Wins" tab, you can disable NetBios (this is difficult but you never know).
9) Yes, they are Windows XP, at the bottom right near the clock there are illuminated computers (and there is no yellow escalamation point), the network works and the PC is connected so, by pressing the right button, you can check the properties and details of the connectivity parameters.
On Windows 7, 8 and 10 there are no computers, there is a global network icon but the check can still be done from the network and sharing center -> Change network adapters, right-click on the icon and view the Status. The fact that the network exists and works does not mean that the computer is also connected to the internet.
10) Reset the browser
It may be that the internet connection problem is related to the browser, so it is worth following the guide for resetting Firefox and Chrome and other browsers to their default settings.
11) Check the hosts file.
To view this file in Windows, just open Notepad (right-click on the icon and choose "Run as administrator" to edit the file) and go to File -> Open, navigate to disk C - > Windows -> System32 -> drivers -> etc -> hosts.
In this text file there is an introduction and then two lines that read like this:
# 127.0.0.1 localhost
# :: 1 localhost
Everything underneath must be deleted.
12) Run SFC (System File Checker)
The SFC utility may be useful if the problem is caused by corruption of some system files.
Run the command prompt as seen in point 2, with administrator rights and then launch the sfc / scannow command.
13) Activate Microsoft services
If an essential Microsoft service for Windows is disabled, your internet connection may no longer work.
To ensure that all Microsoft services are running, go to Start, search for msconfig and start it.
Go to the services tab, press on disable all to deselect the various services and then on Enable all to reactivate all Microsoft services.
14) Log in using a different user account
Corrupted network settings may affect only the user account used.
You can then try using another Microsoft user account or even create a new one
To create user accounts you can go to the Control Panel or, in Windows 10, in Settings> Accounts
15) For VPN connections, PPP o PPTP, there can be an avalanche of possible errors each with a numerical code.
My advice, in those cases, is to try to deactivate the LAN card, reactivate it and try again, sometimes it works!
To deactivate the network card, go to Control Panel> Device Manager, locate the network card used to connect to the internet, right-click on it and deactivate the device.
16) If the connection is there but the websites are not loading and the downloads are stopped, try the solution explained by the related article.
17) Others ways to fix internet connection problems are explained in detail in another article
In other articles:
- Network problems related to the connection between computers and sharing
- Solutions if Wi-Fi on Android does not connect to the network or the internet
- Programs for network analysis between PCs and diagnostics of connectivity problems
- Repair the internet connection in case of errors
- Meaning errors if a site does not open or does not load on the browser
- Resolve "network not identified" error on Windows
- Resolve invalid IP configuration on Wi-fi network
- Fix "Cannot connect to this network" error in Windows 10
For everything else, please leave your free comment that we will try to solve, even if, as you will have understood, diagnosing these errors is not easy.