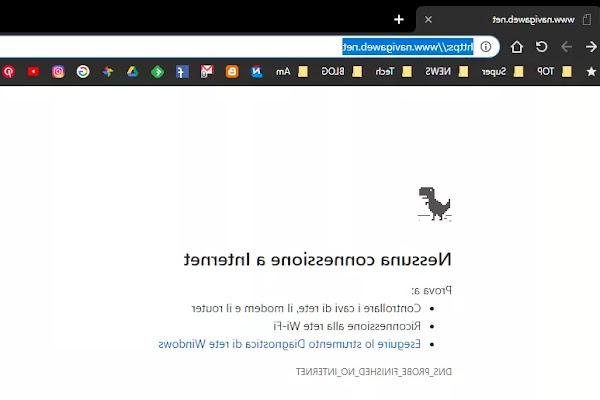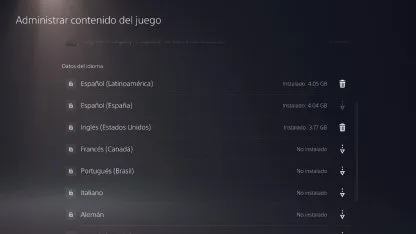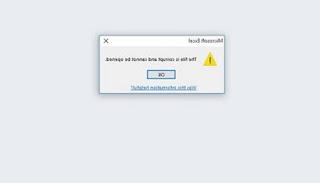Internal Windows recovery tools to restore your PC to a situation from an earlier date
 When the computer starts having problems related to the configuration of Windows or in the execution of some programs or even as a result of a virus or malware, there are several ways to return to a previous state, using a sort of "time machine" which restores the situation to when our computer was working fine and smoothly. Gone are the days of Windows XP, when recovery options were quite limited and in most cases it became necessary to reinstall everything from scratch.
When the computer starts having problems related to the configuration of Windows or in the execution of some programs or even as a result of a virus or malware, there are several ways to return to a previous state, using a sort of "time machine" which restores the situation to when our computer was working fine and smoothly. Gone are the days of Windows XP, when recovery options were quite limited and in most cases it became necessary to reinstall everything from scratch.The most modern versions of Windows, especially Windows 10, include many internal recovery tools and even if I had already talked about it, it is worth making a summary here of everything that can be done to return the PC to an earlier date.
ALSO READ: How to Save and Restore Sessions on Windows to Resume Work
System Restore
With System Restore we will have the simplest and most immediate way to go back to a previous date, so as to check if the system is working again or the problem that has arisen disappears. The Windows configuration restore allows you to choose to delete all changes to the system settings in order to return to those of yesterday or a few days ago. This feature does not remove or delete files, does not undo changes made to documents and other files, it has no effect if a malware infection is still active that has not been removed and corrected. The uninstalled programs return to the PC, while those installed after the date chosen for the restore disappear. The important thing is to make sure that the creation of the recovery points is automatic, so that you can use it when needed.Before any problem arises, it is therefore advisable to activate System Restore on Windows 10, which for some strange reason is deactivated by default; to do so, open the Start menu at the bottom left, look for the Restore item, open the first item displayed and select the item Configure System Restore.
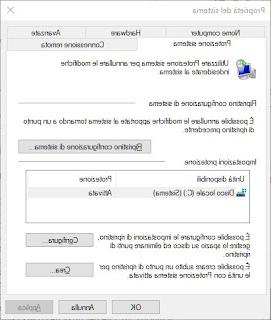
In the new window we select the system disk (where the operating system is present), press on Configure, we put the check mark on Turn on system protection, we allocate a part of the disk space for recovery (we recommend a value between 5% and 10%) and finally press on OK. Let's now immediately create the first restore point by pressing on Crea; the next ones will be created automatically by Windows 10 every time we install / uninstall a driver, program or update.
To restore the system, all we have to do is search again for the Restore item from the Start menu and, in the window seen above, this time select the item Open System Restore.
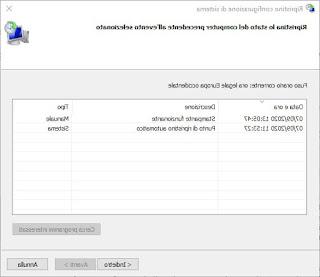
We immediately press on NEXT, select the restore point to use and press again on NEXT to start the recovery (which can take more than half an hour).
For more details on using system restore, we refer you to reading the guide on how to use system restore in windows 7, 8 and 10.
Automatic backup restore
Restore from backup is the most effective way to return the PC to the situation of a date prior to the problem; Windows 10 automatic backups can be configured by opening the Start menu at the bottom left, typing Backup and opening the entry Backup settings. We connect a USB hard drive to the computer (possibly empty), press on Add a unit and select the name of the disk connected a little while ago; now we press on Other options, let's scroll down to the item View advanced settings, click at the bottom left of the window on System image backup and subsequently on Configure backup.In the new window we press on the USB hard drive connected previously, we press on NEXT, we put the check mark on Manual selection and make sure to check all the boxes in the window, including the item Include a system image of the drives.
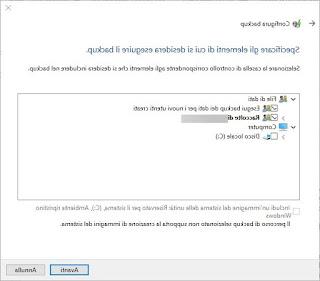
Now click on Next and wait for the system backup to be created; from now on a total backup will be scheduled every week, so you can always "go back in time" in case of viruses or various problems. To learn more about how Windows 10 backup tools work, we invite you to read our guide to ways to backup your PC with Windows.
User account reset (by creating a new one)
In several cases, each computer configuration problem can be solved simply creating a new user. This method has some effectiveness in case you encounter problems with Windows 10 applications, problems with the Start menu, with the Microsoft store, and in the case of customized configurations that are wrong that you don't know how to reset.With a new user, Windows repeats the initial configuration of the PC, without however deleting anything, not even the programs, files and documents that can be recovered from the previous user's folders.
To know how to proceed, just refer to the guide on how reset the PC without formatting by creating a new user.
Full recovery of Windows 10
In some cases, when the PC no longer starts up, it may be useful to have a Windows installation disc available, in order to start the PC from here, and use the recovery and restore options seen above, or even to reinstall the system.With Windows 10, Microsoft has improved those recovery options and also added a Windows 10 full reset, which performs a factory reset, but does not delete personal files.
In fact, we will be able to go back in time to when we first turned on the computer with Windows 10, so that we can always restore the correct functioning of Window without having to format the entire disk (as it was mandatory to do on Windows 7 and to a lesser extent also on Windows 8.1).
To find out how to proceed, refer to the old guide on how restore or reinstall Windows without losing personal data and settings.
Conclusions
By following the suggestions in the previous chapters we will be able to "travel in time" in case of problems with computers equipped with Windows 10, so as to solve most of the problems without having to call technical assistance or format the whole PC with a disk or a installation USB key, which we can always create and keep as a last resort in case of problems that cannot be solved with any of the methods seen so far.Let's remember, in case you have paid programs, of save the license keys before each reset.