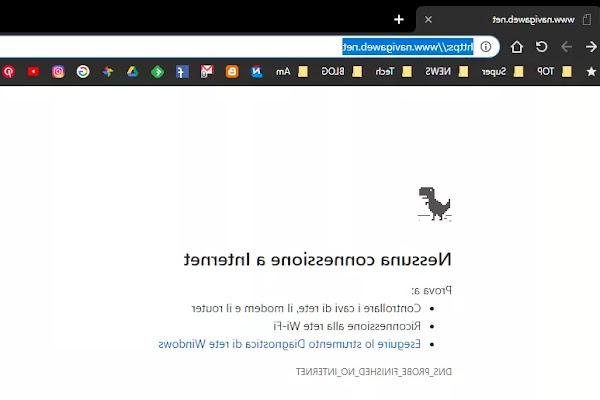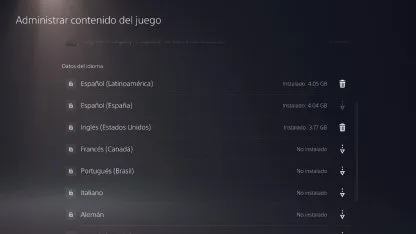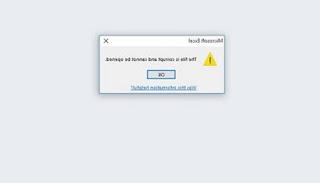Guide to connect a Samsung mobile to PC, to install drivers and solve USB connection problems
 Even if an Android phone is able to perform numerous tasks in complete autonomy, there are many scenarios in which it is necessary to connect it to the PC, even if only to free up the internal memory and save photos, videos and documents stored in the internal memory, as well as carry out targeted backups to be saved on PC. Not least is a Samsung phone, which can be connected to the computer in various ways.
Even if an Android phone is able to perform numerous tasks in complete autonomy, there are many scenarios in which it is necessary to connect it to the PC, even if only to free up the internal memory and save photos, videos and documents stored in the internal memory, as well as carry out targeted backups to be saved on PC. Not least is a Samsung phone, which can be connected to the computer in various ways.In this guide we will show you the best methods to connect Samsung Galaxy to PC, using both the methods provided by the Korean company and some apps for quick connection of the device, so as to be able to operate even without a USB cable (using Wi-Fi to make the connection).
READ ALSO -> Best Samsung Galaxy A, M, S and Note Series Smartphones
How to connect Samsung phone to PC
Connecting a Samsung smartphone to the computer is necessary for backing up data, photos, personal files stored in the mobile phone and also to transfer multimedia files, music and videos from the PC to the phone.
Connection via Samsung Smart Switch
The easiest and fastest way to connect a Samsung phone to your PC is to use the app Samsung Smart Switch, the program that also serves to manage Samsung Galaxy Backup and Restore, available from the official website for PC and as an integrated app in all Samsung devices.
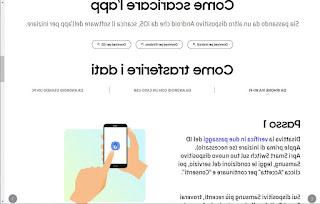
To use this program we connect the phone to the PC via USB cable (possibly the original Samsung USB cable), open the Samsung Smart Switch app on the PC, wait for the device to be paired and, when requested, we provide access permissions from the phone by pressing the key Allow. Now the Samsung phone will become visible within the Samsung Smart Switch interface and we will be able to make backups of the device, move photos and other multimedia elements and also proceed with the system update (if present).
Samsung Smart Switch currently only works via USB cable: we cannot use it with Wi-Fi connection.
Connection via third party software
If instead of Samsung Smart Switch we want to take advantage of some other simple program, we recommend that you first of all install the generic driver for Android devices, then use a program such as MyPhoneExplorer, available for free from the official website.
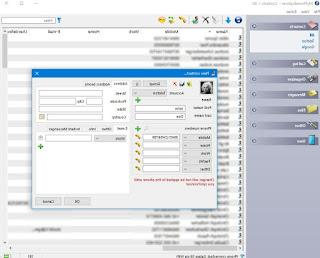
Once installed on your PC, just open it, download the specific client app on your Samsung phone, choose whether to connect it via USB cable or Wi-Fi and access all the phone's features. With MyPhoneExplorer we will be able to manage the internal memory, move files, modify the address book, organize the SMS and calls received and manage other advanced options.
Alternatively we can always focus onApowersoft Android Manager, available for free from the official website.
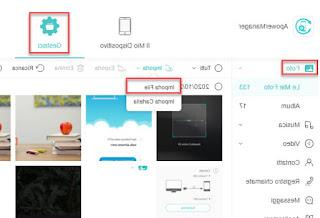
Also in this case we will be able to quickly manage all the functions of the Samsung phone, moving files between PC and phone (and vice versa), uploading photos from the PC, saving the most important documents and copying personal data such as the phone book, SMS and calls received.
To learn more we can also read our guide Programs to manage Android from PC and transfer data (via wifi or USB).
Connection without USB driver (Wi-Fi)
If we want to avoid using the USB cable and don't want to install any drivers on the computer, we can use the Wi-Fi connection to connect the Samsung Galaxy to the PC. The first service we can use in this regard is AirDroid, accessible from the official website.
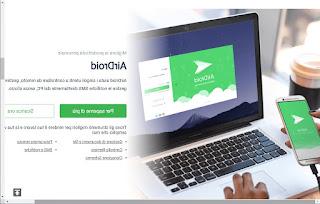
By downloading the app on the Samsung phone and the client on the PC (but we can also use the web page) just scan the QR code of the PC app or the website with the phone app to immediately connect via Wi-Fi and manage so every aspect of the phone: phonebook, calls, messages, file manager, gallery and other advanced features.
The most interesting alternative to AirDroid is AirMore, produced by Apowersoft itself seen above and accessible from the official website.
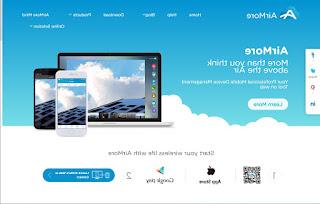
Again, simply download the app on your Samsung phone, access the dedicated website from your PC and scan the QR code from the phone app to make the connection between Samsung and your computer. AirMore allows you to move files from PC to phone (and vice versa), manage the image gallery, manage the address book, organize calls and SMS received and much more.
To discover other similar services we can read our guide How to transfer documents from PC to smartphone.
Conclusions
Those seen above are the simplest and affordable methods to connect the Samsung Galaxy to the PC using the app provided by Samsung itself or by relying on some programs to connect any Android phone via USB cable or via Wi-Fi. For maximum stability, always use the USB cable to connect the phone (even if you need to install the right drivers); if, on the other hand, we want to connect the phone wirelessly, just use one of the alternative apps we talked about a little while ago, which can work well even without a USB driver.
To find out how to connect your Samsung phone to your Mac or how to receive notifications directly on your PC, please read our guides How to connect the smartphone to the Mac e All Android notifications visible on the PC in real time.
Does our Samsung phone look dead or won't turn on anymore? Perhaps the problem is only with the screen; in this case we advise you to read our guide Restart Android if your mobile or tablet appears to be dead to try to solve the problem, using the programs seen above to recover at least the important files.