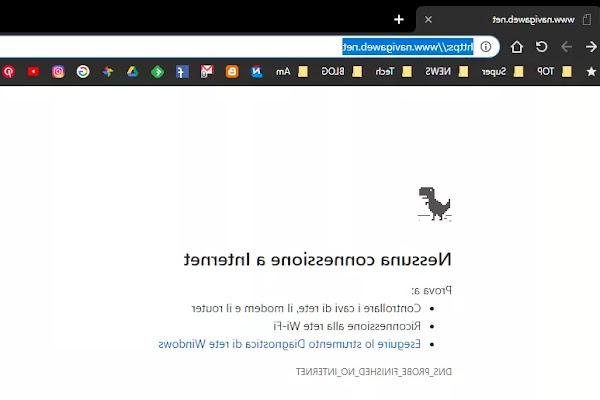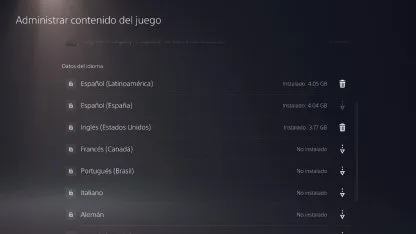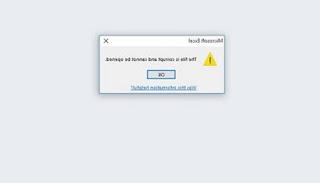How to Factory Reset with Full Computer Reset on Acer, Asus, HP, Dell, Lenovo, Toshiba PCs and Laptops
 On newly purchased laptops or pre-assembled PCs, the operating system is often ready to use and with various programs already installed (often customized by the company that sells the laptop and completely useless), to the point of not having to click anywhere: we just have to start using it!
On newly purchased laptops or pre-assembled PCs, the operating system is often ready to use and with various programs already installed (often customized by the company that sells the laptop and completely useless), to the point of not having to click anywhere: we just have to start using it!After some time it happens to see the laptop slow down even conspicuously (perhaps due to a virus or too many programs installed), therefore making it necessary to perform a factory reset, a complete reset of the computer in order to bring it back to the state in which it was when it was bought.
Whatever the reason, in this guide we will show you all the methods we can use for completely restore your laptop or desktop computer to factory settings.
Whatever procedure we decide to follow, at the end we will have a PC as good as new (even with the default programs, which should be uninstalled immediately at this point) and we will be able to start over with a fast and fast PC.
If we have a backup of personal data and all the program installers we can also do this on a regular basis (every 2 years), so as to always have a notebook with Windows in excellent shape.
READ ALSO -> Return your computer to its original, like-new state without reinstalling Windows
Self-configured computer, we can use different methods to reset the computer and restore it to factory settings, absolutely excluding the hypothesis of formatting and reinstalling Windows from scratch via USB or DVD disc.
1) Windows 10 recovery
If we use Windows 10 as an operating system, restoring to factory settings is a really simple operation within everyone's reach, as well as customizable according to our needs.
In fact, we can choose whether to restore Windows 10 files and delete all programs but leave personal files intact (documents, music, downloads, etc.) or whether to delete everything, so as to restart with a new PC and without any personal files.
To do so, open the Windows 10 Start menu at the bottom left, click on the gear icon on the left side and select the menu Update and security -> Restoration.
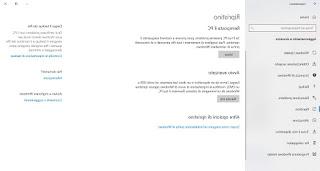
Open this menu, click on Start present under the Reset the PC section and wait for the recovery of the original Windows files.
After a few minutes the system will ask us if we want to restore Windows and lose programs but keep personal files or whether to reset the entire disk.
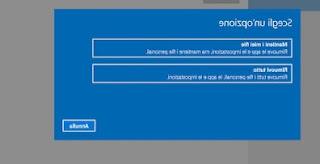
We make our choice and wait for the end of the process (on larger discs it can take up to 2-3 hours).
At the end, the Windows initialization procedure will restart with which to create a new user and customize the system, which will appear as if it had never had any user before.
We have explained in detail, in other articles, how to reset windows 10 (even without losing personal data) and how to use the internal tool (other than reset) for the Windows 10 recovery and recovery.
2) Restore via image backup
Another very effective method to restore Windows involves the (preventive) creation of system images, to be used if necessary to restore Windows to a previous state or to the original state (if we immediately backed up the image after purchase).
In this case we will have to clone the disk, make an identical image of it on another hard disk (even external) and then restore it at the appropriate time.
The best free program we can use for the purpose is EaseUS Todo Backup, which we have talked about in depth here -> Free EaseUS Todo Backup Guide for PC.
This method is the fastest both in the backup creation phase and in the recovery phase, but it may require USB sticks or external recovery CDs to be able to act even in the event of a blocked or unrecoverable system.
3) Restore via hidden partition
If the operating system is Windows 7, Windows 8.1 or if you want to sell the computer, you do not need to make a complete copy of the disk, you just need save the data important files to another hard drive and then restore the laptop or desktop PC to factory settings, using the recovery partition hidden by the laptop manufacturer.
Let's see together all the steps to be taken to restore the system via a hidden partition.
- Save files and folders
The recovery system provided by the manufacturer of the computer used certainly also allows you to save the backup copy of important files and folders, however it is better not to rely on it too much.
Be aware that factory reset involves a complete reformatting of the hard drive, so all personal data will be lost.
Before doing anything it is better to use one of the free programs to backup data.
- Start the recovery program
Many computer manufacturers, even if they do not provide a copy of the Windows installation CD, do include one recovery partition or recovery disk inside your computer or laptop.
Although the names of these recovery programs can vary, roughly speaking, you just need to know that you usually have to search your computer for software that has the brand name followed by the word Recovery or Restore.
Depending on the manufacturer, you should find:
Acer – Acer eRecovery
ASUS – ASUS Recovery Partition
Dell – Dell Factory Image Restore
HP – HP PC System Recovery
Sony – Sony Vaio Recovery Wizard
Toshiba - Toshiba HDD Recovery
Lenovo - Lenovo Recovery
This type of computer recovery should work even if Windows didn't start anymore, starting the computer from the pre-installed hidden partition.
In this case, if you pay attention to the black screen that appears as you turn on the computer, you should notice the indication of the key to press to access the recovery console.
precisely the keys should be:
Acer: Alt + F10
Asus: F9
Dell/Alienware: F8
HP: F11
Lenovo: F11
MSI: F3
Samsung: F4
Sony: F10
Toshiba: F10
If you cannot find a recovery partition, it is a good idea to format Windows with CD or USB media and proceed to create a recovery partition for Windows for future needs.
To completely format Windows using the installation media, we refer you to reading our dedicated guide -> Format and install Windows from scratch to get your PC clean and new.
- Restore factory settings
Each vendor has their own recovery solution, so there is no way to provide definitive guidance regarding each vendor.
However, the recovery process almost always works like this: First, it will launch the Windows reinstall program with its data loss warning.
After confirming, it waits following a progress bar which can last half an hour or several hours depending on the computer.
I recommend, at this stage, to do not interrupt the reset process and, if we are with the laptop, we leave the battery installed and charging, so as to be able to continue the restoration even in the absence of electricity.
At the end of the process the computer will restart and the system will start as at the first start, with the default programs and the configurations imposed by the manufacturer.
4) Conclusions
Ideally, all the various recovery procedures seen will allow you to recover everything you needor to make the computer fully functional and fast as "just bought".
In some situations, however, it is possible that some drivers have not been installed and you need to go to the manufacturer's website, in the Support or Download Driver sections, specify the model and download the drivers you need; if we have problems recovering some drivers (especially for laptops) we refer you to reading the guide here -> Update the drivers of a Windows PC automatically.
Almost always it is also possible to enter the Windows license code, to confirm that we are the legitimate owners to have started the recovery; if we have license problems, we invite you to read our dedicated guide -> Find the Windows Product Key and validate the genuine copy.
READ ALSO -> Clean your PC of all programs and apps in one go