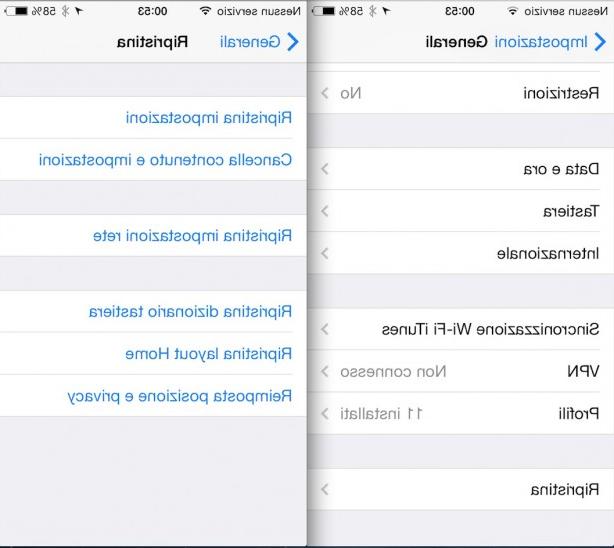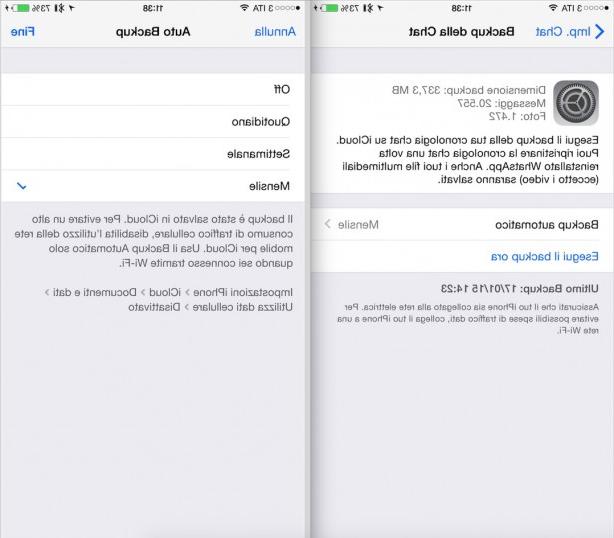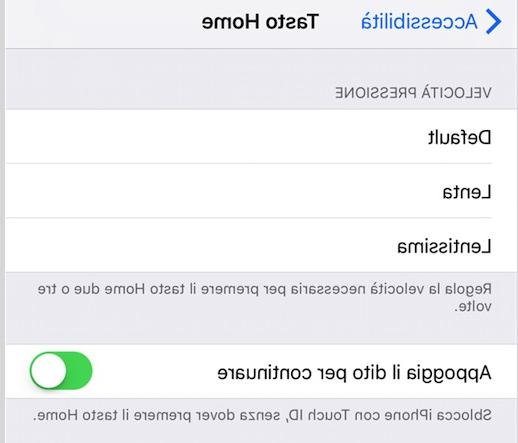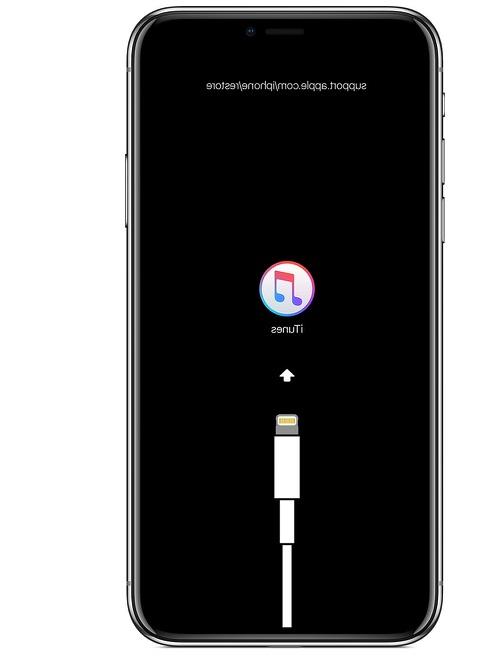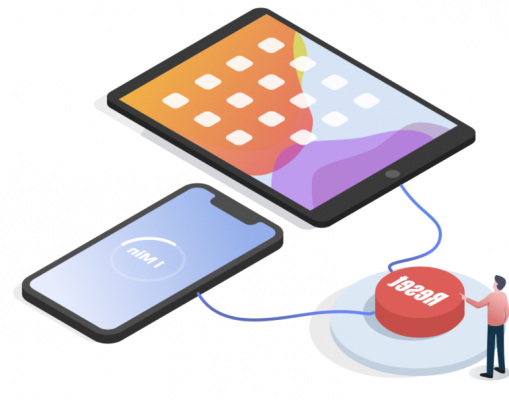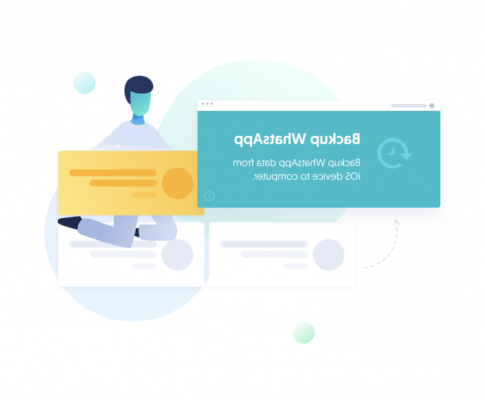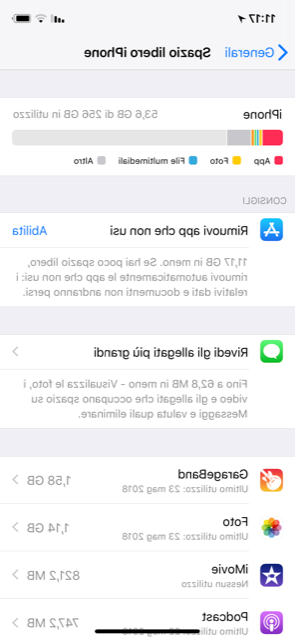If you are having trouble connecting to the WiFi of your iPhone or iPad, with this guide you will have a series of remedies to correct the problem.

In theory, wireless connections on iPhones and iPads shouldn't cause any problems, but in rare cases you may notice slowdowns or, worse, WiFi malfunctions not always directly related to iOS.
Here are the steps to follow in the case of WiFi problems:
Turn WiFi on and off

This is a pretty simple fix, but you will be surprised how often turning WiFi off and back on will fix the problem:
- Open Settings
- Click on WiFi
- Deactivate and reactivate the switch to the right of the WiFi entry
Correct network?
If there are multiple WiFi networks in your home, office, or anywhere else that your iPhone could connect to, make sure the device is connected to the right network, such as the closest and best signal. IOS does not always manage well the best WiFi networks to connect to.
- Open Settings
- Click on WiFi
- Select the best network from the Other networks item
IOS update
Older versions of the operating system may have bugs that in some cases also cause problems with Wi-Fi connections. Make sure you have the latest version of iOS:
- Go to Settings
- Click on General
- Select Software Update
- If a new update is available, proceed with the installation
Reset the network and WiFi settings
Resetting can be annoying because you will have to re-enter passwords to access your WiFi networks and re-pair Bluetooth devices, but in some cases it can be the best solution:
- Go to Settings
- Click on General
- Select Reset
- Click on Reset Network Settings
- Confirmation
The WiFi router and its settings

If you are having problems with a specific network, the problem is likely with the router and not the iPhone. By following the specific manual of your router, you can access the settings of the router and try to restart or reset it.
Restart the iPhone
Another trivial solution but one that often solves many problems: restarting the iPhone.
How to restart iPhone X e iPhone 11:
- Press and hold a volume key and the side key until you see the power off slider
- Drag the slider, then wait 30 seconds for the device to turn off
- To turn the device back on, press and hold the side button (on the right side of the iPhone) until you see the Apple logo
How to restart iPhone SE 2020, iPhone 8, 7 or 6:
- Press and hold the side key until you see the power off slider
- Drag the slider, then wait 30 seconds for the device to turn off
- To turn your device back on, press and hold the side button until you see the Apple logo
How to restart iPhone SE, iPhone 5 and earlier models:
- Press and hold the top button until you see the power off slider
- Drag the slider, then wait 30 seconds for the device to turn off
- To turn your device back on, press and hold the top button until you see the Apple logo
Total reset of the smartphone
If after all the steps listed you are still unable to get WiFi working properly on your iPhone, proceed with a hard reset. To do this, please read our complete recovery guide.
Contact Apple for WiFi assistance
If the problem persists, contact Apple Support to find out how to proceed.