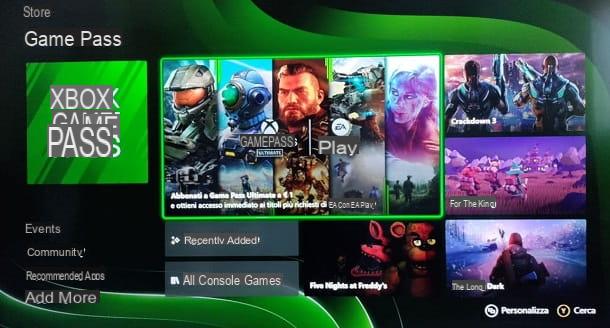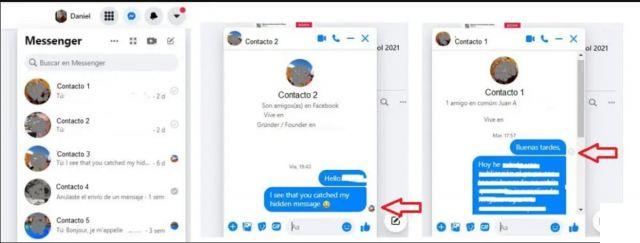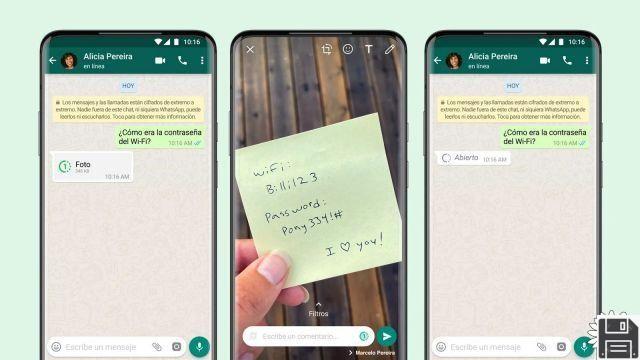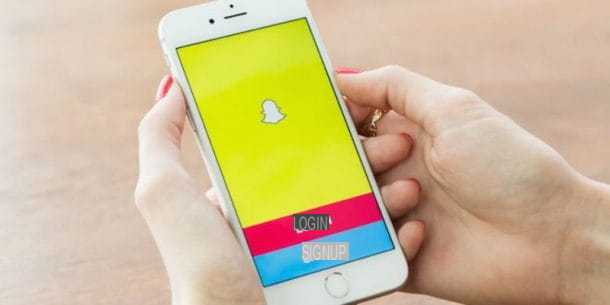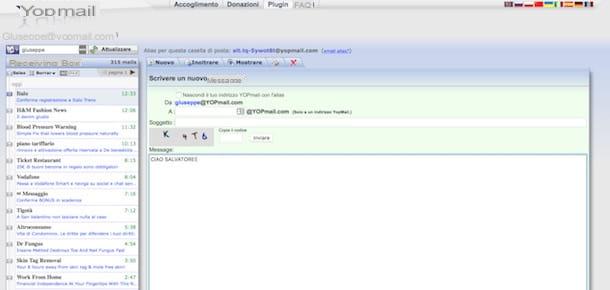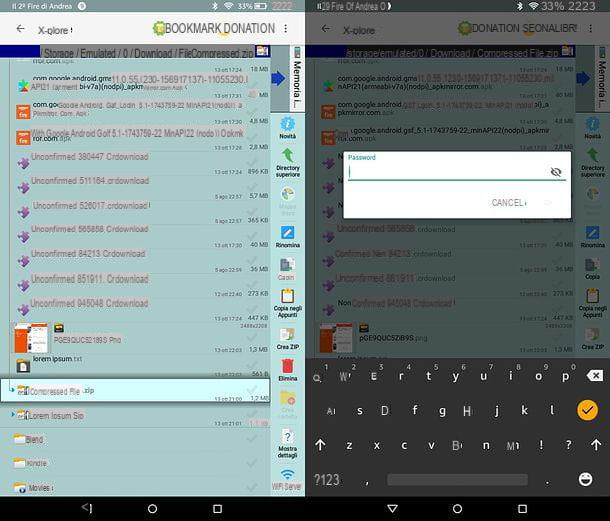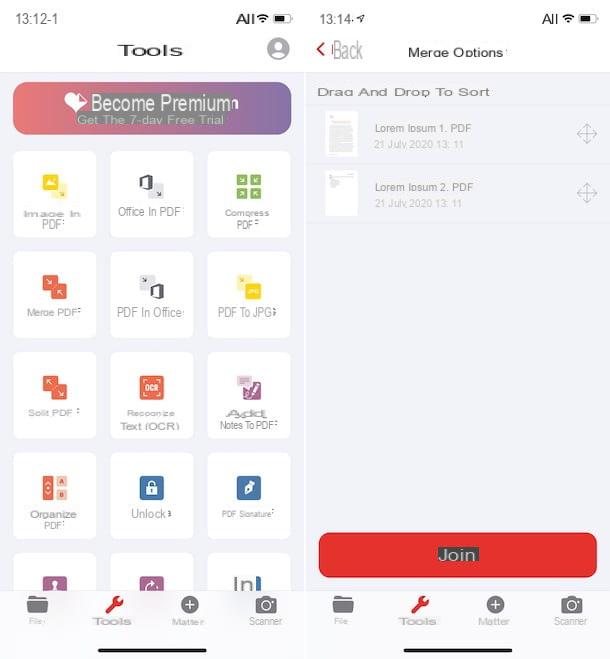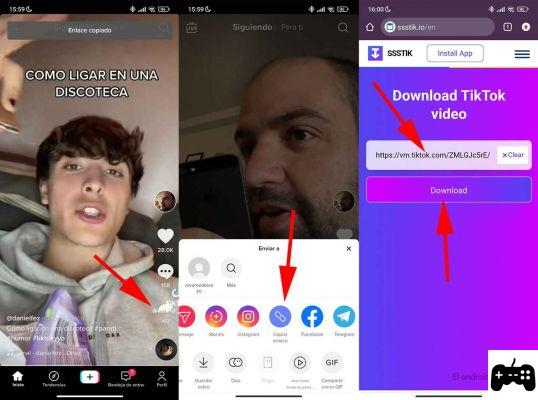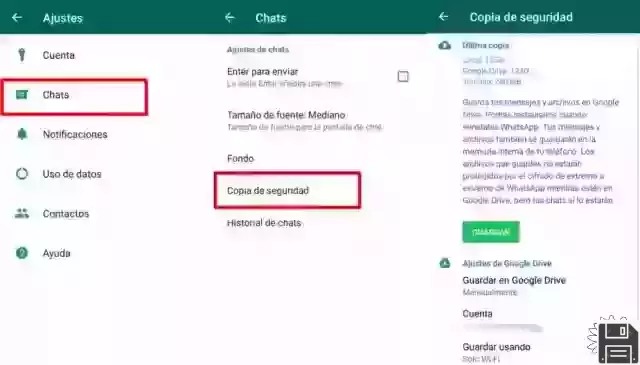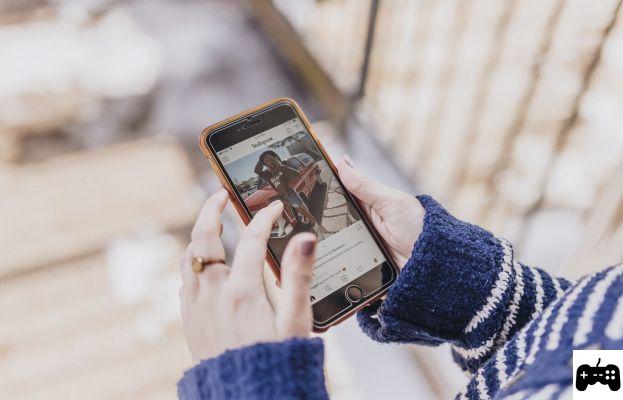How Zoom Meeting works

Before seeing in detail how Zoom Meeting works, I would say to analyze the plans and list prices for the use of the platform, which is basically free.
- Basic - allows you to make unlimited video calls to a single user and free group video calls up to a maximum time of 40 minutes. It's free.
- For - includes all the advantages of the Basic version and in addition offers the possibility of making unlimited group video calls up to a maximum of 100 participants + 1 GB of space for cloud recordings of video conferences. It costs 13,99 euro / month.
- Business - includes all the benefits included in the Pro version and in addition extends the limit of participants who can participate in video conferences to a maximum of 300. Costs 18,99 euro / month.
- Enterprise - includes all the benefits of the Business version, extending the ability to make unlimited group video calls to up to 1000 people. It costs 18,99 euro / month.
For more information about the prices and the various features included in the different Zoom plans, I urge you to visit this page on the official website of the videoconferencing platform.
Please note: at the time of writing, Zoom temporarily extends the benefits of the Pro version to Basic accounts as well, but only to schools and universities in the areas affected by theCOVID-19 emergency, which unfortunately hit the city and several other nations in 2020.
As for the general operation of Zoom, know that this platform, despite having the interface not yet translated into In your lenguagen, is very simple to use. As I mentioned in the introduction, in fact, only the "calling" user has to create an account: the participants in the call can join the call through the link that is sent to them.
Having said that, keep reading: below you will find out how to download Zoom, start a video conference and take part in it.
How to download Zoom Meeting
The first thing you need to do in order to use the Zoom platform is to download its official application, available for Android, iOS / iPadOS and computers. Here, then, how to download Zoom Meeting.
Android

To download Zoom on Android, start the Play Store (the colored triangle icon located on the Home screen and / or in the app drawer), type "Zoom" in search bar located high and presses on the voice ZOOM Cloud Meetings (the blue icon on which the camera is drawn). Alternatively, if you are reading this article directly from the device on which you intend to install the app, tap on this link, so as to go directly to its download page.
Then press the green button Install, to start downloading the app. At the end of the procedure, tap the button apri to start Zoom. If you use a device without Google services, I inform you that you can also find Zoom on alternative stores.
iOS / iPadOS

You have a iPhone or iPad? Well, Zoom also exists as an app for iOS / iPadOS: let's see how to install it. First, open theApp Store, by tapping on the "TO" stylized white on a light blue background, press the button Search (bottom right), type "Zoom" in search bar that appears at the top and, in the screen that opens, tap on the item ZOOM Cloud Meetings (the blue icon on which the camera is drawn). If you are reading the article directly from the device on which you intend to install Zoom, tap on this link, so as to go directly to its download page.
Adesso, premium pulsating Get located next to the ZOOM Cloud Meetings app and, if necessary, confirm the download via Face ID, touch ID o Password from your Apple account.
PC

If you wish to act from PC and you're going to download Zoom, go to this page and then click on the blue button Download related to Zoom client for meetings. If the site is not in In your lenguagen, select the language from the drop-down menu at the bottom of the page.
Once the download is complete, open the package you obtained and follow the wizard to complete the setup. If you use Windows, for example, open the .exe file you downloaded and click on the button Yes.
It was used MacInstead, open the package .pkgclick on your button Continue, grant the application permission to access the folder Downloadby clicking on the button OK present in the box that appeared on the screen and that's it.
If you don't want to download Zoom's desktop client, know that the platform can also be used as an online service on Chrome (not supported in any other browser), as well as an add-on for Chrome and also for Firefox.
How to use Zoom Meeting on smartphones and tablets

Now the time has finally come to see how to use Zoom Meeting on smartphones and tablets. After installing and starting the Zoom app on your device, tap on the item SUBSCRIBE located at the bottom left, indicates yours date of birth and fill out the form that is proposed to you with yours email address, name e last name; dopodiché premium pulsating SUBSCRIBE.
Then access the e-mail box you indicated during registration and click on the button Activate account present in the message that was sent to you by the platform, in order to validate the email and activate your account. On the opened web page, then, enter the password you want to set to protect your account in the fields Password e Confirm password.
Go back to the Zoom app, tap on the item Log in which is at the bottom right of its main screen and fill in the fields Email address e Password with your login information and tap the button Log in to log in. However, I would like to point out the possibility of logging in more quickly using your account Google, your account Facebook or, anchor, process SSO (a domain that can be purchased, for business users only).
Once logged in, tap the button New meeting placed at the top left; move (if necessary) up ON the switch located next to the item Active video and his bottone award Start a meeting. If you haven't already been asked to do so, grant the app permissions to access the camera and microphone.
At this point, the conference is practically underway. To invite other users to participate, tap the button Guests (if you don't see it, tap anywhere on the screen to bring up the menu located at the bottom) and, in the screen that opens, press the button Invite located at the bottom.

In the opened box, select one of the sending methods from those available (eg. Messenger, gmail, Outlook, etc.) or copy the invitation link using the button Copy invitation link (the last item on the list) and send the link as you prefer (eg. WhatsApp, Telegram, Etc.).
Once the participants are invited to the conference, from the screen Guests where you are at the moment, you can also manage the microphone and the camera of the latter, chat with them, rename them and so on: just tap on their name and select one of the available options (eg. Silence o Rhinomine).
On the main screen of the videoconference, however, through the menu located at the bottom you can close your microphone (Turn off / on the sound) and your camera (Disable / Enable Video), share content (Share), see the list of other participants (Guests) and so on. To close a conference, instead, tap the button Ends located at the top right and choose whether to leave the conference alone or to end it for everyone.
What should you do to join a user's conference instead? After installing and starting the Zoom app, click on the link that was sent to you by the host (i.e. the user who created the videoconference), enter your name in the appropriate text field and tap the button Continue.
Then accept the conditions of use of the platform and grant the app the permissions necessary to function properly, specifically those relating to access to the camera and microphone (if you haven't already).
Using the buttons located at the bottom, as I explained before, you can close the microphone and camera, share content, see the list of other participants and so on. To leave a conference, however, tap the appropriate button, located at the top right, and confirm. Simple, right?
How to use Zoom Meeting on PC

If you are interested in use Zoom Meeting on PC, after installing and starting the official client of the service, click on the button Log in and, if you are not registered yet, click on the item Sign up for free, in order to register with yours e-mail. The steps to follow are the same as I showed you in the previous chapter.
Once registered, log in to your account by filling in the text fields insert your email e Enter your password and then click on the button Log in, to log in (or, if you prefer, log in with your Google account o Facebookby clicking on the appropriate buttons).
Once logged in, click on the button Continue, click the orange button New meeting and grant Zoom permissions to access the webcam and microphone Of computer. Speaking of webcam and microphone, I would like to point out the possibility to customize some settings related to these devices.
If you want to take action regarding the webcam, click on yours profile picture (top right of the main Zoom window) and select the item Settings from the menu that opens. At this point, go on Video, then up Camera, select the webcam to use for conferences and adjust aspect ratio, resolution ed effects to use. From the section dedicated to MeetingsInstead, you can indicate whether you want to always show the name of the participants in the video, whether to mute your video when you join a meeting, and so on.
As regards the microphoneinstead, select the item Audio from the sidebar on the left of the window Settings opened on the screen and, through the menu located under the item Microphone, select the microphone to use.
To test it, click on the button test, start saying something and click on the button registration to stop recording and then on the button reproduction to check the incoming audio quality. If you want to manually adjust the input volume level, uncheck the box for automatically adjust the microphone volume and use the adjustment bar to make the desired changes.
At this point, the videoconference has practically started. To invite participants, click on the button Invite. In the window that opens, select the tab Email and send the video conference invitation link with gmail, Yahoo Mail or the client set by default (Default Email). Otherwise, click on the button Copy invitation link (bottom left) and send the invitation link to the videoconference as you see fit (eg. WhatsApp, Telegram, Etc.).
As I have already explained to you in the previous chapter, the user who will receive the link will simply have to click on it and agree to open the Zoom app for smartphones and tablets or his desktop client (if he too acts as a PC).
To manage the videoconference, then, you can use the buttons located at the bottom: Turn off / on the sound, to deactivate and activate the microphone; Disable / Enable Video, to deactivate and activate the webcam; Invite, to send new invitations; Guests, to check the various participants in the call; Share the screen, to share the screen; Chat, to send messages to conference participants; Registration, to register the call e Reactions to send reactions. To end the call, instead, click on the button Ends and choose whether to leave the conversation or end the conference for everyone.

I remind you that Zoom is also available as a web application that can be used by Chrome: just go to this page, click on the button Sign up, it's free (if you want to make a call) or on the button Enter a meeting (if you want to participate in a call that has already started), more or less following the instructions I gave you previously.
How to use Zoom Meeting