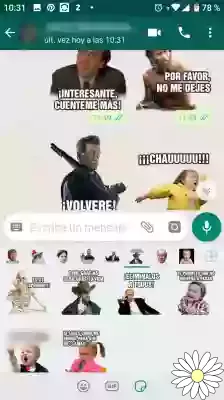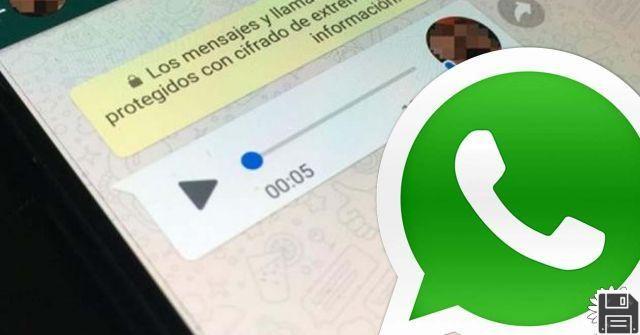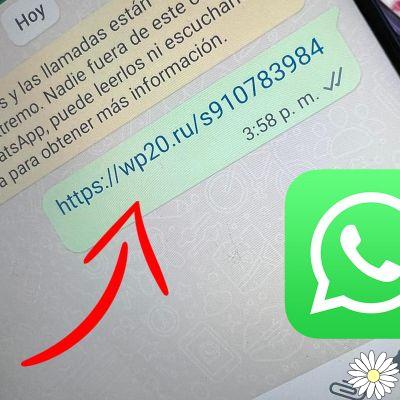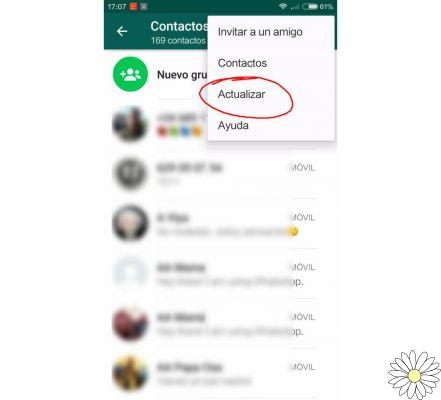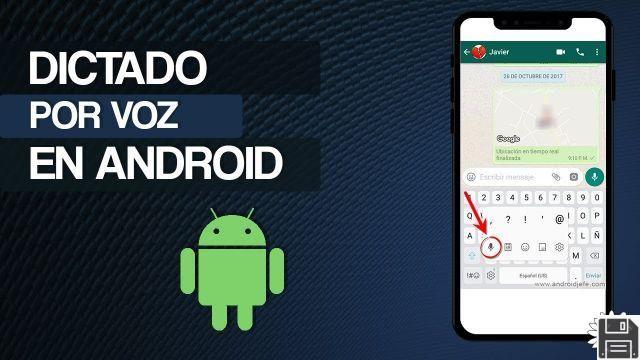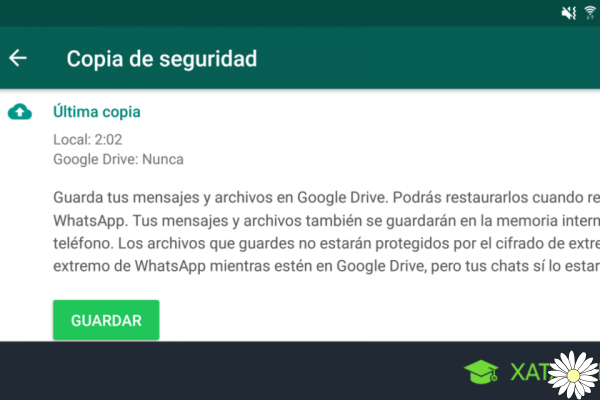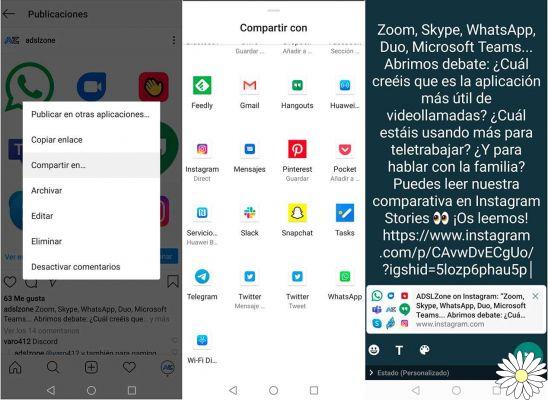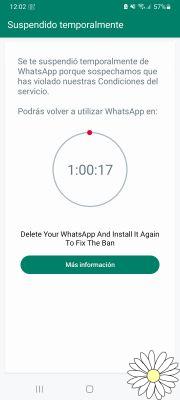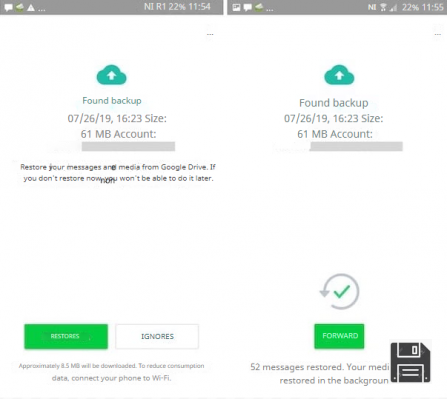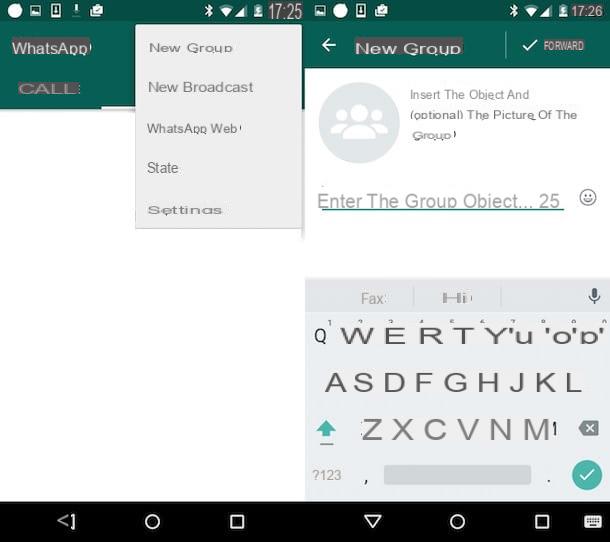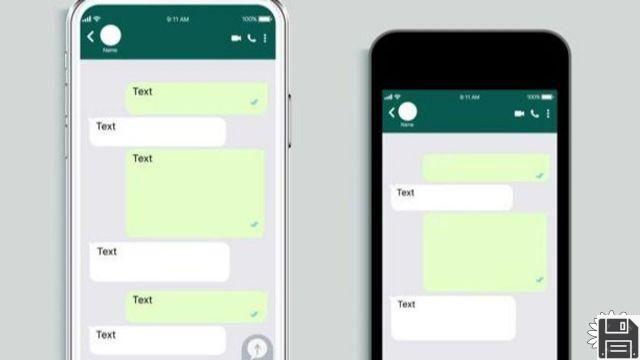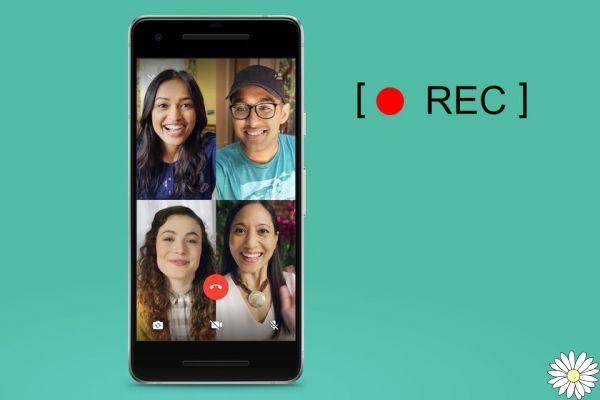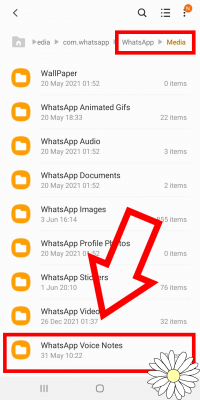Preliminary information

Before explaining to you how to use WhatsApp Web, I think it is appropriate to make a general overview of the service.
Well, Web WhatsApp is the online version of the well-known instant messaging service owned by Facebook and is used as a sort of "repeater" of the application installed on the smartphone. Therefore, to use WhatsApp Web it is not necessary to create a specific account, since the account configured on the phone is automatically used.
Plus, the service is free: the only costs that can arise from the use of Web WhatsApp are those relating to the consumption of data traffic, if the smartphone is connected to the Internet via the data network instead of Wi-Fi.
In this regard, it should be emphasized that, in order to work, WhatsApp Web simply requires that the smartphone on which the WhatsApp application is installed is logged in and connected to the Internet: it does not need to be near the computer or connected to the same Wi-Fi network. Fi.
For the rest, Web WhatsApp it is used as a browser and has an interface quite similar to that of the phone app. It is compatible with all major Internet browsing programs: Chrome, Edge, Firefox, Safari and Opera.
How to use WhatsApp Web on PC

Having made the necessary premises on what it is Web WhatsApp and how it works, it's time to explain how to access the service.
To start, then, start the browser on your computer and connect to the address web.whatsapp.com. Next, grab your smartphone, launch the WhatsApp and, if you use Android, first presses on button (⋮) and then on the voice Web WhatsApp.
Instead, if you use a iPhone, fai tap sul pulsating Settings located at the bottom right and press on the item Web WhatsApp in the screen that is shown to you.
Once this is done, frame the QR code (i.e. the black square with the WhatsApp icon in the center) on the computer screen. Also, if prompted, confirm access to Web WhatsApp via the biometric authentication method activated on your device (for example the Face ID/touch ID). Within seconds you should see your messages in the browser.
Keep in mind that Web WhatsApp supports the opening of multiple concurrent sessions. To scan the QR code and log in on a new PC, go to the menu Web WhatsApp of the smartphone application and press the button capacitor positive (+) lead, to open a new session, by scanning the QR code.
Once logged into the service, explain how to use Web WhatsApp it is almost superfluous. Its interface, in fact, follows that of the smartphone application and its functions are practically identical.
For example, by clicking on the your profile photo located at the top left you can change some information related to it, such as yours profile picture and yours name.
In the left sidebar, however, you will find the conversations in progress; on the right there is then the chat window in which to type messages and use the icons that correspond to some of the main features of the service.
Starting from the top left corner, in fact, we find the icon of comic, which allows you to create a new conversation, and the icon with i three dots, which instead allows you to create a new group, adjust the settings of the Profile, but also log out of WhatsApp Web (disconnect).

By clicking on one of the chats previously started, however, you can read the history of messages sent and received with that specific user.
Also, by pressing thepaperclip icon, you can send items such as photos and videos, also activating the option for automatic self-destruction after viewing (the button [1]). If you wish, you can also take photos with the PC webcam (thecamera icon).
To record voice messages, on the other hand, use theicon of microphone. Finally, when you are ready to send a message, click on theairplane icon And that's it.
The icon with i three dots, located at the top right, instead, allows you to view contact information (contact info) or delete the conversation (delete chat). Close topaperclip iconfurthermore, there is that of the smiley, which is used to open the emoji panel.
Finally, by clicking on the arrow located next to each conversation in the left sidebar you can archive the chat (archive chat), delete it (delete chat) or report it as unread (mark as to read).
How to use WhatsApp Web without a phone

You wonder if you can use WhatsApp Web without having your smartphone available, or if you can, in case it is turned off? In both cases the answer is no.
Since, as mentioned, WhatsApp Web works as a sort of "repeater" for the application installed on the smartphone, you do not have the possibility to use your smartphone to frame the QR code or if the phone is not turned on or connected to the Internet , the messaging service is not working. Additionally, you may also be prompted to confirm access to Web WhatsApp via Face ID or via Touch ID, depending on the protection system set to unlock your smartphone.
However, as already mentioned above, smartphones and computers do not necessarily have to be physically close together and not even connected to the same Wi-Fi network: Web WhatsApp it works even if the mobile phone is connected to the 3G / 4G / 5G data network. In any case, it is recommended to use a Wi-Fi network to avoid the erosion of data traffic.
How to use WhatsApp Web without QR code

In case you were wondering: no, it is not possible use WhatsApp Web without QR code; however, if you want the service to remember your identity and not ask you to scan the QR code for subsequent accesses, check the box next to the item Stay connected, before scanning the QR code with the smartphone.
How to use WhatsApp Web from your tablet
Now let's see, instead, how to use WhatsApp Web on Android tablet or on iPad, by activating the browser's desktop mode or by using third-party apps.
From browser

As just mentioned, you can use Web WhatsApp even on a tablet, as it is sufficient to connect to the site of the service (as on a PC) and activate the desktop mode of the browser, to use it.
Therefore, start the browser installed on your tablet Android or your iPad and connect to the WhatsApp Web website. Now, to activate desktop mode, if you use Google Chrome, presses the button with i three dots collocato in alto a destra and seleziona la voce Request desktop site in the menu that appears. If you use Safariinstead, tap on the item Aa located at the top and, in the menu you see, presses on the wording Request desktop site.
At this point, wait for the QR code di Web WhatsApp and frame it through the WhatsApp app, in order to access the service even from a tablet.
If it makes things easier for you, you can also add a quick link on your tablet home, so you can quickly access Web WhatsApp simply by tapping on the service icon.
To succeed with Google Chrome, press the ⋮ button located at the top right and select the item Add to home from the menu that opens. Up Safariinstead, he clicks on the icon depicting a arrow facing up, located at the bottom, and press on the item Add to Home Screen in the menu that opens. Finally, tap on the item Add.
App for WhatsApp Web

As an alternative to using Web WhatsApp via browser, you can use some apps that perform the same task. However, I advise you to use them only if strictly necessary, as connecting your WhatsApp account in third-party apps could involve privacy risks.
Su Android, the app I recommend you use is called Whats Web for WhatsApp and you can download it from the Play Store or from alternative stores. It's free, but by paying € 2,09 you can remove the banner ads.
After downloading and running it, tap on the item Whats Web to use it, then frame, through the app WhatsApp on your smartphone, the QR code in the screen that is shown to you. This way you can use Web WhatsApp via the browser integrated in the app.
Su iPadinstead, I suggest you employ the app Dual Messenger for WhatsApp WA, which performs a completely similar function. Then download through the iOS App Store and launch it, to start using it.
All you have to do, in fact, is to frame, through the app WhatsApp on your smartphone, the QR code located on the app home screen, so you can mirror with Web WhatsApp, using the browser integrated in this app.
How to use WhatsApp Web from your phone

To use WhatsApp Web from your phone you must carry out the exact same procedures that I indicated in the chapter on using the service on a tablet.
All you have to do, then, is connect to the WhatsApp Web website, activate desktop mode in the browser and scan the QR code on your device.
How to use WhatsApp Web