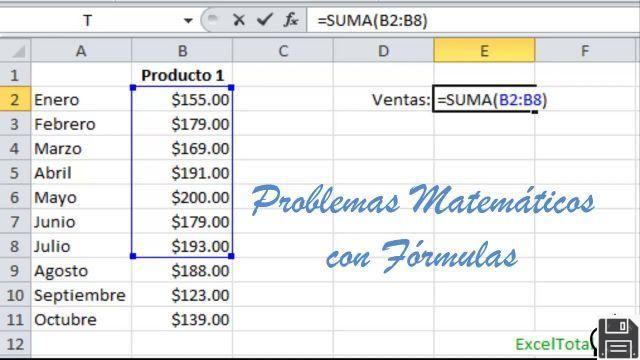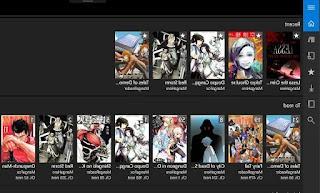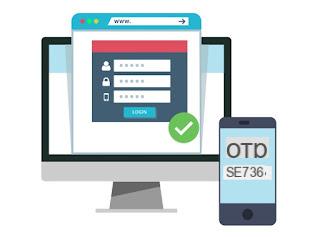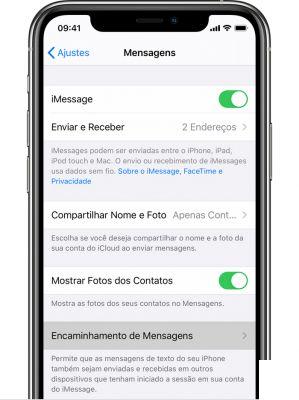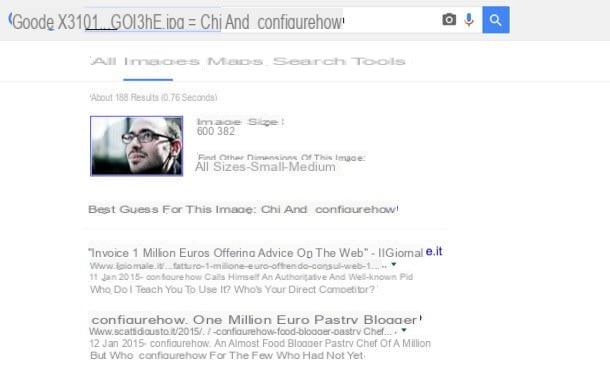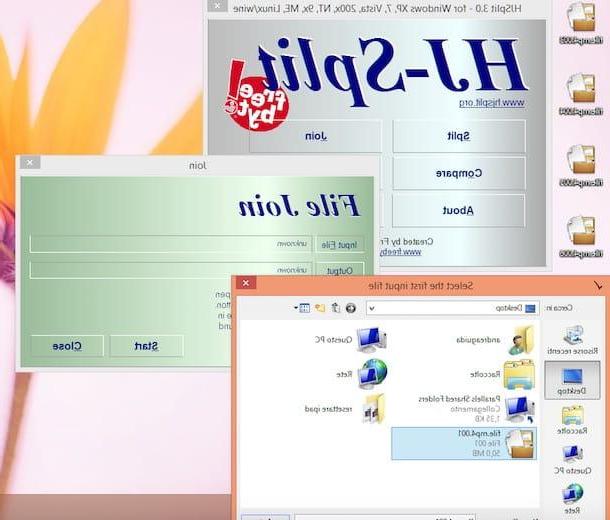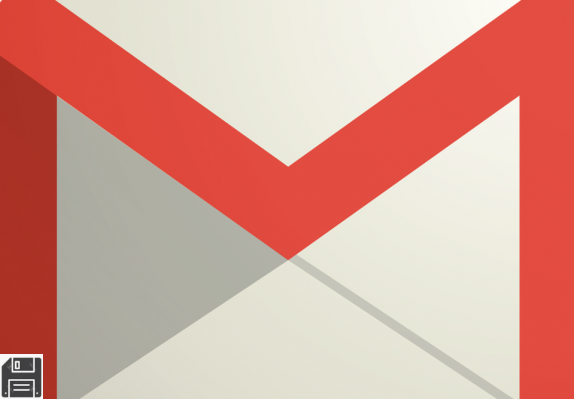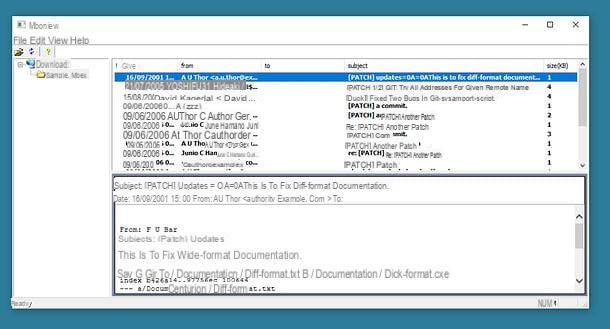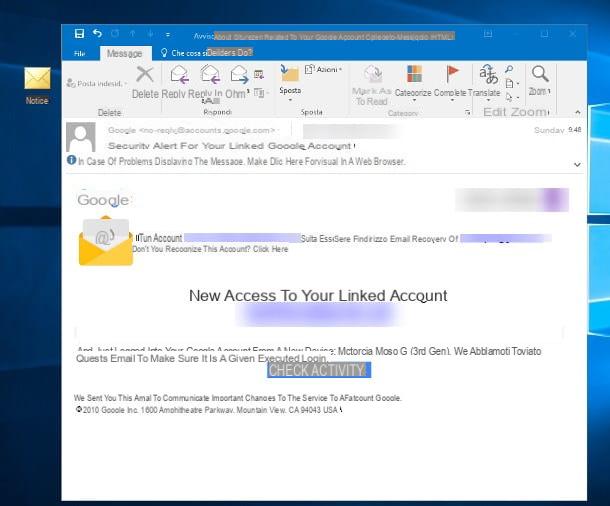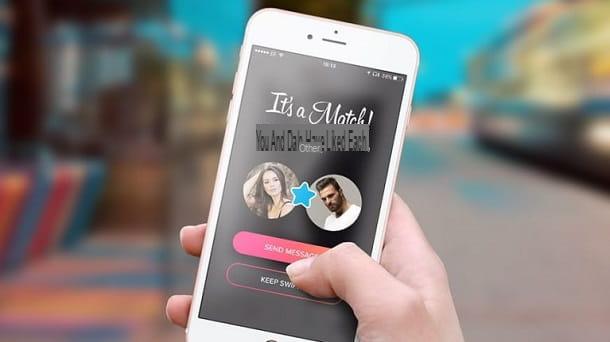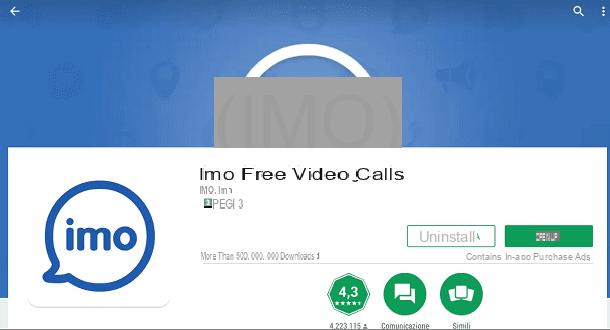Requirements for Skype

To be sure you can use Skype on a computer, it is necessary to verify that the device you are using meets some specific technical requirements. So I indicate below what are the Skype requirements for Windows e MacOS.
Windows
- Operating System: Windows 7 / 8.1 and Windows 10
- Processor: at least 1 GHZ
- RAM: at least 512 MB
- Other: DirectX v9.0 o successive version
MacOS
- Operating System: macOS 10.9 or later
- Processor: Intel processor with at least 1 GHz (Core 2 Duo)
- RAM: at least 1 GB
- Other: latest version of QuickTime
Skype is cross-platform software and is also available for mobile systems such as Android and iOS / iPadOS. You can also use it in its online version (Skype for Web) on a computer Windows e MacOS; in the latter case, for its use only a browser is required for surfing the Internet.
Skype pricing

using Skype you can call for free all users who use the application on Android o iOS / iPadOS or the software on Windows e MacOS. However, it is not possible to make international and national calls free of charge and not even those to traditional landline or mobile numbers, as this possibility concerns a paid function.
You can in fact take out a monthly subscription to use Skype with the latter purpose or, alternatively, there is the possibility of purchasing the Skype credit rechargeable. I therefore indicate below the prices for both options listed.
- City pass: € 7,93 per month with 400 minutes that can be used to call landlines and mobile numbers.
- City pass: € 3,66 per month with unlimited minutes that can be used to call landlines.
- World subscription: € 15,86 per month with unlimited minutes that can be used to call landlines and mobile numbers.
- Skype Credit: requires the purchase of a € 5,00, € 10,00 or € 25,00 rechargeable card that can be used to call numbers from all over the world.
For more information on subscription rates and credit purchase Skype, consult the official website of the program.
How to use Skype without an account

In the first half of 2020, Microsoft introduced the possibility of use Skype without registration and without installing programs on your PC, acting directly from one of the supported browsers (currently Chrome ed Edge).
By connecting to this web page and clicking on the button Create a free meeting in fact, you have the possibility to create an online chat room with no deadline and you get a link to let other people participate. Once you have visited the conference address, anyone can participate by clicking on the button Join as a guest and entering a username (valid for 24 hours) or logging in with a Skype account.
Once logged in, you can chat, start one call / video call, send yourself attachments and much more. Functions for the recording the conversation and screen sharing. Convenient, right?
Download Skype to your computer
If you are using a computer Windows, you can download Skype as an application for Windows 10 or as a desktop client. If you are interested in using the software through its Windows 10 application, launch the Microsoft Store looking for it in the Cortana bar.
Started on Microsoft Store, use the text field at the top, the one marked with a magnifying glass symbol, and type the word Skype, then clicking on the corresponding search result, to locate the application tab. To install the Skype, award-winning Get and wait for the deadline for the download and automatic installation. Finally, press the button starts.

To download the traditional Skype client to Windowsinstead, connect to the official website of the program and, on the home page, click on the button Download Skype for Windows, in order to save the program installation file on your computer.
To install the software, start the executable file after the download is complete by double clicking on it; then click the buttons Yes e Install, but will conclude the setup. Skype it will start automatically at the end of the procedure.

Stai using a Mac, connect to the official Skype website and click on the button Download Skype for Mac. Then wait for the file to download dmg and then launch it by double clicking on it.

To install, drag the icon of Skype in the folder MacOS applications. Then start the program by clicking on its icon that you find in the Launchpad.
Download Skype on smartphones and tablets

If you want to use Skype on a mobile device, know that you can download the official app of the service both on Android, through the Play Store, which on iOS / iPadOS, through the App Store.
In the first case, start the Play Store, by tapping on its icon located on the main screen of your device (it presents the colorful play symbol); now, using the search bar at the top, type the term Skype and presses the button Search from the keyboard of your device, to locate the application in question.
To install the app, then presses the buttons Install e Accept, wait for the download to finish and start Skype by pressing on the voice apri of Play Store. You can also launch the Skype by pressing on its icon that you will find on the home screen of your device.
Su iOS / iPadOS, to download the Skype, avvia l 'App Store, by tapping its icon on the main screen of your device (it has an icon with the symbol of a stylized "A" in the center).
Then press the button Search which you can see below and, in the search engine above, type the term Skype, then tapping on the result, to see the app card.
To install the app, press the buttons Get e Install and, in case you are asked, confirm the installation via the touch ID, Face ID or type the Password of your iCloud account.
At the end of this procedure, start the app via the button apri that you find inApp Store or tap on the icon Skype which you will find on the main screen of your device.
How to use Skype on computer
The first procedure you need to perform to use Skype, is that of login or registration to the service, through the creation of a Microsoft account.
In this regard, by starting the application on Windows, you may be prompted to log in using the same account associated with your computer. This is not mandatory: you can also ignore this option and log in with another account Microsoft you have.
If you have one, then type it in the text field you see on the screen and press on NEXT, so you can also type the Password. If, on the other hand, you have to create an account you can proceed at the moment: press on the item Create an account you see on the screen and follow the instructions given to you. If in doubt, read my tutorial where I explain how to proceed step by step.

Once logged in, you will be prompted to run the audio verification, to test the quality of the microphone. Once this is done, click on the button Continue, bottom right, to continue. After that you will need to perform the video verification, to test the webcam: once this is passed, press the button Continue, bottom right.
Now you have to accept that your account contacts Microsoft are automatically synchronized with Skype, so you can see all your acquaintances on Skype through the section Contacts of left. To do this, press OK, and you will find yourself in front of the main Skype screen.
You will surely notice that the contact names are characterized by colored dots: this is a feature that concerns the Skype status, settable by clicking on the item Skype from the top bar and then on the wording Been online from the drop-down menu.
There is indeed the state On line (The symbol of a green dot), which indicates to your contacts the availability for conversations; the state Absent (The symbol of a yellow dot), which indicates that you are not at the computer; the state Busy (The symbol of a red dot), which is used to avoid receiving notifications about new messages; the state Offline which is relative to the Offline mode (The symbol of a transparent dot) and the state Invisible (The symbol of a semitransparent dot) that you need to use Skype without the other users of the application knowing that you are connected.

To add a contact on Skype, and thus start a conversation with the same, presses on the voice Contacts from the left sidebar, then tap on the item New contact and use the text field located in the box that is proposed to you to type the name of the person you want to add. Have you found it? Very well! Then press the button Add relative to it and that's it.
Skype is an application that allows, among its most prominent features, to get in touch with the users of the platform through text and multimedia messages. To interact with a person added to the contact list, press his name and then write a message via the text field write a message.
You can use the buttons with the photo symbol and business card, in correspondence of the chat, to send attachments and contacts respectively. In addition, there is also the symbol of a microphone, which is used to send an audio message to the user. The other options you have available are visible next to the button (...), which allows you to send positions, video messages, polls, money, OneDrive or Spotify link and more.
Skype it also gives the possibility to carry out group conversations: to add a person to an existing conversation, press the button with the symbol of a little man, located in the upper right corner; then from the drop-down menu you see on the screen, locate the contact to add to the conversation, press his name and then click Done.
You can use Skype also to make calls and video calls over the Internet which, as already explained in my paragraph dedicated to the costs of Skype, are free only if made by Skype a Skype.
To call or video call a contact, press his name in the section Contacts, then press on the button with the symbol of a video camera or symbol of a handset, to make a video call or a voice call respectively.
During the call, you can interact with the user by pressing the button with the symbol of a video camera (to activate or deactivate the webcam of your computer and activate the background blur), on the button with the symbol of a microphone (to activate or deactivate the microphone sound), on the button with the symbol ... (which allows you to view a menu of shortcuts: Start recording, Turn on subtitles, Perform Background Blur, Disable incoming video, Put the call on hold e Audio and video settings), on the button with the comic (to call up the text chat) and on that of square, bottom left, to create a snapshot.

Don't forget that you can add a person to the voice call or video call you have in active, to make a group conversation; to do this, press the button Add people to this conversation. If you have finished the call, press the button with the symbol of a handset to hang up.
How to use Skype on smartphones and tablets

To use Skype on Android or iOS / iPadOS, carefully follow the instructions that I will give you in the following lines, as the operation of the software is different from the counterpart for Windows e MacOS.
After downloading the application on your device, as already explained in the dedicated paragraph, press the button Start and then on the voice Sign in with Microsoft account, in order to log in with the account data you have. If you haven't created an account yet Microsoft, read my tutorial where I explain how to do it.
Once logged in, customize the interface of Skype choosing from the theme clear and that dark, then presses the button with the arrow symbol and authorizes the application to synchronize contacts. Lastly, grant permissions regarding camera, microphone e notifications.
The operation of Skype on mobile devices does not change from Android a iOS / iPadOS: its main features are located in the bar below. You can in fact see the symbol of a speech bubble, namely the section Chat, where you can see all contacts within the application.
If you want to add a person to the contacts of Skype, fai tap sul pulsating Contacts (it is located in the bottom bar), then presses on symbol of a little man at the top right and, in the text field you see on the screen, in correspondence with the wording Search, type the name of the person of your interest. To add it, click on the button Add you see on the screen.
You can interact with added friends by sending text or multimedia messages (the symbol of a camera) or by sending emojis and stickers (the smiley face symbol). To send voice messages, press the button with the microphone symbol, while to send other contents, such as the GIF, presses the button with the symbol (+).
If you wish, you can contact a person on Skype making a voice or video call (for free you can only do it from Skype a Skype). To do this, press the respectively symbol of a handset or on video camera symbol that you find in correspondence with the conversation. Eventually, press the button with the symbol of a handset from the bar at the bottom, to view all contacts also in this special section.
During a voice call or a video call, the buttons dedicated to the interaction are visible on the screen: the microphone symbol serves to activate or deactivate the sound, the one with the symbol of a video camera is used to activate or deactivate the camera, in case you want to make a video call, while the square located at the bottom left allows you to take a snapshot.

Also, you can press the button with the (...) to see other additional options, such as buttons for add people, start a recording, send a heart (or other emoji) e share the screen and levers to activate deactivate incoming video e subtitles.
When you have finished the call, press the button with the handset symbol to hang up.
How to use Skype