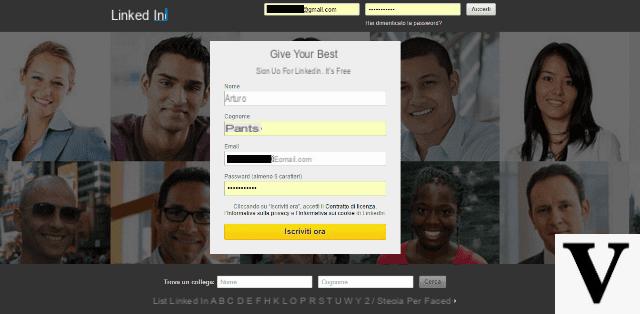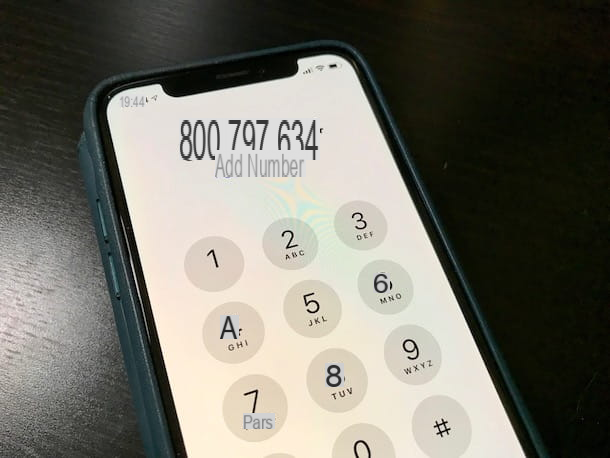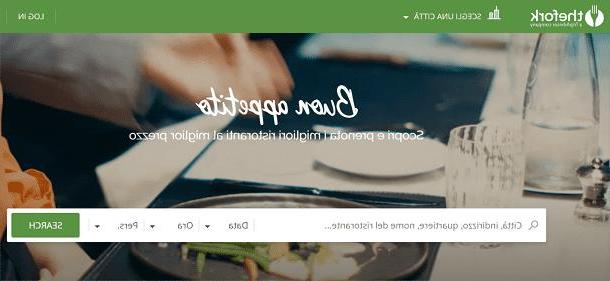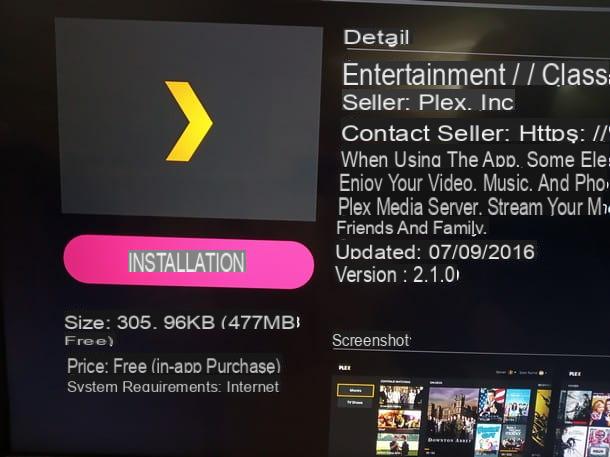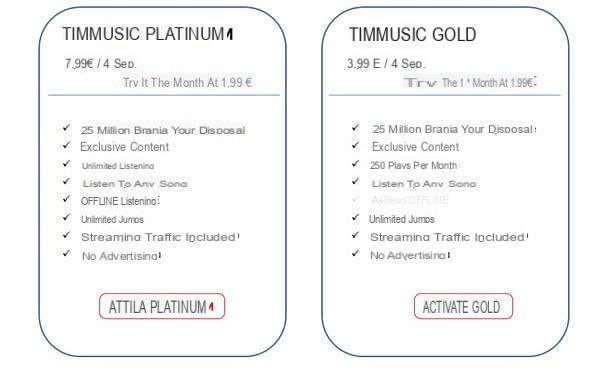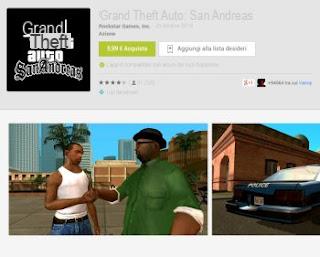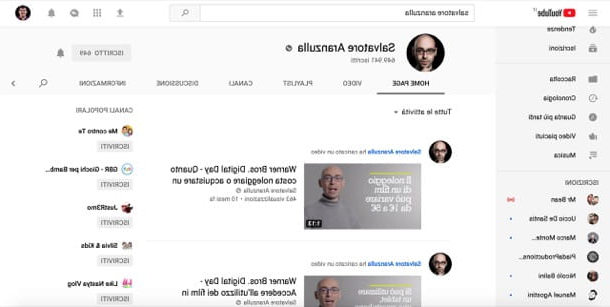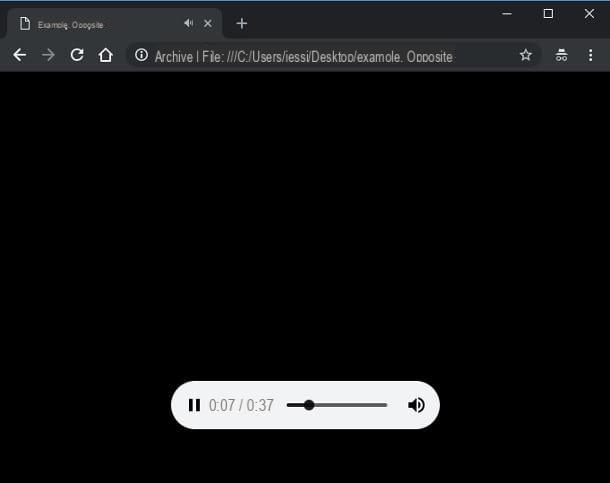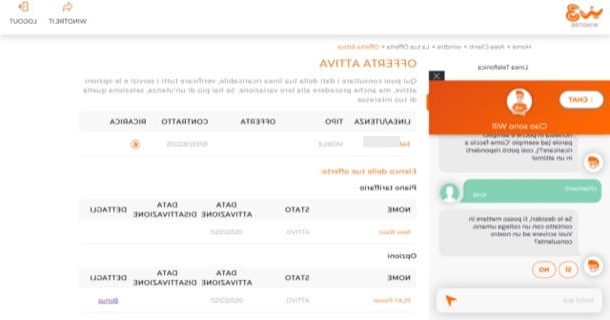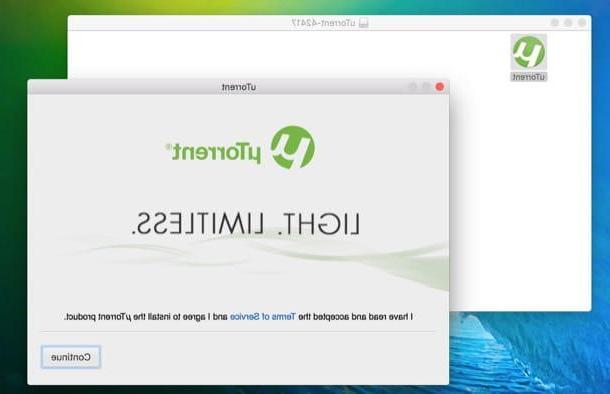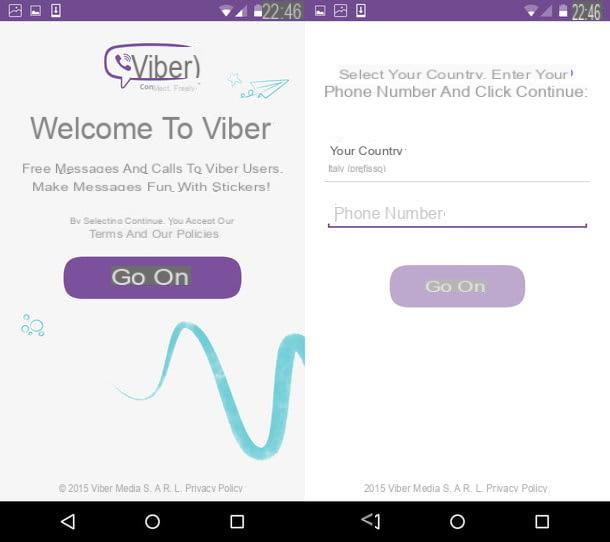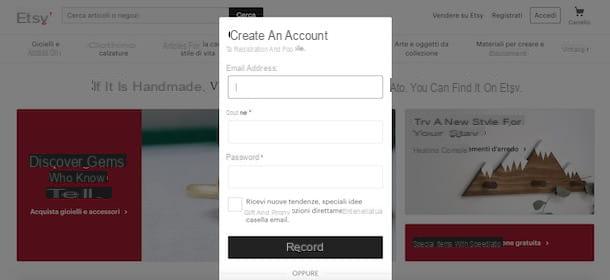If some web pages are no longer accessible or if we notice that the computer takes too long to open pages we have never visited before, it may not be a network or modem connection problem but a problem related to DNS servers, a service fundamental for the functioning of the Internet and which acts without us noticing it (in fact we use them every day!). Changing the DNS could make each connection much faster and will allow you to access even web pages that are blocked or no longer reachable with the telephone operator's DNS.
If some web pages are no longer accessible or if we notice that the computer takes too long to open pages we have never visited before, it may not be a network or modem connection problem but a problem related to DNS servers, a service fundamental for the functioning of the Internet and which acts without us noticing it (in fact we use them every day!). Changing the DNS could make each connection much faster and will allow you to access even web pages that are blocked or no longer reachable with the telephone operator's DNS.In this guide we will explain what are the DNS, why it is convenient to change them and the procedures to proceed with the change on any device in our possession, be it PC, Mac or a mobile device (Android or iOS / iPadOS).
What are DNS
The DNS are servers for resolving domain names and Internet addresses. In practice they are two IP addresses (primary and secondary) to which we connect every time the web browser is opened to navigate; they translate the IP address of a site (which can be 244.366.40.23) into a site name (for example google.it) and vice versa.
The IP addresses of the DNS servers are automatically assigned by the connection manager, for example by TIM, Fastweb, Wind etc., but they can be changed using other DNS servers both at the level of individual devices and at the router level (where the DNS changes will have effect on the whole network).
Why change DNS?
Change DNS can be useful for several reasons:- Bypassing restrictions and censorships national on the web (to open the blocked sites).
- Surf faster, since site requests are processed at a higher speed than classic DNS.
- Block dangerous and unwanted sites: by blocking DNS requests to dangerous or unwanted sites we will be able to browse more securely.
It is therefore worthwhile to modify them using different servers which can be, for example, the Fast Google DNS or OpenDNS secure DNS.
How to change DNS on Windows
To change DNS on a Windows 10 PC right-click on the network icon (bottom right or hidden in the systray menu), select the item Open network and internet settings, we press on Modify scheda opzioni, right click on the connection in use, click on Property, we select Protocollo Internet TCP/IPv4 and finally we press again on Property.
In the new window that opens, check the item Use the following DNS servers and write the two addresses in the fields Preferred DNS Server e Alternative DNS Server.
If this procedure seems too long, we can download a Nirsoft tool called QuickSetDNS e change DNS quickly and conveniently.

QuickSetDNS is a standalone program that does not require installation and, once started, allows you to quickly set up Google's public DNS servers, Cloudflare's DNS servers, Quad9's DNS servers or to use the DNS set on the router. To choose which of these DNS to use, select it by right-clicking on it and selecting the Set Active DNS item (you can also just press the F2 key).
To add a new set of addresses just right click in the empty space and then click New DNS server writing the ip addresses separated by a comma and a space.
To make the DNS change even easier, you can create quick links to put on your desktop or inside a specific Windows folder.
To do this, for example, click on the Google DNS line in QuickSetDNS and choose the Copy SetNDS Command Line option. Now let's go to the desktop, click with the right mouse button in an empty spot and use the option to create a new link by pasting the information copied from the tool in the destination field, then press on NEXT and choose a name; by clicking on that link we will be able to quickly set the desired DNS on the PC.
Then repeat the procedure for setting "Automatic DNS" so that you can restore the default settings without having to make more than one click.
How to change DNS on Mac
To change DNS on Mac we will have to act on the network connection settings, as there is no dedicated tool.To change the DNS servers on macOS X, press the network icon at the top right, select the item Open network preferences, select the network card we are currently using (in the left pane) press the button Advanced at the bottom right and let's go to the card DNS.

Press the + button at the bottom left (under the DNS Server column) and enter the DNS addresses to use, press on OK and subsequently on Apply per rendere effettive I modified it.
How to change DNS on smartphones and tablets
On smartphones and tablets with Android operating system we can change the DNS quickly and quickly using some apps prepared for the purpose, so as to use the new DNS both with Wi-Fi connections and with the data network connection.To set Cloudflare DNS on our mobile devices we can download the app 1.1.1.1: Faster & Safer Internet, available for Android and iPhone / iPad.

This app allows you to set up the server Cloudflare DNS (1.1.1.1) in addition it offers a very effective filtering system against web threats and privacy dangers.
If we have an Android smartphone or tablet, we can alternatively also use the dnspipe app, available for free.

With this app we will be able to quickly set the DNS of Google or any other provider quickly, with the possibility of automating the process for the type of network to which we connect or obtain convenient widget shortcuts with which to activate the new DNS (which they will act on the phone or tablet as a new VPN connection, even if we are not actually using any VPN but it's all local).
If we are looking for other methods to change DNS on phones, we recommend that you read our guide for change DNS on Android and iPhone smartphones.
How to change DNS on router
Change DNS on the router means changing the automatic setting of all connected devices and is strongly recommended, at least on free routers and not subject to DNS restrictions (as can be proprietary modems or those provided on loan for use).
If our modem or router allows it, we open the web browser, enter the correct IP address for enter the router settings and, in the configuration screen, we look for DNS, DNS Server or DHCP settings or DHCP Server.

We enter the DNS chosen in the appropriate fields then confirm and restart, so as to make the changes effective.
Conclusions
The DNS servers offered by the operator are often too slow or block too many sites to be used on our computers or smartphones, so we always advise you to change them with one of the many alternative solutions seen in the guide above.If we don't know which DNS servers to choose, we can also rely on the advice seen in the guide to faster and safer DNS addresses to protect your internet connection.
Always on the subject of DNS, we can become top experts on the subject by reading our article How VPN, Proxy and DNS work.