Windows MBox Viewer (Windows)
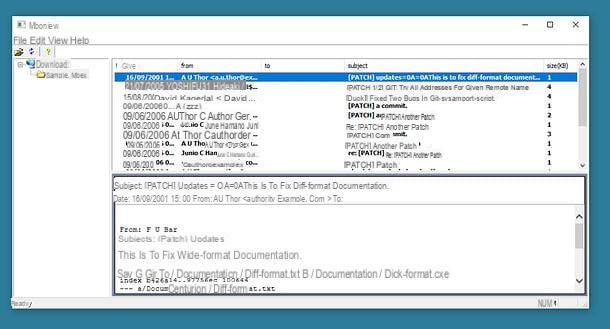
If you are going to open an MBOX file only to view its contents (therefore not to import the messages contained in the latter into an e-mail client) and use a PC equipped with Windows, I highly recommend you try Windows MBox Viewer: it is a free and portable program (therefore executable without carrying out tedious installation procedures), which allows you to open MBOX files, even larger than 4GB in weight, and to view / export the individual messages contained within them. Let's see how it works together.
The first step you need to take is to download Windows MBox Viewer on your PC. Therefore, connect to the SourceForge page that hosts the software and click on the green button Download. When the download is complete, open thezip archive which contains Windows MBox Viewer, extract the contents to any folder and run the executable mboxview.exe.
Nella finestra che si apre, fai clic sul pulsado Close. Then click on the icon gialla poster located at the top left and select the folder that contains the MBOX file you want to open. The folder icon will appear in the left sidebar with the icon of the MBOX files in it below.
To view the contents of an MBOX file, click on its name in the Windows MBox Viewer sidebar and then on the title of each message contained in it. To export a message as a file .eml, select the latter, go to the menu View > View EML (above) and use theFile Explorer Windows to copy or open the EML file as you like.
Mozilla Thunderbird (Windows / macOS / Linux)

If you are looking for an email client that can handle MBOX files, seriously consider using Mozilla Thunderbird, a free and open source program available for Windows, macOS and Linux.
To download Thunderbird on your PC, connect to its official website and click on the button Free download. Once the download is complete, if you use a PC Windows, open the file Thunderbird Setup xx.exe e, nella finestra che si apre, fai clic prima sul pulsado NEXT twice in a row and then on Install e end. A MacInstead, open the dmg file which contains Thunderbird, extract the program into the folder Applications macOS and start the latter by sending back apri to the warning that appears on the screen.

At this point, you need to download ImportExportTools NG: a free extension for Thunderbird that allows you to import and export messages (including those in MBOX format) in an extremely easy and fast way. Connect, therefore, to this page of the Mozilla Addons site and click on the button Download now.
When the download is complete, click on thehamburger icon located at the top right of the main Thunderbird screen, select the item Additional components from the menu that opens and click on the icon Extensions contained in the left sidebar. At this point, click onicona dell'ingranaggio located at the top right, select the item Install add-on from file from the menu offered on the screen and select the file .xpi that you downloaded just now. To finish installing the add-on, click on the items Install adesso e Restart now (Thunderbird will restart).

Now, to import MBOX files into Thunderbird, right click on the icon Local folders located in the left sidebar and select the items ImportExportTools NG> Import mbox file from the menu that opens. In the window that appears on the screen, put the check mark next to the item Directly import one or more files in mbox formatclick on your button OK and choose the MBOX file you want to import into Thunderbird. If a warning appears that the file may be corrupt, press the button Continue to continue with the import.
When the operation is complete, you will see a folder with the name of the MBOX file appear in the Thunderbird sidebar and, by selecting the folder in question, you will be able to access all the messages contained in it.

Another very useful function of ImportExportTools is the one that allows you to export the messages contained in the MBOX files in the form of single EML files: an operation that then allows you to import the emails into programs that do not natively support MBOX files. To use it, right click on the folder relative to the MBOX file (in the Thunderbird sidebar), select the items ImportExportTools NG> Export folder messages> As EML file from the menu that opens and choose the folder in which to export the individual messages.
Microsoft Outlook (Windows / macOS)

It was used Microsoft Outlook as an email client, you cannot import MBOX files directly into the latter but you can use a program for converting MBOX files to PST (file format supported by the software of the Redmond giant).
Among the best programs to convert MBOX files to PST there is Convert MBOX to PST for Outlook, which can be used free of charge for non-commercial purposes. To get it, connect to its official website and click on the item Download “Convert MBOX to PST for Outlook x.x” found at the bottom of the page. Once the download is complete, start the executable OutlookConvertMBOX2PSTSetup.exe And, nella finestra che si apre, clicca prima sul sul pulsado install and then Next.
Accept, therefore, the conditions of use of the program, by placing the check mark next to the item I accept the terms in the License Agreement, and finish the setup by clicking on first Next and then install e Finish. Also remove the check mark from the entry Install Add-In for Microsoft Outlook to avoid the installation of the add-in for Outlook (not essential for the correct functioning of the program).

Once the installation is complete, start Convert MBOX to PST for Outlook selecting the icon OutlookFreeware.com Utilities from the menu Home Windows and, in the window that opens, presses the icon of arrow related to the field Source folder with files in MBOX format to select the folder containing the MBOX file to convert to PST.
Successively, fai clic sull'icona della arrow related to the field Convert Messages to PST data file to select the folder in which to save the PST file and click on the button Run to start converting messages.

Now, to import messages in PST format into Outlook, click on the button Fillet located at the top left and select the item first Open and export (in the left sidebar) and then the voice Import / Export from the next screen.
In the window that opens, click on the option Import data from other programs or files, pigia sul pulsating NEXT, make sure the item is selected Outlook Data File (.pst), go again forward e pulsing sul pulsating Shop by Department to select the PST file to import (i.e. the file you got earlier from Convert MBOX to PST for Outlook).
To finish, click NEXT, choose the folder where to import the messages and click on the button end but I will complete the procedure.

If you use a Mac, you can import PST files into Outlook by calling the function Import from the menu Fillet (top left), placing the check mark next to the item Outlook archive file for Windows (.pst) present in the window that opens, by pressing the button Continue and selecting the file to import.
To convert MBOX files to PST you can use the software Mail Extractor Pro, which is paid (with prices starting at $ 49) after an initial free trial. More info here.
Mail (Mac OS)

If you have one Mac and use Apple Mail as an email client, you can import MBOX files into the latter using a handy feature built into the software. To take advantage of it, select the item Import boxes from the menu Fillet which is located at the top left.
In the window that opens, put the check mark next to the item File in formato mboxclick on your button Continue, select the MBOX file to import into Mail and press the button end. Within a few seconds, in the left sidebar, you will see a folder (Imported boxes) with all the emails contained in the selected MBOX file.
Web Mail Services

If you use a Web Mail service, such as gmail o Outlook.com, you can import MBOX files into your Inbox (or any other folder in your mailbox) simply by importing them into Thunderbird and taking advantage of the function "Copy to" offered by the Mozilla mail client.
To be more precise, you need to configure yours Web Mail account in Thunderbird (if you don't know how to do it, consult my guide dedicated to Thunderbird) and then import the file MBOX of your interest in it (as I showed you in the previous chapter of the tutorial). After that you have to click on folder relative to the MBOX file in the left sidebar, select all the messages contained in it (using the key combination Ctrl + A on Windows or cmd + a on macOS), right-click on any of the selected emails and choose options Copy to> [Web Mail account]> [Folder to move messages to].
By doing so, all the selected messages will be copied to the folder of the Web Mail service you have selected and will therefore be accessible from the latter (via browser, desktop client or app for smartphones and tablets).
How to open MBOX

























