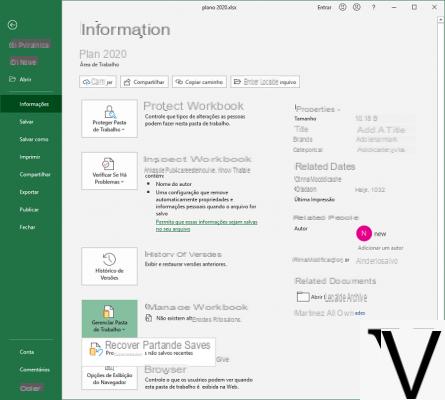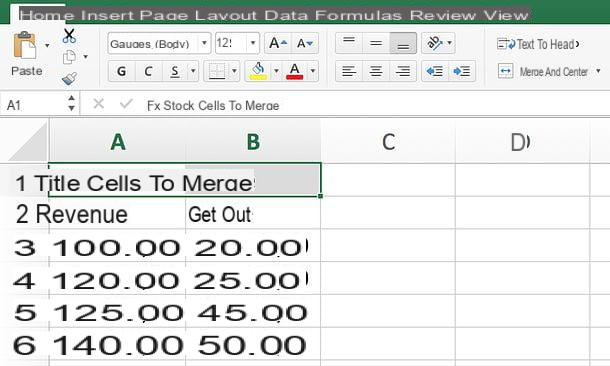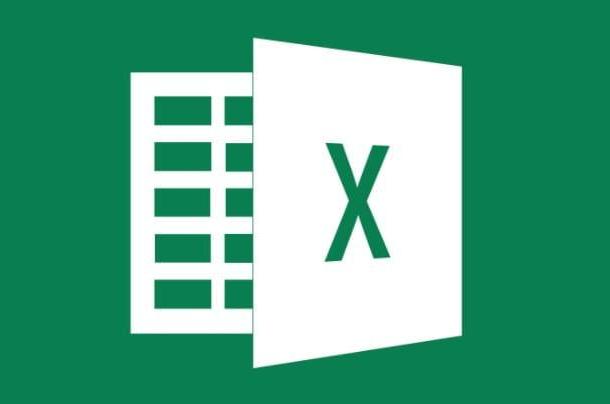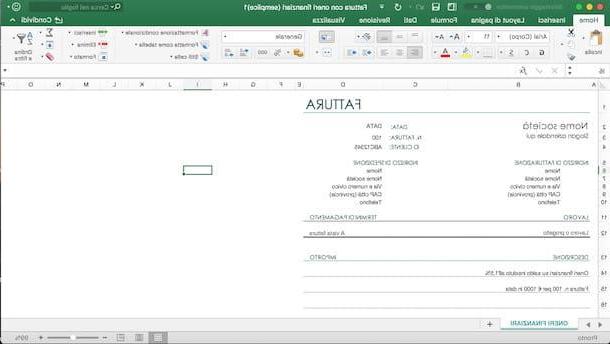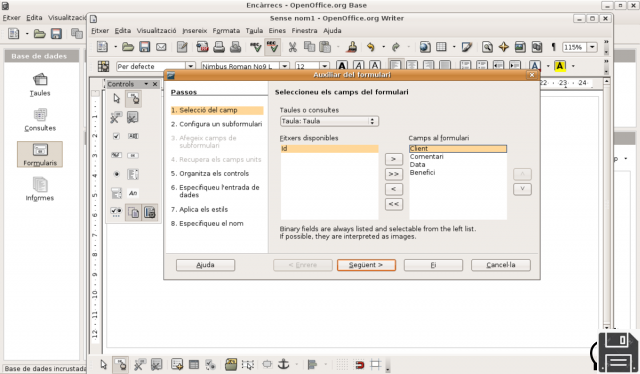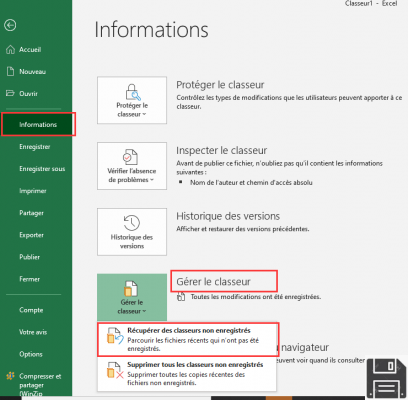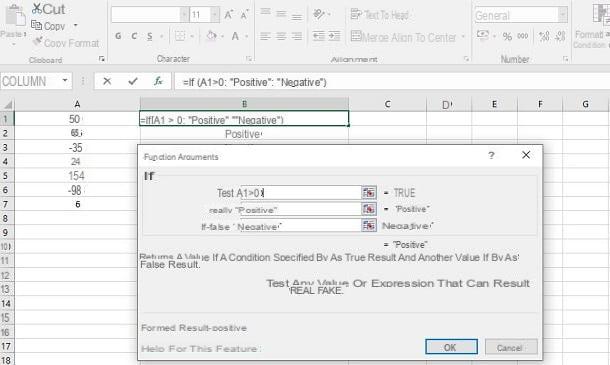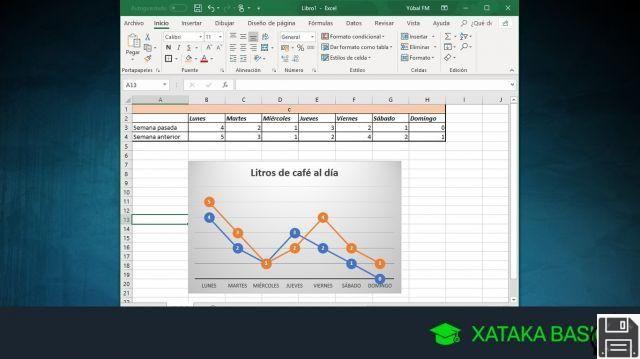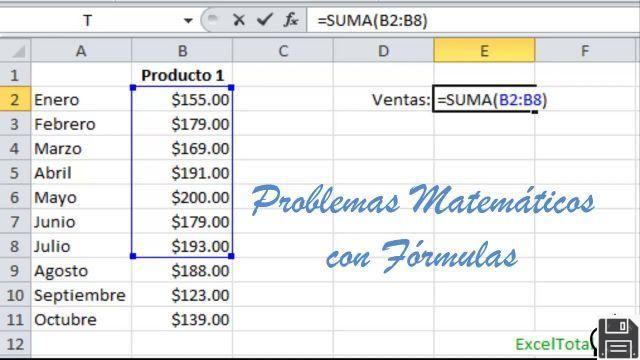 Article about solutions and tips for problems in Excel
Article about solutions and tips for problems in Excel
Welcome to our article on solutions and tips to resolve problems related to the operation of Excel. In this article, we will address the different search intentions that users have when searching for help with Excel and provide useful information to fix the most common problems. If you're experiencing difficulties with Excel, you've come to the right place!
1. What to do when Excel is not responding?
One of the most frustrating problems Excel users can face is when the program is not responding. This can happen for several reasons, such as a corrupted file, incorrect settings, or an outdated version of Excel. Here are some tips to solve this problem:
1.1 Restart Excel and your computer
In many cases, restarting Excel and your computer can solve the problem. Close Excel and all other open programs, then restart your computer. After restarting, try opening Excel again and check if the issue still occurs.
1.2 Check and repair the Excel file
If the problem persists after restarting, the Excel file may be corrupted. Try opening other Excel files to see if the problem occurs only with a specific file. If so, you can try to repair the file using Excel's repair function or by restoring a previous version of the file if you have a backup.
1.3 Update Excel to the latest version
If you are using an older version of Excel, the problem may be due to incompatibilities or known bugs in that version. Make sure you have the latest version of Excel installed and check if the problem persists. If you don't have the latest version, you can download it from the official Microsoft website.
2. How to fix common problems in Excel
Apart from non-response issues, there are other common problems that Excel users may face. Here are some solutions for these problems:
2.1 Error opening an Excel file
If you encounter difficulties opening an Excel file, there may be several causes. A possible solution is to try opening the file in safe mode. To do this, hold down the Ctrl key while clicking the Excel icon or Excel file. This will open Excel in safe mode and may help fix the problem.
2.2 Problems when copying and pasting in Excel
If you're experiencing problems copying and pasting in Excel, it may be due to a configuration issue or a conflict with another program. Try copying and pasting just the values instead of formulas or formats. You can also try copying and pasting into a new Excel sheet to see if the problem persists. If the problem occurs only with a specific file, it may be necessary to repair that file or copy its contents to a new file.
3. Common errors in Excel and how to fix them
There are several common errors that Excel users may encounter when working with formulas and functions. Below we show you some of the most common errors and how to fix them:
3.1 #DIV/0!
This error occurs when you try to divide a number by zero. To fix this, you can use an IF function to check if the divisor is zero before performing the division. For example, you can use the following formula: =IF(B2=0, Error: Divisor is zero, A2/B2).
3.2 #N/A
This error occurs when a function cannot find a searched value. You can fix this by using the IFERROR function to display a custom message instead of the error. For example, you can use the following formula: =IFERROR(VLOOKUP(A2, B2:C10, 2, FALSE), Value not found).
4. Problems updating links in Excel
When updating links in Excel, you may encounter some problems. Here are some solutions for the most common problems:
4.1 Update links manually
If the links do not update automatically, you can try updating them manually. Go to the Data tab on the Excel ribbon and click Edit Links. In the window that appears, select the links you want to update and click Update Settings. This should update the selected links.
4.2 Check the location of linked files
If links do not update correctly, it may be because the linked files have been moved or deleted. Check the location of the linked files and make sure they are accessible from your computer. If the files have been moved, you can update the location of the links using the Change Source function in the link editing window.
Conclusion
In short, we have covered the different search intents related to problems in Excel and provided solutions and tips to resolve them. From no response issues to common errors and issues updating links, we hope this information has been helpful to you. Always remember to keep your version of Excel updated and make backup copies of your important files to avoid future problems.
Frequently Asked Questions (FAQs)
1. How can I recover a corrupted Excel file?
If you have a corrupted Excel file, you can try to repair it using the Excel repair feature. Open Excel, go to File and select Open. Next, locate the corrupted file and select Open and Repair from the drop-down menu next to the Open button. If this doesn't work, you can also try restoring a previous version of the file if you have a backup.
2. What should I do if Excel keeps crashing?
If Excel constantly crashes, it may be due to a compatibility issue with other programs or incorrect settings. Try disabling third-party plugins or add-ons that may be causing conflicts. You can also try repairing or reinstalling Excel to fix any configuration issues. If the problem persists, it may be helpful to contact Microsoft Support for additional help.
We hope these FAQs have been helpful to you. If you have any other questions or need more help, please do not hesitate to contact us.
Until next time,
The fordatarecovery.com team