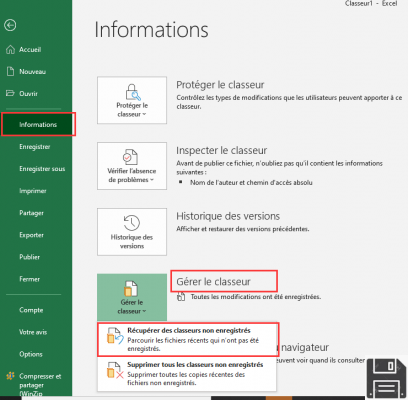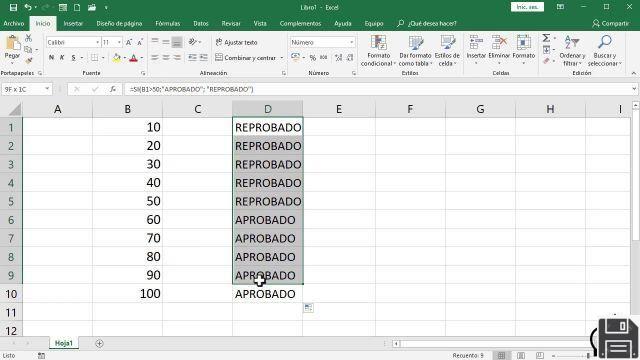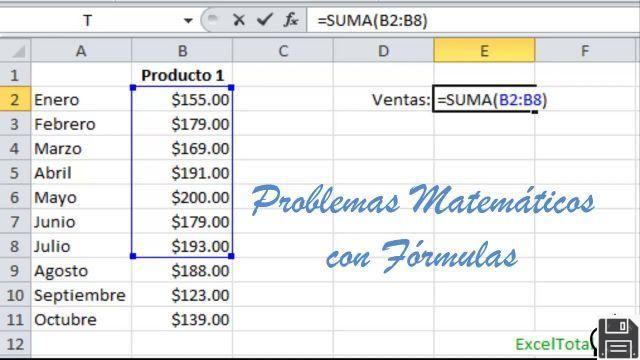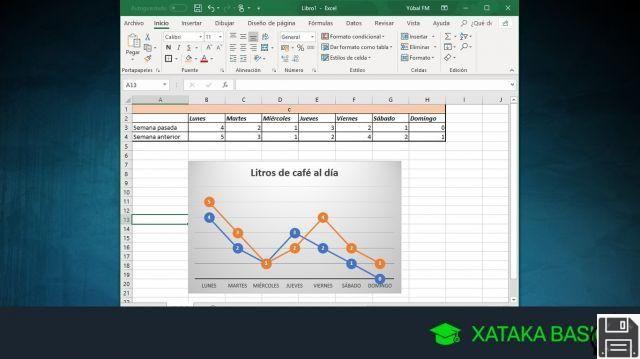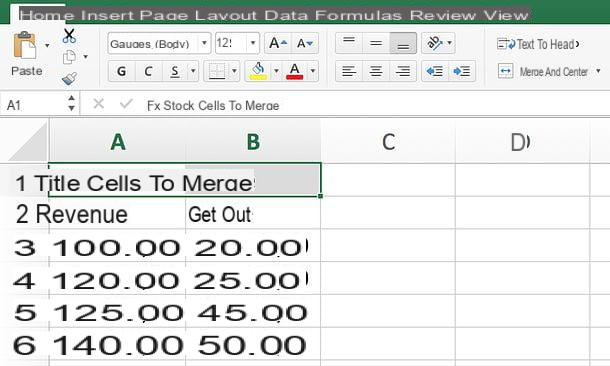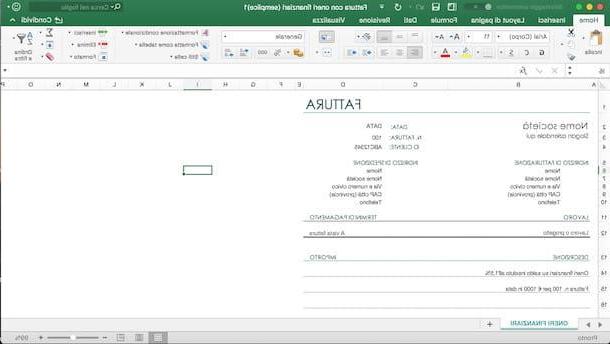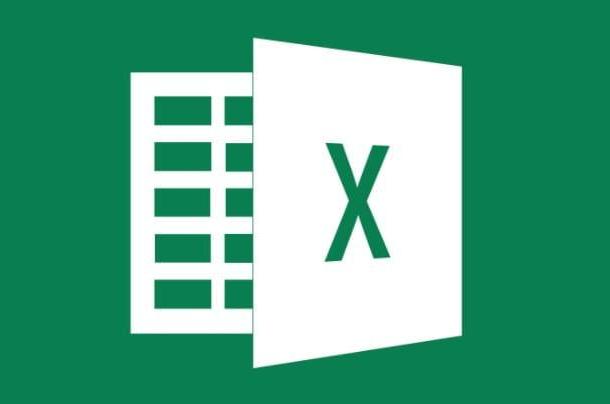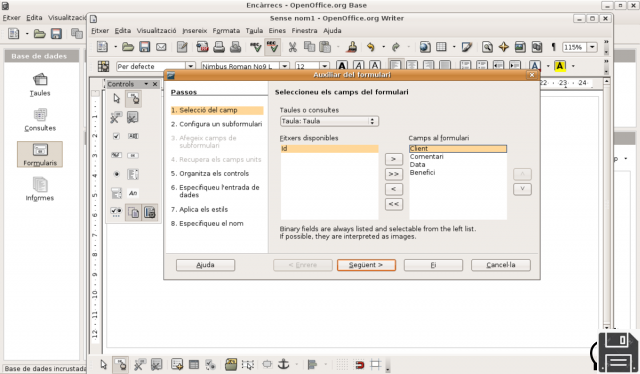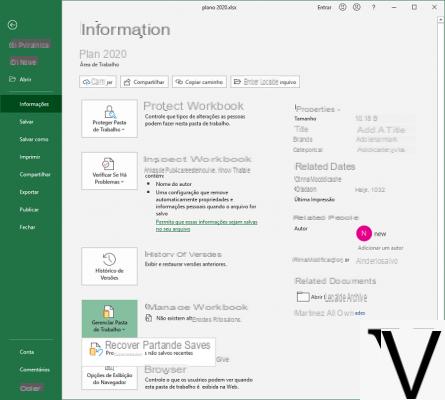
Recovery of unsaved files with Autosave and Autorecover
It is about better features which can help you recover your files, if you have enabled them. Excel's AutoSave, literally translated as "automatic saving”, Immediately save your documents even before you can do it manually. It's your lifeline if the power suddenly blows.
Excel AutoRecover, on the other hand, allows you to recover files lost due to abnormal causes or sudden shutdowns. He will indeed bring back the last saved version of the file, letting you know on the first restart of Excel on the left.
But be careful! It only works on files that have been saved at least once!
If you want to set up the aforementioned two features now, all you have to do is:
- To open Excel and click on the item Fillet up and then options
- Click on Save, to the left
- Check the box next to "Save auto recovery information every _ minute"And"Keep the latest autosaved version if I close without saving"
- Press on Ok to complete the operation
You can then decide whether to leave the 10 minutes predefined between one saving and another or decrease or increase the timing. By doing so, you will now have a lifeline in case you need it for the future!
How to restore an unsaved Excel file
It can happen just as you are working on a brand new Excel file, the program suddenly stops working, warning you almost immediately that you have not saved your work. In this case, the recovery is quite easy and the program allows you to restore the document in a few simple steps:
- Click on Fillet and then Recent works (Recent Workbooks)
- Going to the bottom of the page, click on the item Revert unsaved job, or following the path: File - Info - Manage Libraries - Retrieve Workbooks
- From the newly opened window select your file and then click on apri
And here you will see your lost file reappear, being able to safely save it by clicking on Save and selecting the reference folder.
Recovery of previous versions of overwritten Excel files
In Excel 2010 and 2013 versions, unlike unsaved files in Excel 2017, previous versions of files can be recovered. However, if you recover the wrong file, it will unfortunately overwrite your data.
Once overwritten, to restore the accidentally replaced file you will have to click on Info inside the folder Fillet and select Manage versions. By doing this you will be able to check all the automatically saved versions, cataloged by day and hour. Each save will be made at intervals of time according to your instructions.
However, if the work program was closed by mistake, the last automatic saving will have the words next to it: when I closed without saving. In this case, just hit Restore at the top right!
A further note that we must make is that Autosaved deletes all versions of documents firstonce you have chosen restore. So if you want to always have files available, first you will need to backup your data.
Advice for the future
Just as mentioned above, the ideal solution to avoid unexpected data loss is by creating a backup. It is the only way to recover not only replaced or unsaved files, but all previous versions as well.
To do this in Excel 2010/2013 versions, you will need to follow the path: File - Computer - Browse. Once the window is open Save with meclick your Instruments and choose General options from the drop-down menu that opens. Check the option Always create a backup box I awarded her Ok to activate it. Later you just have to rename the file, choosing the save location.
Upon opening, Excel will verify the actual willingness to open that work file in different.xlk format, to which you will just have to answer simply Si.We hope that our advice has helped you to recover your Excel files. If not, the last remaining alternative is unfortunately through the repair software that are online.