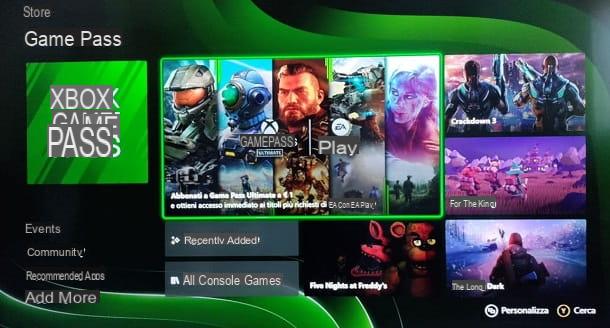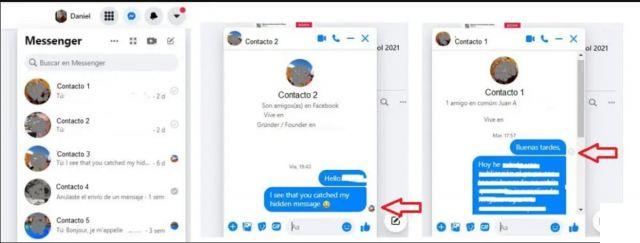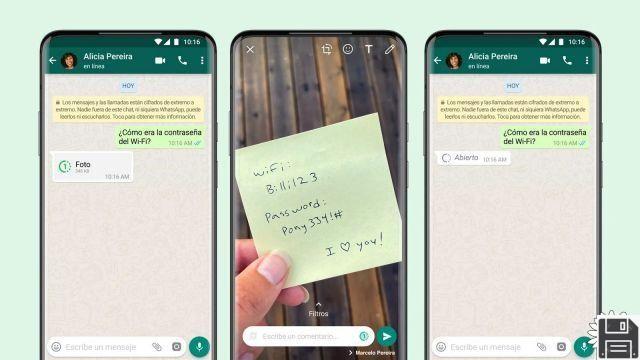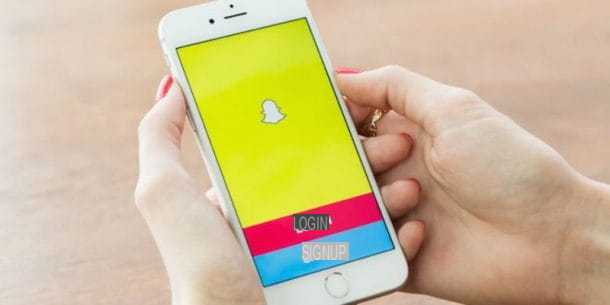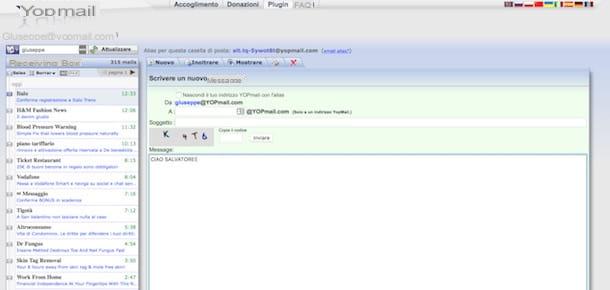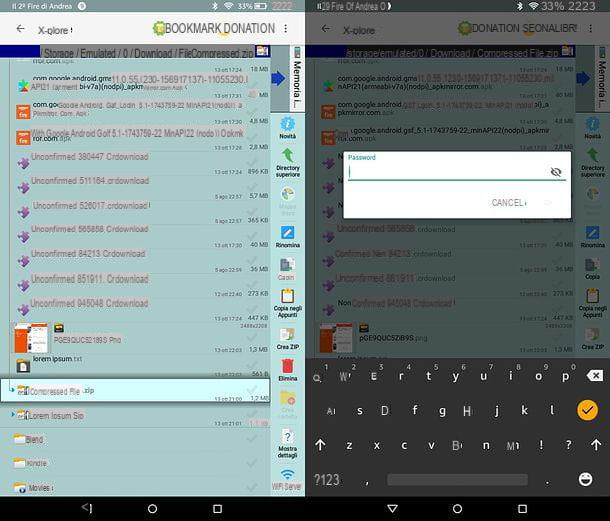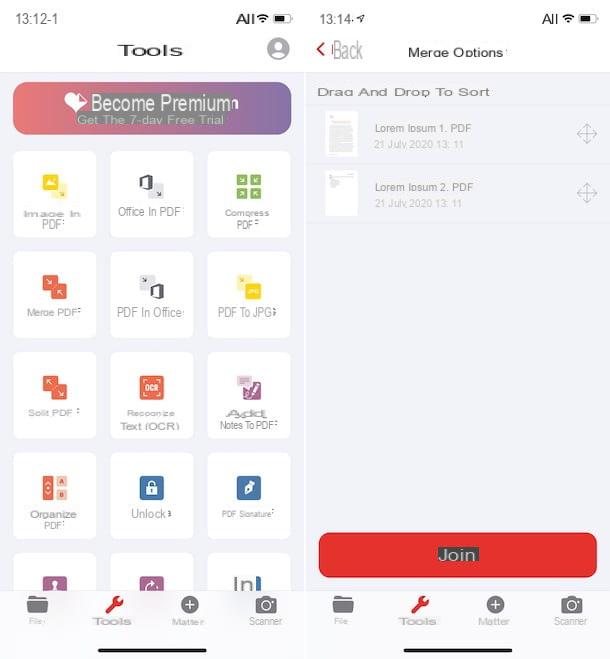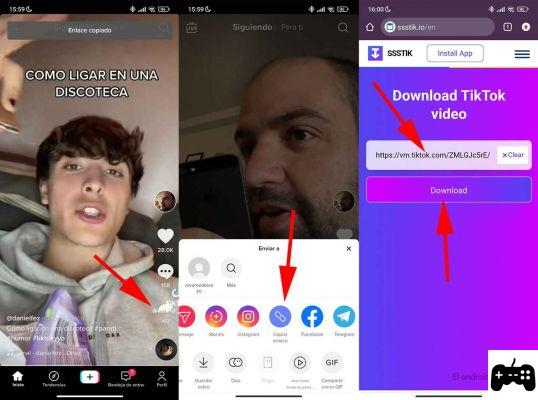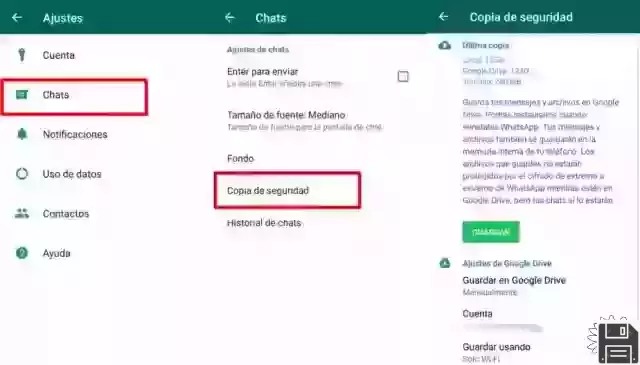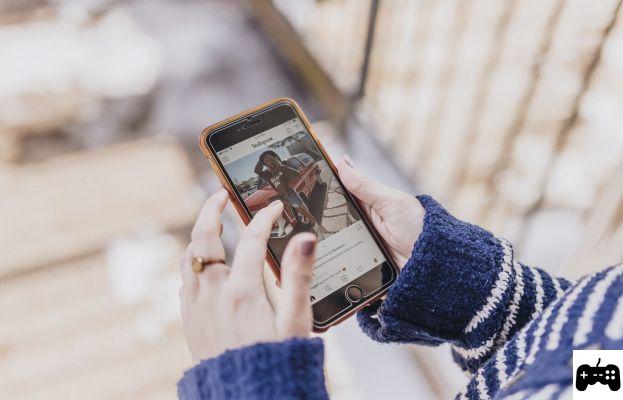How to use Google Chrome on PC and Mac
You are interested in understanding how to use Google Chrome on PC and Mac? Then the indications you have to follow are the ones you find below. In the following steps, in fact, you will find explained how to download and install the browser, how to take advantage of its main features and how to set it as default.
How to download and install Google Chrome
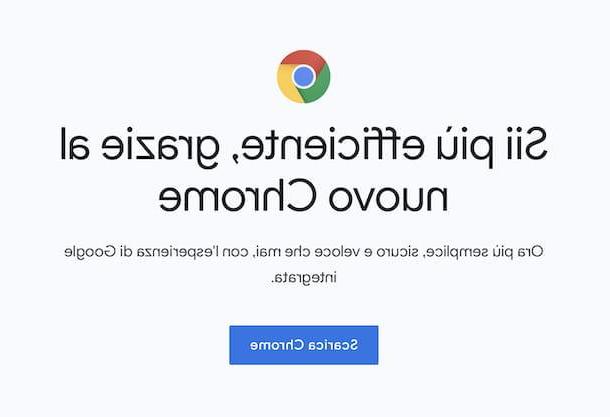
Be vuoi scoprire how to use Google Chrome, the first fundamental step you need to take is to download and install the browser on your computer.
To do this, open the browser you currently use on your PC (eg. Edge Windows on Safari are MacOS), then visit the Chrome home page and click the button Download Chrome located in the center of the displayed page. In the box that opens, if requested, choose whether to contribute to the improvement of the browser by sending or not anonymous statistics, by leaving or removing the check mark from the check box. Then click on the button Accept and install and wait for the download procedure to start.
When the download is complete, if you are using Windows, april il .exe file ottenuto e, nella finestra che ti comes to show sullo schermo, fai clic sul sul pulsado Yes.

Se, invece, stai using maOS, april il package .dmg ottenuto e trascina l 'browser icon in the folder Applications of the Mac, then right-click on it and select the item apri from the context menu that appears. In the window that you subsequently see on the screen, then click on the button apri, in such a way as to start the program, however, going around the limitations desired by Apple against non-certified developers (an operation that must be carried out only at the first start).

At this point, regardless of the operating system used, you will find yourself in front of the main Chrome window and you can start using the browser to browse the Internet.
How Google Chrome works

After installing the Google home browser on your computer, you can finally start using it. So let's see, concretely, how Google Chrome works.
For starters, if you want to enable the synchronization with your Google account, so that you can access your favorites, open tabs etc. also from other devices connected to the same profile, click on the icon with thelittle man located in the upper right part of the window, click on the button Enable synchronization and provide the requested data.
As for the practical operation of the browser, you can do everything via the commands available in the window. To be precise, in the upper left are the directional arrows to go back and forth between web pages and the button to reload the current page, while in the center there is the address bar to type in URLs and search online; then there is the button with the starlet to add sites to favorites.
Also in the upper part of the window, on the right, you will find the your avatar, to access your account settings; the button with the music note, to manage the multimedia playback that may be running on certain tabs, and the button with i three dots vertically, to access browser settings, history, zoom in and out, etc.
If you wish, you can enrich and customize the Chrome experience by installing extensions, themes e uses. To download the content in question, you need to go to the Chrome Web Store. For more details, you can read my specific tutorials on how to add extensions to Chrome and how to customize Google Chrome, as well as my posts on Chrome themes and the best extensions.
If you do not know, I will then inform you that all the websites you visit with Chrome, as well as with any other browser, are saved in the chronology. To access it, press the button with i three dots vertically posto in alto a destra and selects the voice Chronology from the menu that appears, then click again on the item Chronology, to consult the complete list of data, or directly select the last sites you visited. For more information, you can consult my specific tutorial on how to see the history on Chrome.
When you feel it is necessary, you can remove navigation data that are saved on your PC: to do this, always click on the button with i three dots vertically located in the upper right part of the window, select the item Other tools give the menu check if you know what Clear browsing data. For more information, see my posts on how to clear the history on Chrome, how to clear the cache in Chrome and how to clear cookies on Chrome.
If you want to visit certain websites without leaving traces on your computer, I inform you that you can do it by taking advantage of the mode for browsing in incognito offered by the browser, which you can recall by selecting the appropriate item from the browser menu, as I explained to you in detail in my guide on how to browse incognito with Chrome.
For more information about how Chrome works, for example how to change the pagina iniziale and how disable notifications, you can then refer to the additional thematic guides that you can find by visiting this section of my site.
If you are wondering how to use Google Chromecast, the key produced by "big G" to be connected to the HDMI port of the TV, which allows you to receive streaming content from the Internet and to mirror the screen, it will certainly be useful to know that to perform the operations in question you can always intervene from Chrome, using a specific integrated feature, as I explained to you in my guide focused specifically on how Chromecast works.
How to use Google Chrome as your default browser

Do you want use Google Chrome as your default browser on your computer but you don't know how to set it up as such? To do this, click the button Imposta eat predefined that you see appear in the upper part of the browser window at the first start, in correspondence with the warning Google Chrome is not the default browser.
Alternatively or in any case later, you can set Chrome as the default browser by clicking on the button with i three dots vertically that you find in the upper right part of the browser window, by selecting the item Settings from the menu that opens and clicking on the button in the new tab that will now be shown to you Imposta eat predefined che trovi in corrispondenza della dicitura Default browser.
After completing the above steps, if you are using Windows 10, in the window of Settings that will be shown to you, all you have to do is click on the icon of the navigator currently in use that you find under the heading Web browser right and select Google Chrome from the menu that opens. You can reach the section of Settings in question also by clicking on Start button (I cheer with the windows flag) placed on the taskbarby selecting the icon with the ruota d'ingranaggio, then the voice App on the screen displayed and, finally, that Predefined app from the side menu
Stai using Windows 8 or an earlier version of the operating system, instead, select Google Chrome from the list of programs that you find in the left sidebar of the window Control Panel that has opened, then click on the item Set this program as the default located on the right and press the button OK. You can also reach the section in question by clicking on Start button on taskbarby selecting the link to Control Panel from the menu that opens, then the item Programs e / o quella Pre-defined programs (depending on the type of display set in the menu at the top left) and by clicking on the wording Set default programs.
Stai using MacOS, in the window of System Preference that appears on the screen, press the button instead Use "Chrome" to confirm what your intentions are and that's it. You can also reach the same section of System Preferences on macOS by clicking on the icon with the ruota d'ingranaggio you find on the Dock barby clicking on the item Generali in the window that opens and selecting Google Chrome give menu to tendin Web browser by default present in the next screen.
How to use Google Chrome on Android

You are interested in understanding how to use google chrome on android, both on smartphone and tablet? Then first download and install the app on your device, if it's not already there. On most devices based on the mobile platform of the "green robot", in fact, the Chrome app is pre-installed: if this is not the case, go ahead with the download, following the instructions below.
To download Chrome, go to Play Store, by tapping on the relative icon (Quella with il colored triangle) on the home screen or in the drawer, type "chromium" in the search bar located at the top of the screen, select the relevant suggestion from the list that appears and then thebrowser icon. In the Play Store screen dedicated to Chrome that you now see, then tap the button Install And that's it.
If you are reading this article from the device on which you want to use Chrome, you can go directly to the section of the Play Store dedicated to the browser, by selecting this link. Then, follow the instructions I gave you a moment ago to proceed with the download of the app.
Once you have completed the above steps, launch Chrome by tapping the button apri comparso sullo schermo oppure selecting the relative icon which has been added to the home screen and / or drawer.
Now that you see the main browser screen, decide whether to send the anonymous statistics and crash reports, leaving or removing the check mark from the relevant box, and tap the button Accetta and continue.
If you want to enable synchronization with your Google profile, also make sure that in the drop-down menu under the heading Enable synchronization? the correct account is selected (if not, you can do it yourself), then press the button Yes I accept. Instead, if you don't intend to sync your data, tap the button No thanks. After that, you can finally start using Chrome to browse the Internet from Android.
As for the practical use of the browser, you can do everything using the buttons and commands at the top of the screen: the address bar through which to type the URL of the sites you want to visit and search online, the button to manage tabs, open new ones and to access the ones already open and the button with i three dots vertically to access the menu to reload the page, enable incognito mode, view your favorites, request a site in desktop mode, etc.
How to use Google Chrome on iOS / iPadOS

You have an iPhone or an iPad and would like to understand how to use Google Chrome on iOS / iPadOS? No problem, I'll explain everything right away. First, you need to worry about downloading and installing the related application on your device.
To do this, select the icon of theApp Store (the one depicting the white "A" on a blue background) located on the home screen, tap on the item Search located at the bottom right of the new screen displayed, type "chromium" in the search bar at the top and select the relevant suggestion from the list that is shown to you.
On the next screen, tap onchrome icon, then press the button Get, quindi quello Install and authorizes the installation via Face ID, touch ID or the your Apple ID password.
If you are reading this guide from your iPhone or iPad, you can go directly to the section of the App Store dedicated to Chrome by selecting this link from your device. Then, follow the instructions I gave you a moment ago to proceed with the installation of the app.
After completing the above steps, start the app by tapping the button apri appeared on the App Store screen or by touching thechrome icon which has just been added to the home screen.
Now that you see the main browser screen, if you intend to log in to yours Google account, so that you can synchronize your history, prefer yourself, etc., press the button (...) at the bottom right, select the item Settings from the menu that opens and then the wording Log in to Chrome located at the top, then enter the relevant login data.
At this point, you can finally start using the app to surf the Net, using the commands attached to its interface. To be precise, at the top you find the address bar through which to type the URL of the websites and search online, together with the button for sharing (the one with the square and the up arrow).
At the bottom, however, there are the arrows to go back and forth between web pages, the button capacitor positive (+) lead to open new tabs, the one to access tabs already open and the button (...) to open the menu to access settings, favorites, to request the display of a page in desktop mode, etc.
How to use Google Chrome