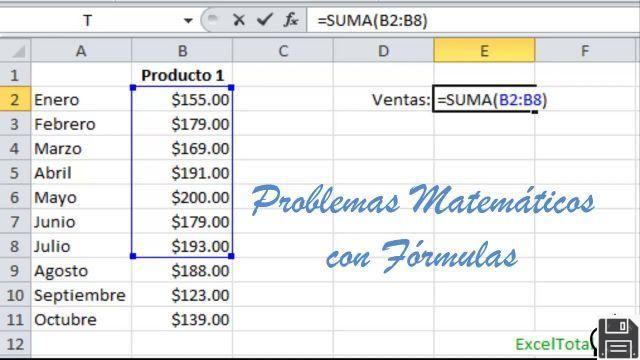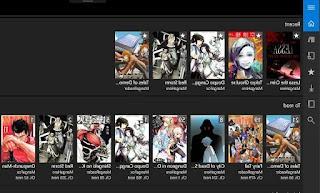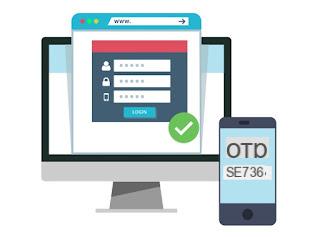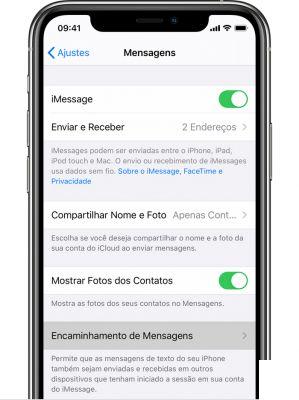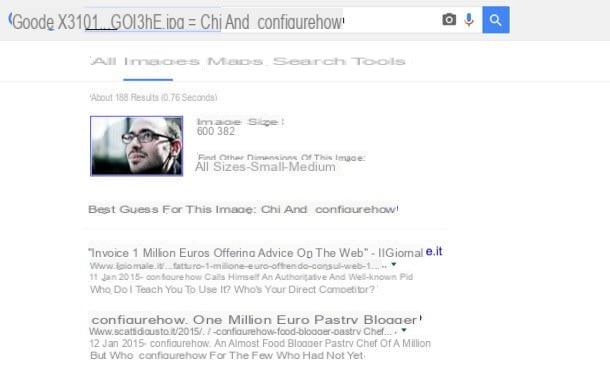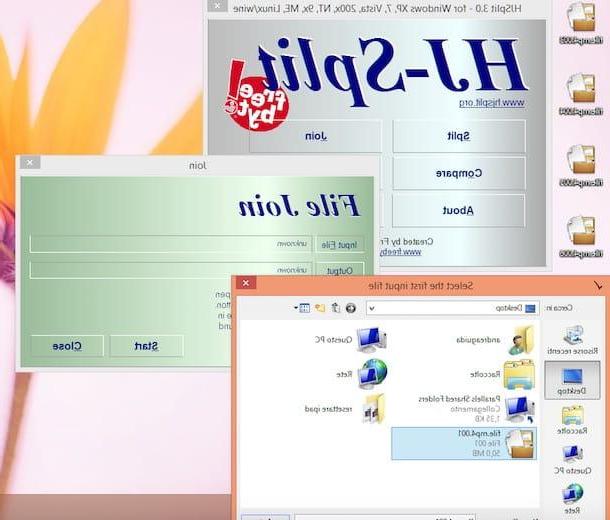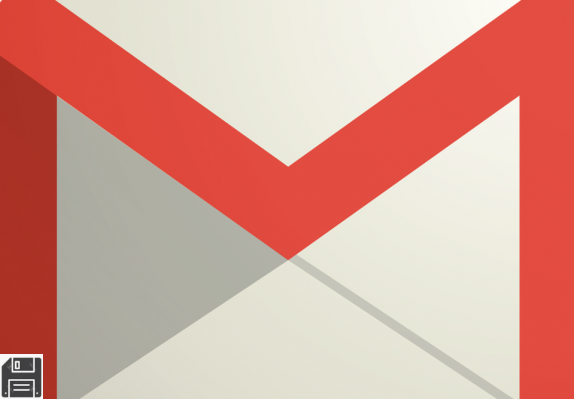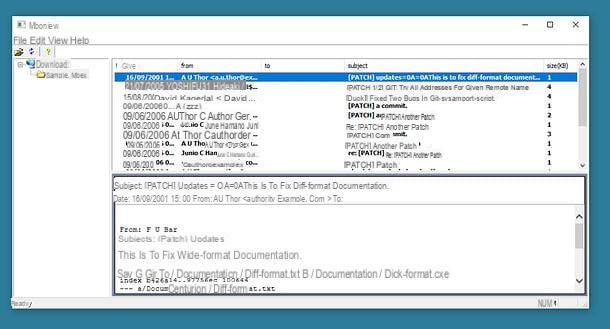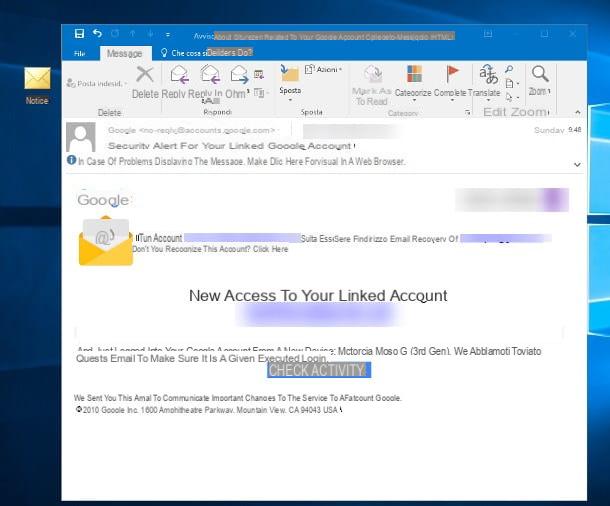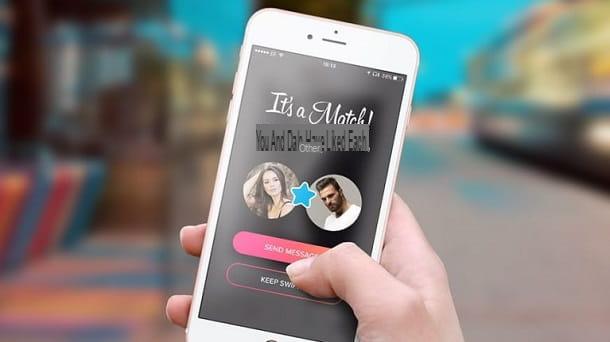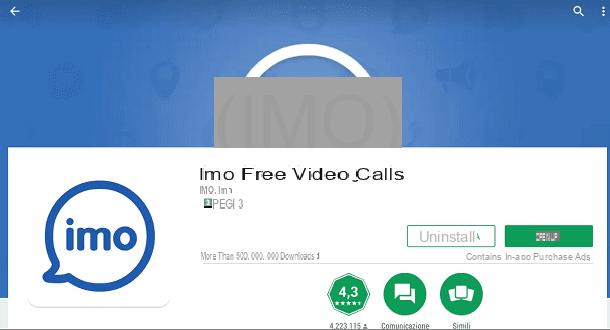In the past few days you have received a lot of emails on Gmail, mostly annoying advertisements, automatic emails sent by your friends who are members of various social networks and a fair amount of spam. However, if you have accidentally deleted some of the important messages you have received, you don't have to worry about that, because recovering deleted Gmail emails is possible and I can tell you how to do it.
I know, right now you're probably thinking that I've gone crazy and that a deleted email message is now permanently lost, but I can assure you that this is not the case or at least not exactly and reading the following lines you'll immediately realize it.
So if you want to find out what you need to do to recover deleted Gmail emails, I invite you to take a few minutes off and read the instructions below carefully. You'll see that in the end you'll be very satisfied with the result obtained and that you'll also be ready to thank me for my precious help. What do you say, shall we bet?
Recover deleted Gmail emails from your browser
If you want to find out what you need to do to recover deleted Gmail emails and you have the habit of using the famous email service directly from your web browser, the first thing you need to do is to start your favorite online browsing program, connect to your inbox by typing mail.google.com in your web browser's address bar and press the Send button attached to your computer's keyboard. If prompted, type in your Google account information and then press the Login button.
Once that's done, press on the Trash item located in the left sidebar (if you can't see it click on the Other menu first). If you have recently deleted emails and the Gmail Trash hasn't been emptied yet, the email message(s) you are looking for will be there.
If you look in the Gmail recycle bin to find the message or emails you lost, you can retrieve them by simply clicking on them, then tap on a folder at the top and select Inbox from the menu that appears. Very simple.
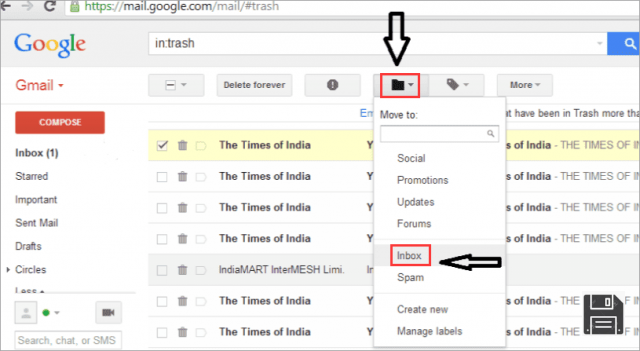
As an alternative to the method I've just indicated and in case there are more than one email messages to act on, you can recover deleted Gmail emails by placing a checkmark next to their titles, tapping on the Move in button at the top and selecting the Inbox item from the menu that appears.
Retrieve deleted Gmail emails from smartphones and tablets
If you want to find out what you need to do to recover deleted Gmail emails from your smartphone or tablet and if you're using Gmail's official mobile app, the first thing you need to do is tap on the app icon to access your email account.
On the screen that you will now be shown, tap on the three horizontal lines at the top left of the screen, then scroll through the displayed menu and then tap on the Recycle Bin item. If you have recently deleted emails and the Gmail Trash hasn't been emptied yet, the message or emails you are looking for will be there.
If you look in the Gmail recycle bin and find the email message(s) you lost, you can recover them by simply tapping on them, then tap on the down arrow button at the top and select Move > Inbox.

As an alternative to the method I have just indicated and in case there are more than one email messages to act on, you can recover deleted Gmail emails by adding the check mark next to their titles, pressing the button depicting a downward arrow that is placed at the top and selecting the item Move > Inbox from the menu that appears.
If you don't use the Gmail app but the one available "as standard" on your smartphone or tablet to manage your email messages, you can still recover deleted Gmail emails by simply tapping on the client icon, selecting Gmail from available accounts and tapping on the Recycle Bin.
Once you've done this, to recover deleted Gmail emails, simply find out if the message you want to act on is stored among the deleted ones, tap on it and select the appropriate option attached to the screen menu that displays the item that allows you to move the message to the inbox.
As an alternative to the method I've just mentioned and in case there are more than one emails to act on, you can retrieve deleted Gmail emails by tapping on the Edit item and/or adding a checkmark next to the titles, tapping on the item to move it to another folder in your email account and confirming if necessary.
Recover deleted Gmail emails from computer
If you want to find out how to recover deleted Gmail emails and you have the habit of using an email client installed on your computer to manage all your correspondence you can try Easeus Data Recovery Wizard Free Edition. It is a free program (up to 1GB of data) that allows you to recover deleted files from PC and Mac hard drives according to their type.
To download Easeus Data Recovery Wizard Free Edition to your PC, click here so that you can connect to the appropriate web download page of the software and click on Free Download.
Then wait for the download of the program to start and finish, then open the file you just obtained (drw_free.exe) by pressing it twice in a row and finish the installation process of Easeus Data Recovery Wizard Free Edition by clicking Yes, OK, Next, Accept, Confirm, Install and Complete.

If you own a Mac, click here to go to the program's download page, click the blue Free Download button and then click Download Now and wait for the software to download to macOS.
Then, open the file you just obtained (mac_drw_free.dmg) and drag the program icon attached to the new window that is shown on screen on the Applications folder. Then access the Launchpad and click on the icon to start the program. If you get an on-screen warning that you cannot start the application because it comes from an unauthorized developer, go to the Applications folder of macOS, locate the program icon, right click on it, select the Open item from the displayed menu and then confirm your willingness to start the application by pressing the button.
Now, regardless of whether you're using a PC or Mac, in the window that opens on the screen, check the box next to Email and click the Next button at the bottom right. Then select the hard drive icon where you want to search for your deleted emails (e.g. C:) and click Scan to start the search.

When the search is complete (it should only take a few seconds), use the list on the left to navigate through all the folders that contain recoverable deleted files, right click on the email files to recover (e.g. dbx, eml, etc.) and select the Recover item from the menu that opens to restore the deleted email file. Then place a check mark next to them and click the Recover... button to complete the process of recovering deleted Gmail emails from your computer.