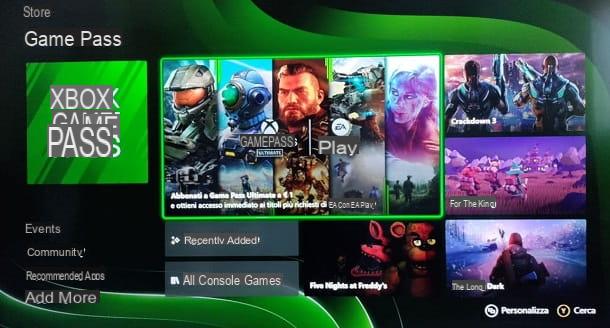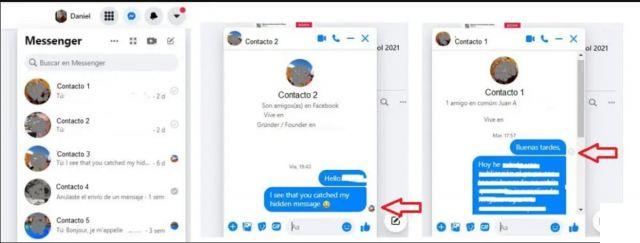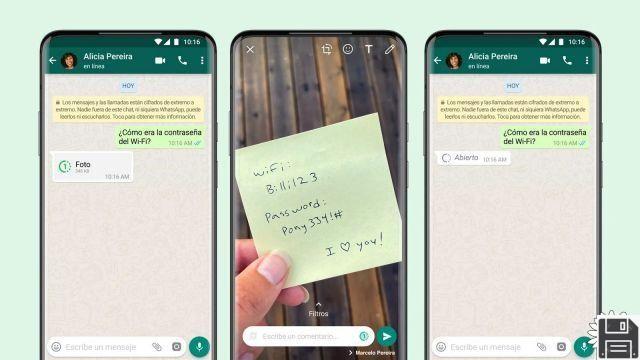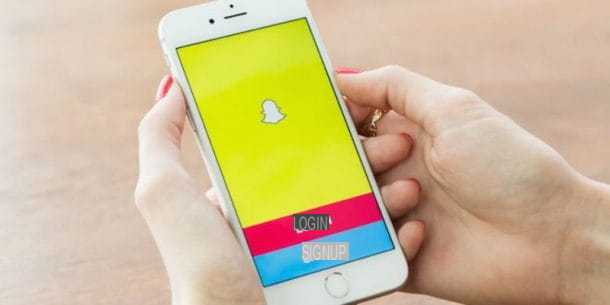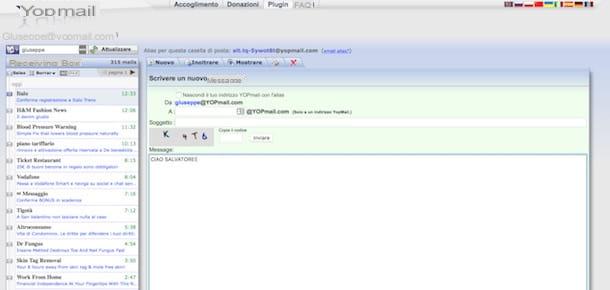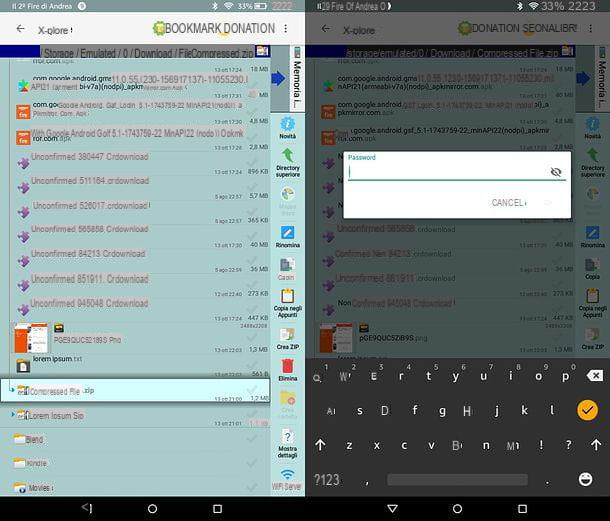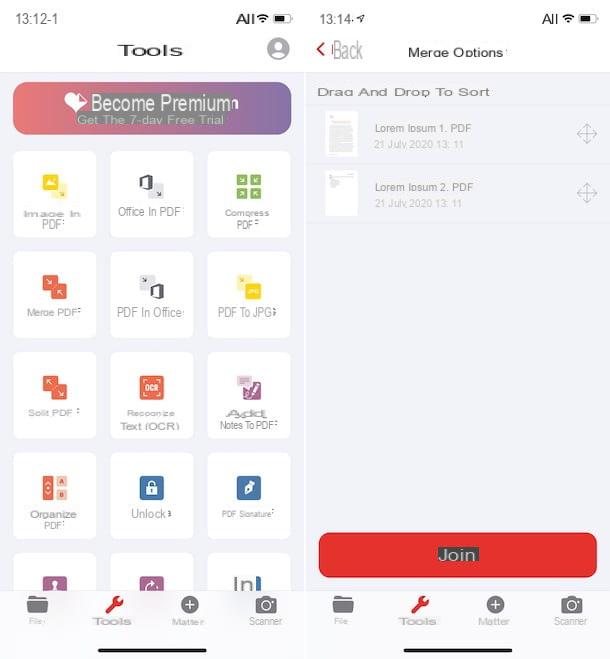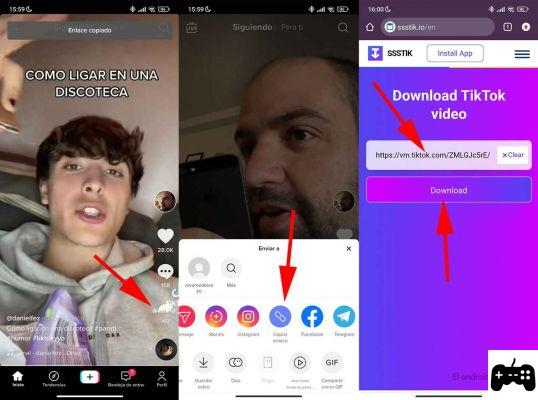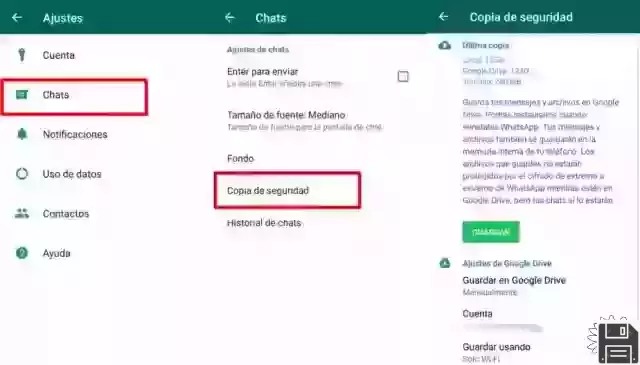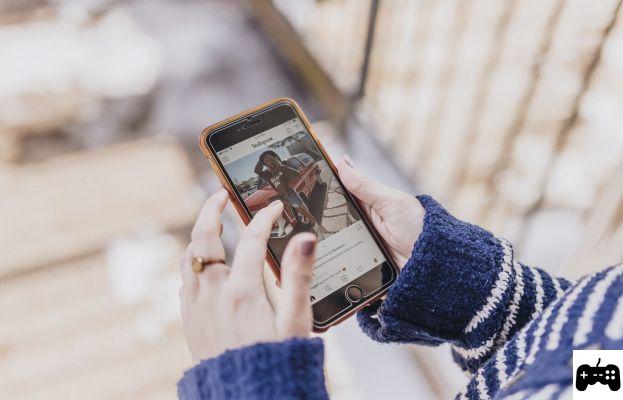You are an avid WhatsApp user and frequently use the popular instant messaging app on your iPhone to chat with friends, family and colleagues. However, if you've recently noticed some annoying problems with your melaphone and if you'd like to try to deal with it by doing a nice restore but are still hesitant about what to do because you think you're going to lose all your conversations, know that you can count on me. In the following lines I'll explain everything you can do to recover WhatsApp iPhone chat.
With today's guide we're going to find out together how to make a full backup of your conversations on the famous messaging pious, how to retrieve whatsapp iPhone chat in case of need and, consequently, how to prevent all your conversations from being irremediably lost. I beg your pardon? Are you afraid it's too complicated? No, you're wrong! Contrary to appearances, WhatsApp iPhone chat retrieval is really very simple, you just need to know how to move around, that's all.
So if you're really interested in finding out what you need to do in order to retrieve WhatsApp iPhone chat, I suggest you take some time off, make yourself comfortable and focus on the directions you're about to receive. Hello? Yes? All right, then let's get started!
Before explaining what to do in order to retrieve WhatsApp iPhone chat, there's a point you should make immediately. When we talk about retrieving WhatsApp iPhone chat, we generally refer to the ability to re-access your conversations from your melaphone after installing or reinstalling the WhatsApp iPhone chat. In other cases, however, you may refer to the ability to retrieve WhatsApp iPhone chat following the voluntary or involuntary archiving of your conversations. So find your situation among those just mentioned and follow the steps below. In both cases, these steps are fairly easy to perform.
Retrieve WhatsApp iPhone chat after installing or reinstalling the app
If your intention is to retrieve WhatsApp iPhone chat because you want to install the famous app on a new melaphone you have or because you want to reinstall the app on your device, you must have a backup to succeed. To check the availability of a backup and if you want to make one right away, you just need to take advantage of the app's dedicated feature based on iCloud, the Apple-branded cloud storage service.
You can also verify when WhatApp chat was last backed up by simply accessing your iPhone's home screen, tapping on the WhatsApp app icon, tapping on the Settings item at the bottom right, tapping on the Chat item, then tapping on the Chat Backup item, and looking at the date next to the Last Backup: Attached at the top of the Chat Backup section of WhatsApp's settings.

Note that by default, WhatsApp backups to iCloud are automatically backed up at a predetermined time interval when you download and install the application. However, if you want to adjust the time interval or if you have disabled the backup feature and want to turn it back on again, simply go to your iPhone home screen, tap on the WhatsApp app icon, tap on the Settings item in the lower right corner, and then tap on Chat. On the new screen that will now appear, tap on Chat Backup, tap on Automatic Backup and then indicate whether you want to back up your chat on a daily, weekly or monthly basis by selecting Daily, Weekly or Monthly, respectively. If the Disabled option is selected and you have disabled chat backup in the past, you can activate this feature by simply selecting one of the options I just mentioned.
Depending on your preferences and needs, you can also choose whether or not to include videos in your chat backups by simply going back to the Chat Backup section of WhatsApp settings and turning the switch next to Include Video to ON or OFF, respectively.
As an alternative to automatic backup, you can also "manually" back up WhatsApp chat by tapping on the Back Up Now item attached to the Chat Backup screen of the application's settings. In this case, please make sure you are connected to a WiFi network and not to your iPhone's cellular network to avoid extra charges from your phone provider due to the large amount of data that may be stored.

Once you have checked the availability of a backup, you can then take the actual action and go to retrieve WhatsApp iPhone chat. All you need to do is install or reinstall WhatsApp on the iPhone associated with the same Apple number and Apple ID as the one that backed up. If you would like to learn more about this, you can follow my guide on how to download WhatsApp on iPhone.
Once you launch the application and follow the on-screen configuration wizard to verify your WhatsApp phone number, WhatsApp will automatically detect the availability of the backup and ask you whether or not you want to restore it. At this point, you can retrieve WhatsApp iPhone chat by simply tapping on the Restore Chat History item shown on screen.
You can then wait a few minutes for the restore process to complete, after which you can easily access the WhatsApp conversations that you backed up to your melaphone.
If you have formatted your device without first backing up your messaging app conversations and now want to retrieve WhatsApp iPhone chat, I'm sorry to tell you this, but... there's not much you can do in situations like this. Anyway, before you throw in the towel, I suggest you try to scan the memory of your iPhone with one of the software that I recommended in my guide on how to recover deleted files from your mobile phone.

Retrieve WhatsApp iPhone chat after archiving conversations
If you have intentionally or erroneously archived one or more conversations made with the famous messaging app as I explained in my guide on how to archive WhatsApp conversations and now it is your intention to understand how to retrieve WhatsApp iPhone chat the first steps you need to do are to access the home screen of your melaphone and to press on the icon of the instant messaging app.
Now that you see the WhatsApp screen, press the Chat item at the bottom of the screen, scroll to the bottom of the screen and then press the Archived Chat item. Then swipe to the left on the title of the thread you want to retrieve and then press the blue Pull out from the menu that will be shown to the side.

To retrieve WhatsApp iPhone chats after archiving them all at once, go to the Settings menu by tapping on the Settings menu at the bottom right, then tap Chat and Calls and select Chat History. Then select the option Extract all chats from the archive.